Allgemeine Informationen über Stapel
In diesem Abschnitt finden Sie allgemeine Informationen über das Senden, Sichern und Öffnen von Stapeln.
Senden eines Stapels
Nachdem Sie die Aufträge und deren Ziele innerhalb eines Stapels konfiguriert haben, können Sie den Stapel senden, damit er verarbeitet wird.
Vergewissern Sie sich, dass der Stapel, den Sie senden möchten, im Fenster „Stapel“ ausgewählt ist.
Führen Sie einen der folgenden Schritte aus:
Wählen Sie „Ablage“ > „Senden“.
Klicken Sie im Fenster „Stapel“ auf die Taste „Senden“.
Das Dialogfenster zum Senden des Stapels wird angezeigt.
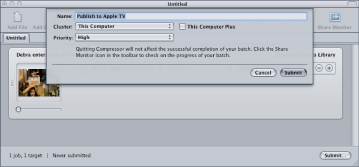
Prüfen Sie, ob der Stapelname im Feld „Name“ korrekt ist.
Sie können diesen Namen so ändern, dass er aussagekräftige Informationen über den Stapel enthält. Dieser Name wird sowohl im Share-Monitor als auch im Fenster „Verlauf“ für den aktuellen Sendevorgang verwendet.
Verwenden Sie das Einblendmenü „Cluster“, um eine der folgenden Aufgaben auszuführen: Wählen Sie aus dem Einblendmenü „Cluster“ aus, welcher Computer oder Cluster den Stapel verarbeiten soll.
- Auswählen der Option „Dieser Computer“: Compressor verwendet andere Computer nur dann zur Verarbeitung des Stapels, wenn Sie die Option „Dieser Computer und“ ausgewählt haben. Dadurch wird ein Ad-hoc-Cluster gebildet der den mit „Dieser Computer“ ausgewählten Computer und alle verfügbaren Dienstknoten umfasst.
Weitere Informationen hierzu finden Sie unter Option „Dieser Computer und“ und nicht verwaltete Dienste.
- Auswählen eines Clusters: Compressor sendet den Stapel zur Verarbeitung an den Cluster (die Option „Dieser Computer und“ ist nicht verfügbar).
In Abhängigkeit von den ausgewählten Optionen müssen Sie sich unter Umständen authentifizieren. Weitere Informationen hierzu finden Sie unter Apple Qmaster und die verteilte Verarbeitung.
Wählen Sie aus dem Einblendmenü „Priorität“ eine Prioritätsstufe für den Stapel aus.
Klicken Sie auf „Senden“ oder drücken Sie die Eingabetaste, um den Stapel zum Verarbeiten zu senden.
Der Fortschritt der Stapelverarbeitung wird im Fenster „Verlauf“ angezeigt. Weitere Informationen hierzu finden Sie unter Das Fenster „Verlauf“.
Hinweis: Das Fenster „Verlauf“ wird automatisch geöffnet, falls es nicht bereits geöffnet ist.
Sie können den Umcodierungsprozess auch mit dem Share-Monitor überwachen, indem Sie im Fenster „Stapel“ auf das entsprechende Symbol klicken. Weitere Informationen zum Share-Monitor finden Sie im Share-Monitor-Benutzerhandbuch, auf das Sie über das Menü „Hilfe“ für den Share-Monitor zugreifen können.
Sie können auch in den Compressor-Einstellungen festlegen, dass das Programm „Share-Monitor“ automatisch geöffnet wird. Weitere Informationen hierzu finden Sie unter Festlegen von Compressor-Einstellungen.
Hinweis: Wenn Sie größere Stapel senden (beispielsweise neun Ausgangsmedien, denen jeweils drei Voreinstellungen zugewiesen wurden), entsteht nach dem Senden des Stapels eine Verzögerung von etwa zehn Sekunden. Bitte warten Sie, bis Compressor den umfangreichen Stapel vorbereitet hat, damit er ordnungsgemäß gesendet werden kann. Falls Sie einen großen Stapel umcodieren, sollten Sie den Bildschirmschoner auf Ihrem Computer deaktivieren. Dies erhöht die Geschwindigkeit beim Umcodieren, weil keine Ressourcen durch den Bildschirmschoner in Anspruch genommen werden.
Sobald der Stapel gesendet wurde, wird im Stapel ein gelbes Dreieck mit Ausrufezeichen angezeigt.
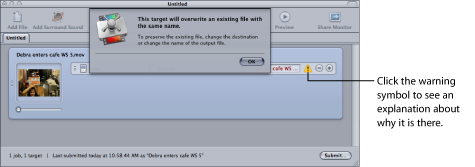
Compressor verwendet diese Warnsymbole immer dann, wenn ein Problem mit einem Stapel vorliegt. Platzieren Sie den Zeiger auf dem Symbol, um einen Tipp einzublenden, der den Grund für die Anzeige erklärt. Alternativ können Sie auf das Symbol klicken, um ein Fenster mit der Begründung zu öffnen.
Im oben dargestellten Fall hat das Warnsymbol folgende Bedeutung: Da der Stapel bereits gesendet wurde, ist nun an dem entsprechenden Zielort eine Datei mit diesem Namen vorhanden. Sollten Sie den Stapel erneut senden, wird diese Datei überschrieben.
Beim Senden eines Stapels haben Sie auch die Möglichkeit, das entsprechende Dialogfenster zu umgehen. Der gesendete Stapel verwendet dann automatisch die Einstellungen des zuvor gesendeten Stapels.
Wählen Sie „Ablage“ > „Mit vorherigen Einstellungen senden“.
Klicken Sie auf die Taste „Mit vorherigen Einstellungen senden“ in der Symbolleiste im Fenster „Stapel“ (falls vorhanden).
Weitere Informationen zur Verwendung des Fensters „Stapel“ finden Sie unter Das Fenster „Stapel“.
Tipp zum Testen von Umcodierungsprozessen
Führen Sie vor Beginn eines langen Umcodierungsprozesses einen kurzen Test mit einem kleinen Ausschnitt der Ausgangsmediendatei durch. Liegt ein Problem vor (etwa eine falsche Einstellung oder eine Referenzdatei, deren zugehörigen Dateien nicht gefunden werden), können Sie die erforderlichen Korrekturen vornehmen, ohne viel Zeit zu verlieren. Ein solcher Test bietet Ihnen auch die Möglichkeit, Ergebnisse der Codierung und der Bildsteuerungen anzusehen, die im Fenster „Vorschau“ nicht angezeigt werden. Eine Beschreibung, wie Sie rasch einen kurzen Ausschnitt der Ausgangsmediendatei auswählen können, finden Sie unter Umcodieren eines Clipausschnitts im Fenster „Vorschau“.
Vergewissern Sie sich, dass der Testausschnitt für die angewendeten Voreinstellungen spezifisch ist. Wählen Sie z. B. einen Ausschnitt mit viel Bewegung aus, wenn Sie eine Konvertierung der Bildrate oder Halbbilddominanz mit den Bildsteuerungen ausführen.
Das Fenster „Verlauf“
Vom Fenster „Verlauf“ aus können Sie direkt auf alle zuvor gesendeten Stapel zugreifen. So können Sie Stapel bequem erneut senden. Zu diesem Zweck bewegen Sie die betreffenden Stapel einfach in das Fenster „Stapel“. Zudem können Sie die Sendeinformationen ansehen. Daraus ersehen Sie, wann bestimmte Auftragsstapel von Ihrem Computer aus gesendet wurden.
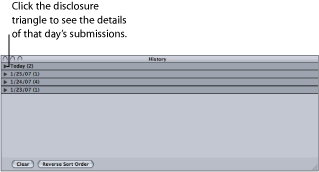
Die Einträge im Fenster „Verlauf“ sind nach dem Datum des Sendevorgangs geordnet. Sie können diese Reihenfolge ändern. Klicken Sie hierzu auf die Taste „Sortierungsreihenfolge ändern“, die sich am unteren Rand des Fensters „Verlauf“ befindet. Sie haben auch die Möglichkeit, den Inhalt des Fensters „Verlauf“ zu löschen, indem Sie auf die Taste „Löschen“ klicken. Sie können aber auch nur ausgewählte Einträge entfernen, indem Sie sie auswählen und anschließend die Rückschritttaste drücken.
Im Fenster „Verlauf“ können Sie auch den Fortschritt einer gerade laufenden Umcodierung eines Stapels anzeigen.
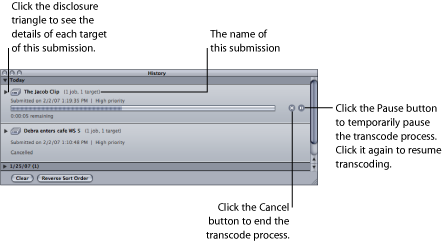
Hinweis: Ist das Fenster „Verlauf“ geschlossen, wird es automatisch geöffnet, wenn Sie einen Stapel senden.
Sobald die Umcodierung abgeschlossen ist, wird im Fenster „Verlauf“ eine Taste hinzugefügt, die das Auffinden der codierten Dateien erleichtert.
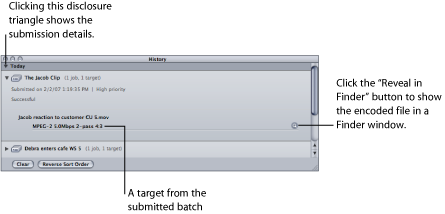
Erneutes Senden eines Stapels
Sämtliche Informationen zu gesendeten Stapeln werden im Fenster „Verlauf“ gespeichert. Dazu gehören Details zu allen Aufträgen und Zielen eines Stapels, einschließlich der ihnen zugewiesenen Ausgangsmedien. Mithilfe dieser Informationen können Sie einen Stapel erneut senden, indem Sie einen Eintrag aus dem Fenster „Verlauf“ wieder zurück in das Fenster „Stapel“ bewegen.
Verwenden Sie das Dreiecksymbol, um den Sendevorgang für den Stapel zu finden, den Sie erneut senden möchten.
Hinweis: An dieser Stelle ist es hilfreich, wenn Sie dem Sendevorgang einen aussagekräftigen Namen gegeben haben.
Bewegen Sie den gesendeten Stapel aus dem Fenster „Verlauf“ in das Fenster „Stapel“.
Wenn Sie einen Stapel aus dem Fenster „Verlauf“ in das Fenster „Stapel“ bewegen, erstellt Compressor für diesen Stapel einen neuen unbenannten Titel im Fenster „Stapel“. Der Stapel wird im neuen Bereich mit allen ursprünglichen Eigenschaften angezeigt (Ausgangsmedien, Ziele, zugewiesene Voreinstellungen, Zielorte, Ausgabeformat und Name des Stapels). Sie können nun am Stapel die ggf. notwendigen Änderungen vornehmen und ihn dann erneut senden.
Sichern und Öffnen einer Stapeldatei
Es kann gelegentlich vorkommen, dass Sie eine Stapeldatei konfigurieren, sie jedoch nicht sofort senden können. In solchen Fällen kann es sinnvoll sein, die Einstellungen der Stapeldatei für später zu sichern.
Wählen Sie „Ablage“ > „Sichern unter“ (oder drücken Sie die Tastenkombination „Befehl-Umschalt-S“).
Ein Dialogfenster wird geöffnet. Dort können Sie einen Namen für die Datei vergeben sowie einen Zielort auswählen.
Geben Sie einen Namen für die Datei ein, wenn Sie den Standardnamen nicht verwenden möchten.
Wählen Sie den Zielort der Datei aus.
Klicken Sie auf „Sichern“.
Bei Stapeldateien wird die Erweiterung „.compressor“ an den Dateinamen angehängt.
Hinweis: Das Suffix „.compressor“ wird nun in den Titeln des Fensters „Stapel“ angezeigt, falls Sie in den Finder-Einstellungen definiert haben, dass alle Dateierweiterungen angezeigt werden sollen.
Wählen Sie „Ablage“ > „Öffnen“ (oder drücken Sie die Tastenkombination „Befehl-O“).
Ein Dialogfenster wird angezeigt. Wählen Sie die Stapeldatei aus, die Sie öffnen möchten.
Suchen Sie die betreffende Stapeldatei und wählen Sie sie aus.
Klicken Sie auf „Öffnen“.
Alternativ können Sie eine Stapeldatei auch durch Doppelklicken im Finder oder durch Bewegen der Datei auf das Compressor-Symbol öffnen.
Hinweis: Kann Compressor keine der Ausgangsmediendateien finden, die in der Stapeldatei aufgelistet sind, wird eine Fehlermeldung angezeigt. Nur Ausgangsmediendateien, die das Programm findet, werden angezeigt.
Umcodieren verschiedener Clips aus einer Ausgangsmediendatei
Wenn Ihre Ausgangsmediendatei groß ist und Sie lediglich einige Abschnitte aus der Datei umcodieren wollen, können Sie dies durch das Senden eines einzelnen Stapels erledigen.
Öffnen Sie das Fenster „Stapel“.
Importieren Sie die Ausgangsmediendatei mehrmals in einen Stapel (die Anzahl der Importvorgänge muss der Anzahl der zu erstellenden Clips entsprechen).
Bei jedem Importvorgang der Ausgangsmediendatei wird ein neuer Auftrag erstellt.
Fügen Sie jedem Auftrag die gewünschten Voreinstellungen hinzu.
Für den Dateinamen der Ausgabedatei wird eine eindeutige Kennung vergeben. Anhand dieser Kennung können Sie die einzelnen Clips nach der Umcodierung problemlos erkennen.
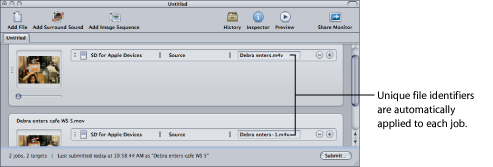
Führen Sie einen der folgenden Schritte aus, um das Fenster „Vorschau“ zu öffnen:
Wählen Sie „Fenster“ > „Vorschau“ (oder drücken Sie die Tastenkombination „Befehl-2“).
Klicken Sie im Fenster „Stapel“ auf die Taste „Vorschau“.
Daraufhin wird das Fenster „Vorschau“ geöffnet.
Mit den Auswahltasten oder dem Einblendmenü für das Stapelobjekt können Sie zu jeder Mediendatei wechseln, die Sie umcodieren wollen.
Bewegen Sie die In- und Out-Punkte zum ersten Abschnitt der Mediendatei, den Sie verwenden wollen. Bewegen Sie anschließend für die nächste Mediendatei abermals die zugehörigen In- und Out-Punkte zum nächsten Abschnitt der Mediendatei, den Sie verwenden wollen.
Zudem können Sie die Marker mit den Tasten „I“ (In) und „O“ (Out) an die Stelle bewegen, an der sich die Abspielposition gerade befindet.
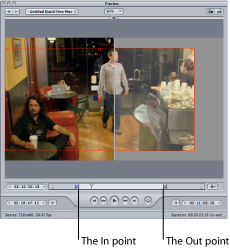
Kehren Sie zum Fenster „Stapel“ zurück und klicken Sie dort auf „Senden“.
Weitere Informationen hierzu finden Sie unter Fenster „Vorschau“.