Erstellen von Aufträgen durch Hinzufügen von Ausgangsmedien zu einem Stapel
Damit Sie Ausgangsmedien Einstellungen für das Umcodieren hinzufügen können, müssen Sie zuvor die Dateien in den Stapel im Fenster „Stapel“ importieren. Nach dem Import in den Stapel erzeugen die Ausgangsmediendateien einen Auftrag. Dies ist der erste Schritt, der die Dateien für das Umcodieren vorbereitet. Beim Import von Surround-Sound-Ausgangsmedien ist eine spezielle Vorgehensweise erforderlich.
Hinzufügen von Standardausgangsmedien zu Stapeln
Im Folgenden finden Sie Einzelheiten dazu, wie Sie einem Stapel Standardausgangsmedien (keine Surround-Sound-Medien oder Bildsequenzen) hinzufügen.
Öffnen Sie Compressor.
Das Fenster „Stapel“ wird geöffnet. Dort sehen Sie nun einen leeren Bereich mit einem noch nicht benannten Titel.
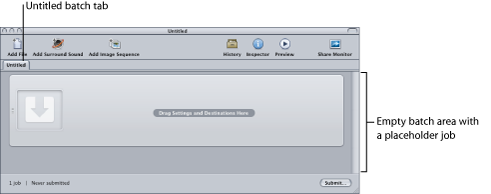
Hinweis: Wenn das Auswahlfenster für Stapelvorlagen automatisch geöffnet wird, klicken Sie auf „Abbrechen“, um das Fenster zu schließen. Soll das Fenster beim Starten von Compressor nicht geöffnet werden, markieren Sie das Feld „Diesen Dialog nicht erneut zeigen“ oder wählen Sie in den Compressor-Einstellungen „Für neue Stapel: Leere Vorlage verwenden“.
Führen Sie einen der folgenden Schritte aus:
Wählen Sie „Auftrag“ > „Neuer Auftrag mit Datei“ (oder drücken Sie die Tastenkombination „Befehl-I“). Navigieren Sie zum gewünschten Mediendateiordner, wählen Sie eine oder mehrere Ausgangsmediendateien aus und klicken Sie auf „Öffnen“.
Klicken Sie auf die Taste „Datei hinzufügen“ (in der Symbolleiste des Fensters „Stapel“, falls verfügbar). Navigieren Sie nun zum gewünschten Mediendateiordner, wählen Sie eine oder mehrere Ausgangsmediendateien aus und klicken Sie auf „Öffnen“.
Klicken Sie bei gedrückter Taste „ctrl“ auf einen Auftrag und wählen Sie „Quelle“ > „Datei“ aus dem Kontextmenü aus.
Klicken Sie bei gedrückter Taste „ctrl“ auf eine leere Stelle im Stapel und wählen Sie „Neuer Auftrag mit Datei“ aus dem Kontextmenü aus. Navigieren Sie nun zum gewünschten Mediendateiordner, wählen Sie eine oder mehrere Ausgangsmediendateien aus und klicken Sie anschließend auf „Öffnen“.
Öffnen Sie den Ordner mit Ihren Ausgangsmedien und bewegen Sie mindestens eine Ausgangsmediendatei in den Stapel.
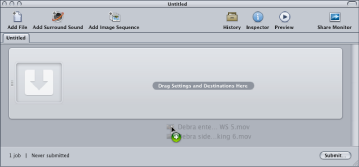
Hinweis: Sie können die eben beschriebenen Schritte kombinieren, indem Sie alle Ausgangsmedien, die Sie umcodieren wollen, auswählen, bevor Sie Compressor öffnen. Bewegen Sie die Dateien dann auf das Compressor-Programmsymbol. Dadurch wird Compressor geöffnet und gleichzeitig werden die Mediendateien dem noch unbenannten Standardstapel hinzugefügt.
Sichern Sie den Stapel, indem Sie „Ablage“ > „Sichern unter“ wählen (oder die Tastenkombination „Befehl-Umschalt-S“ drücken).
Geben Sie in dem Fenster, das daraufhin angezeigt wird, einen Namen für den Stapel ein und wählen Sie den gewünschten Speicherort.
Klicken Sie auf „Sichern“, wenn Sie fertig sind.
Der Titel im Fenster „Stapel“ zeigt nun den entsprechenden Namen an.
Hinweis: Falls Sie in den Einstellungen für den Finder festgelegt haben, dass die Dateierweiterungen angezeigt werden sollen, erhält der Name im Titel das Suffix „.compressor“.
Es ist nicht zwingend erforderlich, Stapel zu benennen und zu sichern. Wenn Sie einen Stapel benennen und sichern, erleichtert Ihnen das allerdings ein erneutes Senden zu einem späteren Zeitpunkt, falls die Ausgabedateien nicht Ihren Erwartungen entsprochen haben oder falls sich Ihre Anforderungen ändern. Darüber hinaus lassen sich Stapel im Fenster „Verlauf“ und im Share-Monitor leichter identifizieren, wenn Sie mehrere Stapel innerhalb eines kurzen Zeitraums senden.
Der Stapel enthält nun Ihre ausgewählten Mediendateien, von denen jede in einem eigenen Auftrag angezeigt wird. Ausgangsmediendateien mit Videoinhalten verfügen außerdem über eine Miniatur mit einem Navigationsregler, mit der Sie durch das Videomaterial navigieren können.
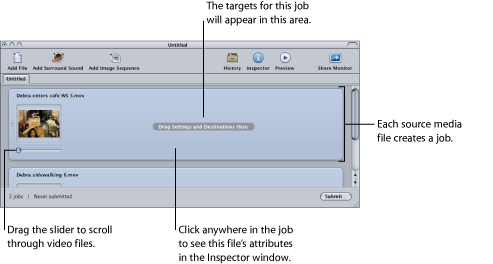
Sie können die Ausgangsmediendatei, die einem Auftrag zugewiesen ist, ändern.
Wählen Sie den Auftrag aus, für den Sie die Ausgangsmediendatei ändern möchten.
Führen Sie einen der folgenden Schritte aus:
Wählen Sie „Auftrag“ > „Quelle“ > „Datei“ und navigieren Sie zum gewünschten Mediendateiordner. Wählen Sie dort mindestens eine Ausgangsmediendatei aus und klicken Sie auf „Öffnen“.
Klicken Sie bei gedrückter Taste „ctrl“ auf den Auftrag und wählen Sie „Quelle“ aus dem Kontextmenü aus. Navigieren Sie nun zum gewünschten Mediendateiordner, wählen Sie eine oder mehrere Ausgangsmediendateien aus und klicken Sie anschließend auf „Öffnen“.
Bewegen Sie eine neue Ausgangsmediendatei in den Auftrag.
Sollten Sie bereits Ziele definiert haben, bleiben diese erhalten und werden auf die neue Ausgangsmediendatei angewendet. Sie können bei Bedarf auch eine Ausgangsmediendatei aus einem Auftrag entfernen.
Klicken Sie bei gedrückter Taste „ctrl“ auf den Auftrag und wählen Sie „Quelle löschen“ aus dem Kontextmenü aus.
Wählen Sie den Auftrag aus und drücken Sie die Rückschritttaste.
Klicken Sie bei gedrückter Taste „ctrl“ auf eine leere Stelle im Stapel und wählen Sie „Alle Aufträge entfernen“ aus dem Kontextmenü aus.
Den im Stapel vorhandenen Aufträgen kann nun ein Ziel hinzugefügt werden.
Hinzufügen von Surround-Sound-Ausgangsmedien zu Stapeln
Es gibt zwei verschiedene Methoden, Audiodateien zu einem Stapel hinzuzufügen, um einen Surround-Sound-Auftrag zu erstellen: eine automatische Methode, die sich beim Zuordnen der Audiodateien zu den entsprechenden Kanälen auf die Dateibenennung stützt, und eine manuelle Methode, die Ihnen ein manuelles Zuordnen der Audiodateien zu den Kanälen ermöglicht.
Mit beiden Methoden wird ein Auftrag erstellt, dem Sie eine Voreinstellung hinzufügen können, die die Surround-Sound-Audioausgabe unterstützt, wie z. B. Dolby Digital Professional, AIFF und diverse Audio-Codecs im Ausgabeformat „QuickTime-Film“.
Wichtig: Einige der Ausgabeformate verfügen über mehrere Konfigurationen für die Surround-Sound-Audiokanäle. Achten Sie unbedingt darauf, die Konfiguration zu verwenden, die vom beabsichtigten Wiedergabegerät benötigt wird. Das Ausgabeformat AIFF bietet zum Beispiel vier verschiedene Konfigurationen für 5.1-Audioausgänge (sechs Kanäle). Die Konfigurationen unterscheiden sich jeweils in der Reihenfolge der Kanäle.
Zuweisen von Dateien zu Surround-Sound-Kanälen (automatische Methode)
Compressor bietet einige praktische Kanalzuweisungsverfahren, mit denen Sie Zeit sparen können.
Hängen Sie die Kanal-IDs des Ziel-Surround-Kanals an den Dateinamen aller Ausgangsaudiodateien an. (Eine Liste der empfohlenen Kanal-IDs finden Sie in der folgenden Tabelle.)
- -L: Kanal vorne links
- -R: Kanal vorne rechts
- -C: Kanal vorne Mitte
- -Ls: Surround-Kanal links
- -Rs: Surround-Kanal rechts
- -S: Surround-Kanal Mitte
- -LFE: LFE-Kanal (Low Frequency Channel, Subwoofer)
Wenn Sie z. B. eine AIFF-Datei dem linken Surround-Kanal zuweisen möchten, benennen Sie die Datei um in Dateiname-Ls.aiff (wobei Dateiname der Name Ihrer Datei ist). (Die Kanal-IDs müssen wie gezeigt einen Bindestrich enthalten.)
Hinweis: Mac OS X fügt möglicherweise ein Suffix wie .aiff hinzu. Dies hat keinen Einfluss auf die Verwendung dieses Kanalzuweisungsverfahrens.
Diese Vorgehensweise funktioniert nur, wenn Sie Dateien per Drag&Drop in das Fenster „Stapel“ bewegen. Wenn Sie die Dateien auf das Compressor-Programmsymbol bewegen, werden sie als separate Ausgangsdateien (jede in einem eigenen Auftrag) angezeigt.
Hinweis: Wenn Sie Surround-Sound-Streams im Format „Dolby Digital Professional“ (AC-3) erstellen, werden nicht alle aufgelisteten Kanäle gleichzeitig verwendet. Eine schematische Darstellung der Dolby-Audio-Codierungsmodi finden Sie unter Einstellungen im Bereich „Audio“.
Bewegen Sie die umbenannten Ausgangsaudiodateien in das Fenster „Stapel“.
Werden die folgenden Bedingungen erfüllt, reduziert Compressor die gesamte Dateigruppe automatisch auf eine einzige Surround-Ausgangsmediendatei, die im Fenster „Stapel“ angezeigt wird:
Die Dateien in der Gruppe müssen ordnungsgemäß benannt werden (vgl. Liste im vorherigen Schritt).
Die Gesamtanzahl der Dateien in der Gruppe muss weniger als sieben betragen.
Zuweisen von Dateien zu Surround-Sound-Kanälen (manuelle Methode)
Folgen Sie den hier genannten Schritten, wenn Sie einzelne Audiodateien manuell Surround-Sound-Kanälen zuweisen wollen. Darüber hinaus können Sie zum Surround-Sound-Auftrag auch eine Videodatei hinzufügen.
Führen Sie einen der folgenden Schritte aus, um Ausgangsaudiodateien zu importieren:
Wählen Sie „Auftrag“ > „Neuer Auftrag mit Surround Sound-Gruppe“ (oder drücken Sie die Tastenkombination „Befehl-ctrl-I“).
Klicken Sie auf die Taste „Surround Sound hinzufügen“ im Fenster „Stapel“.
Klicken Sie bei gedrückter Taste „ctrl“ auf den Stapel und wählen Sie „Neuer Auftrag mit Surround Sound-Gruppe“ aus dem Kontextmenü aus.
Das Fenster zum Zuweisen von Kanälen wird geöffnet.
Führen Sie einen der folgenden Schritte aus, um eine Ausgangsaudiodatei einem bestimmten Kanal zuzuweisen.
Bewegen Sie die Ausgangsaudiodatei aus dem Finder auf das Symbol eines bestimmten Kanals (z. B. „L“).
Klicken Sie auf das Symbol des gewünschten Kanals (z. B. „L“) und suchen Sie mithilfe des Dialogfensters „Öffnen“ die Ausgangsaudiodatei für diesen Kanal.
Die Datei wird dem Kanal „L“ (vorne links) zugewiesen.
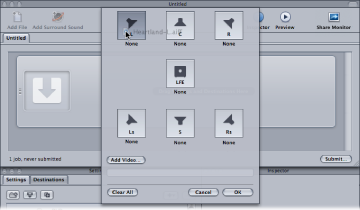
Wiederholen Sie Schritt 2 für alle Ausgangsaudiodateien, die Sie in den Surround-Stream aufnehmen möchten.
Hinweis: Wenn Sie Surround-Sound-Streams im Format „Dolby Digital Professional“ (AC-3) erstellen, werden nicht alle aufgelisteten Kanäle gleichzeitig verwendet. Eine schematische Darstellung der Dolby-Audio-Codierungsmodi finden Sie unter Einstellungen im Bereich „Audio“.
Sie können auch auf „Video hinzufügen“ klicken, um eine Videodatei auszuwählen, die zum Surround-Sound-Auftrag hinzugefügt werden soll.
Klicken Sie auf „OK“, wenn Sie die gewünschten Ausgangsaudio- und Ausgangsvideodateien den entsprechenden Kanälen zugewiesen haben.
Die Gruppe der Surround-Dateien wird als einzelner Auftrag mit Surround-Ausgangsmedien im Fenster „Stapel“ angezeigt.
Surround-Sound-Aufträge
Nach dem Erstellen eines Surround-Sound-Auftrags wird im Fenster „Stapel“ das Surround-Sound-Symbol in der Miniatur für die Ausgangsmediendatei angezeigt (es sei denn, zum Auftrag wurde eine Videodatei hinzugefügt). Im Fenster „Informationen“ sehen Sie nun die Kanäle mit den zugewiesenen Dateien.
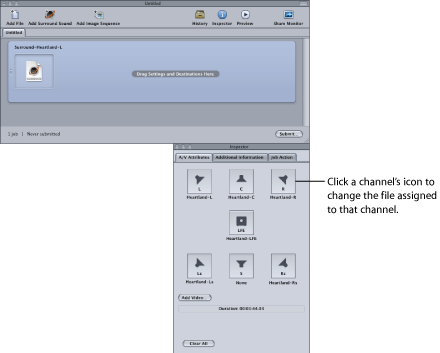
Alle Dateizuweisungen lassen sich im Fenster „Informationen“ ändern.
Klicken Sie auf das Lautsprechersymbol des Kanals, den Sie ändern möchten.
Daraufhin wird ein Dateiauswahlfenster geöffnet.
Navigieren Sie zu der Datei, die Sie dem Kanal zuweisen möchten, und klicken Sie auf „Öffnen“.
Sie können auch auf „Video hinzufügen“ klicken, um eine Videodatei zum Auftrag hinzuzufügen, oder die Videodatei löschen, die bereits zugewiesen wurde. Klicken Sie anschließend auf „Video hinzufügen“, um eine andere Videodatei auszuwählen.
Weitere Informationen zur Erstellung von Ausgabedateien im Format „Dolby Digital Professional“ finden Sie unter Erstellen von Ausgabedateien im Format „Dolby Digital Professional“.
Hinzufügen von Bildsequenzen zu Stapeln
Sie können eine Sequenz mit Standbildern als Bildsequenzauftrag in Compressor importieren und dann eine Ausgabebildrate und eine Audiodatei auf den Auftrag anwenden. Von da an behandeln Sie den Auftrag wie jede andere Compressor-Ausgangsmediendatei: Sie fügen Voreinstellungen, Ziele, Filter und Aktionen nach der Umcodierung hinzu, um eine Ausgabemediendatei mit den gewünschten Video- und Audioformaten und -eigenschaften zu erstellen.
Öffnen Sie Compressor.
Das Fenster „Stapel“ wird geöffnet. Dort sehen Sie nun einen leeren Bereich mit einem noch nicht benannten Titel.
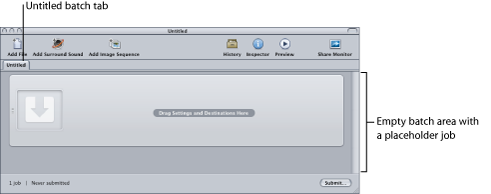
Hinweis: Wenn das Auswahlfenster für Stapelvorlagen automatisch geöffnet wird, klicken Sie auf „Abbrechen“, um das Fenster zu schließen. Soll das Fenster beim Starten von Compressor nicht geöffnet werden, markieren Sie das Feld „Diesen Dialog nicht erneut zeigen“ oder wählen Sie in den Compressor-Einstellungen „Für neue Stapel: Leere Vorlage verwenden“.
Führen Sie einen der folgenden Schritte aus:
Klicken Sie auf die Taste „Bildsequenz hinzufügen“ und wählen Sie den Ordner aus, der die Bildsequenzdateien enthält, die importiert werden sollen.
Wählen Sie „Auftrag“ > „Neuer Auftrag mit Bildsequenz“ (oder drücken Sie die Tastenkombination „Befehl-Wahl-I“) und wählen Sie den Ordner mit den Bildsequenzdateien aus, die importiert werden sollen.
Wählen Sie den Ordner mit den zu importierenden Bildsequenzdateien aus.
Klicken Sie auf „Öffnen“.
Der neue Auftrag wird im Fenster „Stapel“ angezeigt.
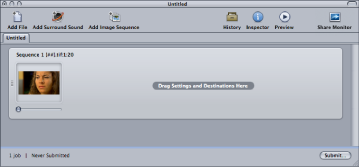
Wählen Sie den Auftrag im Fenster „Stapel“ aus.
Im Fenster „Informationen“ wird der Bereich „A/V-Attribute“ mit Informationen und Steuerelementen für den neuen Bildsequenzauftrag angezeigt.
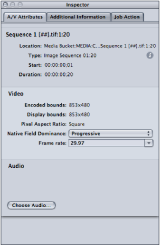
Führen Sie einen der folgenden Schritte aus:
Überprüfen Sie die ausgewählten Bildsequenzdateien. (Klicken Sie auf die Infotaste (“i“), damit eine vollständige Liste der Dateien angezeigt wird.)
Überprüfen Sie die Videoformatinformationen im Abschnitt „Video“.
Geben Sie im Einblendmenü „Native Halbbilddominanz“ die Halbbilddominanz der Ausgangsdateien an. (Auswahlmöglichkeiten sind „Progressiv“, „Oben (ungerade)“ und „Unten (gerade)“.)
Im Einblendmenü „Bildrate“ können Sie die Bildrate für die Ausgangsdateien angeben, indem Sie aus einer Liste von Standardwerten auswählen.
Klicken Sie auf „Audio auswählen“, um eine Audiodatei zu suchen, auszuwählen und dem Bildsequenzauftrag hinzuzufügen.
Hinweis: Compressor unterstützt die folgenden Audiodateitypen für Bildsequenzen: AIFF, MP3, MPEG-4 nur Audio (.m4a) und QuickTime-Film (.mov).
Hinweis: Sie können mit Compressor auch eine Bildsequenz ausgeben. Weitere Informationen hierzu finden Sie unter Erstellen von Ausgabedateien im Format „Bildsequenz“.