Verwenden von Compressor-Einstellungen
Befolgen Sie die nachfolgenden Anweisungen, um Compressor-Einstellungen festzulegen.
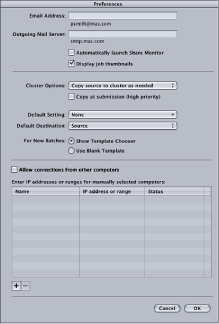
Wählen Sie „Compressor“ > „Einstellungen“ oder drücken Sie die Tastenkombination “Befehl-Komma“ ( , ).
Das Fenster „Einstellungen“ wird geöffnet.
Geben Sie die E-Mail-Adresse ein, die standardmäßig verwendet werden soll, wenn die E-Mail-Benachrichtigung aktiviert ist.
Sie können diese Adresse im Bereich „Aktionen“ des Fensters „Informationen“ ändern.
Geben Sie den Mail-Server an, der von diesem Computer für abgehende E-Mails verwendet wird.
Weitere Informationen zur E-Mail-Benachrichtigung finden Sie unter Aktionen nach der Umcodierung .
Markieren Sie das Feld „Share-Monitor automatisch öffnen“, damit der Share-Monitor automatisch geöffnet wird, sobald Sie einen Stapel senden.
Entfernen Sie die Markierung aus dem Feld „Share-Monitor automatisch öffnen“, um zu verhindern, dass der Share-Monitor automatisch geöffnet wird. Sie können den Share-Monitor weiterhin manuell über das Fenster „Stapel“ öffnen.
Wählen Sie „Auftragsminiaturen anzeigen“, damit diese Bilder in Compressor angezeigt werden.
Deaktivieren Sie „Auftragsminiaturen anzeigen“, wenn diese Bilder in Compressor nicht angezeigt werden sollen.
Wählen Sie eine Option aus dem Einblendmenü „Cluster-Optionen“:
- Bei Bedarf Quellmaterial auf den Cluster kopieren: Weist Compressor an, die Ausgangsdateien bei Bedarf auf die Arbeitsvolumes eines Clusters zu kopieren.
- Quellmaterial immer auf den Cluster kopieren: Weist Compressor an, die Ausgangsdateien immer auf die Arbeitsvolumes eines Clusters zu kopieren.
- Quellmaterial nie auf den Cluster kopieren: Verhindert, dass Compressor die Ausgangsdateien kopiert.
- Dateien nie von/auf Cluster kopieren: Verhindert, dass Compressor Dateien kopiert. Entweder sind alle Dateien am richtigen Speicherort oder der Stapel schlägt fehl.
Aktivieren Sie die Option „Beim Senden kopieren (hohe Priorität)“, damit Compressor die Ausgangsdateien sofort kopiert.
Deaktivieren Sie die Option „Beim Senden kopieren (hohe Priorität)“, um zu verhindern, dass Compressor die Ausgangsdateien sofort kopiert.
Verwenden Sie das Einblendmenü „Standardeinstellung“, um eine Option aus der Liste der vorhandenen Einstellungen zu wählen.
Die von Ihnen gewählte Einstellung wird als Standardvoreinstellung angezeigt, wenn Sie im Fenster „Stapel“ eine neue Ausgangsdatei importieren.
Verwenden Sie das Einblendmenü „Standardziel“, um eine Option aus der Liste der vorhandenen Zielorte zu wählen.
Der von Ihnen gewählte Zielort wird als Standardziel angezeigt, wenn Sie im Fenster „Stapel“ eine neue Ausgangsdatei importieren.
Wählen Sie „Vorlagenauswahl einblenden“, damit das Auswahlfenster für Stapelvorlagen beim Start angezeigt wird.
Wählen Sie „Leere Vorlage verwenden“, damit das Auswahlfenster für Stapelvorlagen beim Start nicht angezeigt wird.
Markieren Sie das Feld „Verbindungen von anderen Computern erlauben“, damit entfernte Computer, auf denen Share-Monitor ausgeführt wird, den Auftragsstatus dieses Computers überwachen können.
Der entfernte Computer muss nur die IP-Adresse des Computers oder den Hostnamen kennen. (Es gibt kein Kennwort.)
Klicken Sie unten im Fenster „Einstellungen“ von Compressor auf die Taste „Hinzufügen“ (+).
Das Dialogfenster zur Eingabe von Host-Adressen wird angezeigt.
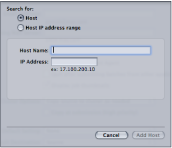
Führen Sie in diesem Dialogfenster einen der folgenden Schritte aus:
Wählen Sie „Host“, füllen Sie die Felder „Hostname“ und „IP-Adresse“ aus und klicken Sie auf „Host hinzufügen“.
Hinweis: Sie können auch nur den Hostnamen oder die IP-Adresse eingeben und die Tabulatortaste drücken. Wird ein passender Hostname bzw. eine IP-Adresse gefunden, wird der Eintrag automatisch in das Feld eingegeben.
Wählen Sie „Host IP-Adressbereich“, füllen Sie die Felder für den Adressbereich aus und klicken Sie auf „Bereich hinzufügen“.
Die Host-Computer oder Host-Bereiche werden in der Host-Tabelle im Dialogfenster „Einstellungen“ angezeigt.
Wichtig: Änderungen der Compressor-Einstellungen werden erst dann aktiv, wenn Sie auf „OK“ klicken. Klicken Sie auf „Abbrechen“, wenn Sie die vorgenommenen Änderungen nicht verwenden möchten.