Verwenden eines Droplets zum Umcodieren von Ausgangsmedien
Nachdem Sie ein Droplet erstellt haben, können Sie Ausgangsmedien umcodieren, indem Sie sie auf das Symbol des Droplets bewegen.
Bewegen Sie die Ausgangsmedien, die Sie zuvor ausgewählt haben, auf das Droplet-Symbol.
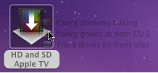
Der Status des Felds „Fenster beim Start anzeigen“ am unteren Rand des Fensters „Droplet“ bestimmt, was als Nächstes geschieht.
- Wenn das Feld „Fenster beim Start anzeigen“ nicht markiert ist: Das Droplet beginnt sofort mit der Umcodierung der Ausgangsmedien.
- Wenn das Feld „Fenster beim Start anzeigen“ markiert ist: Das Fenster „Droplet“ wird geöffnet und die Ausgangsmedien werden in der Liste „Quelldateien“ angezeigt. Fahren Sie mit Schritt 2 fort und senden Sie Ihren Stapel.
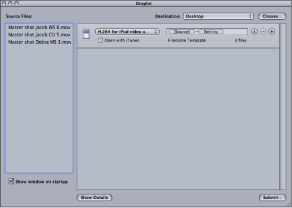
Wenn das Fenster „Droplet“ geöffnet wird, können Sie alle Angaben sehen und Einstellungen sowie Ausgangsmediendateien hinzufügen, löschen und ändern. Sie können auch die Namen (im Feld „Dateinamen“) und den Zielordner für die Ausgabemediendateien ändern, die vom Droplet erstellt werden.
Klicken Sie auf „Senden“, wenn alle Einstellungen Ihren Vorstellungen entsprechen.
Das Dialogfenster zum Senden des Stapels wird angezeigt. Weitere Informationen zum Dialogfenster „Senden“ finden Sie unter Senden eines Stapels.
Geben Sie einen Namen für den Stapel in das Feld „Name“ ein.
Dies ermöglicht die Identifizierung des Stapels im Share-Monitor.
Wählen Sie aus dem Einblendmenü „Cluster“ aus, welcher Computer oder Cluster den Stapel verarbeiten soll.
Die standardmäßige Cluster-Einstellung lautet „Dieser Computer“. Bei Verwendung dieser Einstellung bezieht Compressor keine anderen Computer in die Verarbeitung des Stapels ein. Sie können einen beliebigen der in dieser Liste aufgeführten Cluster auswählen. Weitere Informationen zum Einrichten eines Apple Qmaster-Netzwerk für die verteilte Verarbeitung finden Sie unter Apple Qmaster und die verteilte Verarbeitung.
Markieren Sie das Feld „Dieser Computer und“, um einen Ad-hoc-Cluster zu erstellen, der diesen Computer und alle verfügbaren Dienstknoten umfasst.
Weitere Informationen hierzu finden Sie unter Option „Dieser Computer und“ und nicht verwaltete Dienste.
Wählen Sie aus dem Einblendmenü „Priorität“ eine Prioritätsstufe für den Stapel aus.
Klicken Sie auf „Senden“ oder drücken Sie die Eingabetaste, um den Stapel zum Verarbeiten zu senden.
Bei der Verarbeitung der einzelnen Ausgangsmedien wird die in einem Droplet vorhandene Voreinstellung bzw. die Gruppe der Voreinstellungen angewendet.
Öffnen Sie den Share-Monitor, wenn Sie den Status der Verarbeitung Ihrer Ausgangsmedien prüfen wollen.
Weitere Informationen hierzu finden Sie im Share-Monitor-Benutzerhandbuch.
Wenn ein Droplet-Fenster geöffnet ist, können Sie Ihre Ausgangsmedien direkt in die Liste „Quelldateien“ bewegen und zum Umcodieren senden.
Öffnen Sie das Droplet-Symbol durch Doppelklicken.
Suchen Sie im Finder nach den Ausgangsmedien und bewegen Sie die Dateien dann in die Liste „Quelldateien“ des Droplets.
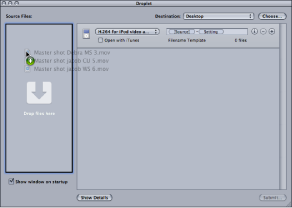
Ändern Sie ggf. Ihre Droplet-Einstellungen und klicken Sie anschließend auf „Senden“.
Bei der Verarbeitung der einzelnen Ausgangsmedien wird die in einem Droplet vorhandene Voreinstellung bzw. die Gruppe der Voreinstellungen angewendet. Wenn Sie beispielsweise zwei Ausgangsmedien an ein Droplet senden, das drei Voreinstellungen enthält, erstellt Compressor sechs verschiedene Ausgabedateien.
Öffnen Sie den Share-Monitor, wenn Sie den Status der Verarbeitung Ihrer Ausgangsmedien prüfen wollen.