Arbeiten mit Markern und Posterbildern
Compressor kann mehrere verschiedene Marker-Typen importieren und erstellen. Darüber hinaus bietet Compressor eine Funktion zum Importieren kompletter Listen mit Kapitel-Markern. Compressor unterstützt auch das Festlegen eines Posterbilds für einen Clip.
Ausgabedateiformate, die Marker unterstützen
Nicht alle Ausgabedateiformate unterstützen Marker. Nachfolgend werden die unterstützenden Formate aufgelistet.
MPEG-2
MPEG-4 bei Konfiguration für Podcasting (nur Audiomaterial, wenn das Feld „Erweiterter Podcast“ ausgewählt ist)
QuickTime-Film
H.264 für Apple-Geräte
Sie können zwar Marker für andere Ausgabedateiformate setzen und konfigurieren, diese sind jedoch in der codierten Ausgabedatei nicht enthalten.
Marker-Typen
Compressor kann die folgenden Marker-Typen importieren und erstellen:
- Kapitel-Marker: Kapitel-Marker ermöglichen den einfachen Zugriff auf Indexpunkte einer DVD, eines QuickTime-Films oder eines Video-Podcasts. Der QuickTime Player kann Textspuren mit Zeitmarken als Kapitelspur interpretieren. Sie haben außerdem die Möglichkeit, einem Kapitel-Marker ein Bild und eine URL-Adresse zuzuweisen, die dann beim Abspielen eines Podcasts angezeigt werden.
Diese Marker werden in der Timeline des Fensters „Vorschau“ violett dargestellt. Sie gehören zu dem Marker-Typ, der erstellt wird, wenn Sie mit Compressor manuell Marker hinzufügen.
- Podcast-Marker: Einem Podcast-Marker können (wie einem Kapitel-Marker) Bilder und eine URL-Adresse zugewiesen werden. Allerdings können Sie mithilfe von Podcast-Markern nicht auf Bilder innerhalb des Clips zugreifen und sie werden in QuickTime auch nicht als Kapitel-Marker angezeigt.
Sie können mithilfe von Podcast-Markern eine Präsentation (mit URL-Adressen) bereitstellen, die sich Benutzer beim Abspielen von Audio-Podcasts ansehen können.
In der Timeline des Fensters „Vorschau“ werden diese Marker rot dargestellt.
- Kompressions-Marker: Kompressions-Marker werden auch manuelle Kompressions-Marker genannt. Diese Marker können im Vorschaufenster von Compressor hinzugefügt werden, um die Stellen anzugeben, an denen Compressor während der Komprimierung ein MPEG I-Bild generieren soll. Weitere Informationen zu I-Bildern finden Sie unter Konzept von GOPs und Bildtypen.
In der Timeline des Fensters „Vorschau“ werden diese Marker blau dargestellt.
- Bearbeitungs-/Schnitt-Marker: Bearbeitungs-/Schnitt-Marker werden auch als automatische Kompressions-Marker bezeichnet. Diese Marker werden an jeder Schnitt- oder Übergangsmarke in einer Sequenz erstellt. Bei der Umcodierung verwendet Compressor Bearbeitungs-/Schnitt-Marker, um an diesen Punkten MPEG-I-Bilder zu erzeugen und so die Komprimierungsqualität zu erhöhen.
In der Timeline des Fensters „Vorschau“ werden diese Marker grün dargestellt.
Manuelles Hinzufügen und Entfernen von Markern
Das Fenster „Vorschau“ bietet umfassende Funktionen, die das Arbeiten mit Markern unterstützen. So können Sie darin z. B. Marker verwalten, die der Ausgangsmediendatei bereits hinzugefügt wurden, Marker manuell hinzufügen und entfernen sowie Listen mit Kapitel-Markern importieren. Wenn Sie einen Marker zu einem Clip hinzufügen, wird er standardmäßig als Kapitel-Marker angezeigt. Sie können den Marker ggf. in einen Kompressions- oder Podcast-Marker ändern (weitere Informationen hierzu finden Sie unter Hinzufügen von Kompressions- oder Podcast-Markern zu einem Clip).
Öffnen Sie das Fenster „Vorschau“.
Wählen Sie im Einblendmenü „Marker“ die Option „Kapitel-/Podcast-Marker anzeigen“ aus (neben der Option muss sich ein Häkchen befinden).
Wählen Sie einen Clip aus dem Einblendmenü „Stapelobjekt“ aus. Alternativ können Sie auch auf die Auswahltaste für das Stapelobjekt klicken, bis der gewünschte Clip im Einblendmenü angezeigt wird.
Führen Sie einen der folgenden Schritte aus, um die Platzierung von Markern festzulegen:
Bewegen Sie die Abspielposition an die Stelle, an der Sie einen Marker hinzufügen wollen.
Geben Sie einen bestimmten Timecode-Wert in das Timecode-Feld der Abspielposition ein.
Führen Sie einen der folgenden Schritte aus, um einen Marker hinzuzufügen:
Klicken Sie auf die Taste „Marker-Einstellungen ändern“. Wählen Sie dann die Option „Marker hinzufügen“ aus dem Einblendmenü aus.
Drücken Sie die Taste „M“.
Ein violetter Kapitel-Marker wird in der Timeline angezeigt.
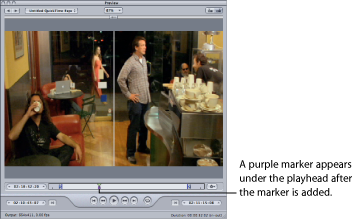
Wählen Sie „Bearbeiten“ im Einblendmenü „Marker“ (oder drücken Sie die Tastenkombination „Befehl-E“).
Daraufhin wird ein Dialogfenster angezeigt, in dem Sie den Marker bearbeiten können.
Geben Sie einen Namen für den Kapitel-Marker in das Feld „Name“ ein.
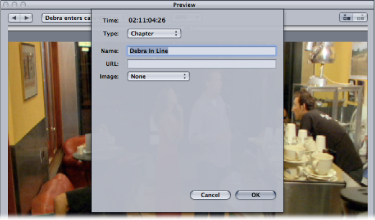
Bei Kapitel-Markern wird dieser Name in der Ausgangsmediendatei angezeigt und ist in QuickTime Player und auf Wiedergabegeräten sichtbar.
Wenn Sie dem Kapitel-Marker ein Bild zuweisen möchten, können Sie eine der folgenden Optionen aus dem Einblendmenü „Bild“ wählen:
- Ohne: Dem Marker wird kein Bild zugeordnet.
- Bild in der Quelle: Standardmäßig ist das angezeigte Bild das Bild, bei dem der Marker platziert wird. Geben Sie einen anderen Timecode-Wert ein, wenn ein anderes Bild verwendet werden soll.
- Aus der Datei: Bewegen Sie ein Bild in das Bildfeld. Sie können auch auf „Auswählen“ klicken, um ein Dialogfenster zum Auswählen einer Datei zu öffnen. Wählen Sie die Standbilddatei aus, die dem Marker zugewiesen werden soll.
Klicken Sie auf „OK“, um das Fenster zu schließen.
Sie können einen Kapitel-Marker in einen Kompressions-Marker oder Podcast-Marker umwandeln. Verwenden Sie hierfür die Option „Bearbeiten“ im Einblendmenü „Marker“.
Klicken Sie auf das Steuerelement „Zum vorherigen Marker“ oder „Zum nächsten Marker“. So können Sie die Abspielposition zu dem Marker bewegen, den Sie entfernen wollen.
Führen Sie einen der folgenden Schritte aus, um einen Marker zu entfernen:
Klicken Sie auf die Taste „Marker-Einstellungen ändern“. Wählen Sie dann die Option „Marker entfernen“ aus dem Einblendmenü aus.
Drücken Sie die Taste „M“.
Der Marker wird nicht mehr angezeigt.
Öffnen Sie das Fenster „Vorschau“.
Wählen Sie einen Clip aus dem Einblendmenü „Stapelobjekt“ aus. Alternativ können Sie auch auf die Auswahltaste für das Stapelobjekt klicken, bis der gewünschte Clip im Einblendmenü angezeigt wird.
Wählen Sie „Kapitelliste importieren“ aus dem Einblendmenü „Marker“ aus.
Daraufhin wird ein Dialogfenster für die Dateiauswahl geöffnet. Hier können Sie nach der Datei mit den Kapitel-Markern für die entsprechende Ausgangsmediendatei suchen und diese auswählen.
Wählen Sie die Datei mit den Kapitel-Markern aus und klicken Sie auf „Öffnen“.
Die Marker werden importiert und der Timeline im Fenster „Vorschau“ hinzugefügt.
Hinweis: Alle Marker, die über eine Kapitel-Marker-Liste importiert werden, werden zunächst als Kapitel-Marker konfiguriert. Sie können jedoch das Dialogfenster zum Bearbeiten von Markern verwenden, um sie in Podcast- oder Kompressions-Marker umzuwandeln. Darüber hinaus können Sie diesen Markern bei Bedarf URL-Adressen und Bilder hinzufügen.
Wichtig: Die Timecode-Werte in der Liste müssen auf dem Timecode der Ausgangsmediendatei basieren.
Hinzufügen von Kompressions- oder Podcast-Markern zu einem Clip
Wenn Sie einem Clip einen Kompressions- oder Podcast-Marker manuell hinzufügen möchten, fügen Sie zunächst einen Kapitel-Marker hinzu (wie im vorigen Abschnitt beschrieben) und bearbeiten Sie diesen Marker anschließend.
Hinweis: Ein Podcast kann sowohl Kapitel- als auch Podcast-Marker enthalten. Der einzige Unterschied liegt darin, dass der Betrachter direkt zu einem Kapitel-Marker navigieren kann, nicht aber zu einem Podcast-Marker. Weitere Informationen hierzu finden Sie unter Marker-Typen.
Wählen Sie „Kapitel-/Podcast-Marker anzeigen“ und „Kompressions-Marker einblenden“ aus dem Einblendmenü „Marker“ aus (neben den Optionen muss sich ein Häkchen befinden).
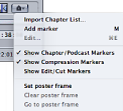
Führen Sie einen der folgenden Schritte aus, um die Platzierung von Markern festzulegen:
Bewegen Sie die Abspielposition an die Stelle, an der Sie einen Marker hinzufügen wollen.
Geben Sie einen bestimmten Timecode-Wert in das Timecode-Feld der Abspielposition ein.
Führen Sie einen der folgenden Schritte aus, um einen Marker hinzuzufügen:
Klicken Sie auf die Taste „Marker-Einstellungen ändern“. Wählen Sie dann die Option „Marker hinzufügen“ aus dem Einblendmenü aus.
Drücken Sie die Taste „M“.
Ein violetter Kapitel-Marker wird in der Timeline angezeigt.
Wählen Sie „Bearbeiten“ im Einblendmenü „Marker“ (oder drücken Sie die Tastenkombination „Befehl-E“).
Daraufhin wird ein Dialogfenster angezeigt, in dem Sie den Marker bearbeiten können.
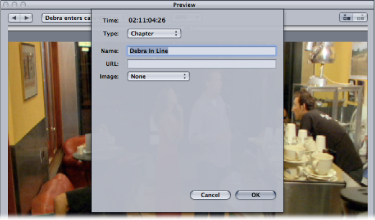
Wählen Sie „Kompression“ oder „Podcast“ aus dem Einblendmenü „Typ“ aus.
Geben Sie einen Namen für den Marker in das Feld „Name“ ein.
Bei Podcast-Markern wird dieser Name für den Betrachter nicht angezeigt.
Optional können Sie eine URL-Adresse im Feld „URL“ eintragen.
Diese URL-Adresse ist nur für Podcasts relevant. Der Name des Markers wird über dem Bild angezeigt, sodass der Betrachter ihn durch Klicken auswählen kann. Daraufhin wird die durch die URL-Adresse angegebene Website in einem Webbrowser geöffnet.
Wenn Sie dem Kapitel-Marker ein Bild zuweisen möchten, können Sie eine der folgenden Optionen aus dem Einblendmenü „Bild“ wählen:
- Ohne: Dem Marker wird kein Bild zugeordnet.
- Bild in der Quelle: Standardmäßig ist das angezeigte Bild das Bild, bei dem der Marker platziert wird. Geben Sie einen anderen Timecode-Wert ein, wenn ein anderes Bild verwendet werden soll.
- Aus der Datei: Bewegen Sie ein Bild in das Bildfeld. Sie können auch auf „Auswählen“ klicken, um ein Dialogfenster zum Auswählen einer Datei zu öffnen. Wählen Sie die Standbilddatei aus, die dem Marker zugewiesen werden soll.
Klicken Sie auf „OK“, um das Fenster zu schließen.
Der Marker in der Timeline wird nun blau angezeigt, falls es sich um einen Kompressions-Marker handelt, bzw. rot, falls es sich um einen Podcast-Marker handelt. Mit den Tasten „Zum vorherigen Marker“ und „Zum nächsten Marker“ können Sie weitere Marker in der Timeline auswählen, um sie zu bearbeiten.
Sie haben auch die Möglichkeit, eine Liste mit Kapitel-Markern zu importieren. Listen mit Kapitel-Markern können entweder das QuickTime TeXML-Format verwenden (ein XML-basiertes Format zum Erstellen von 3GPP-konformen, zeitlich abgestimmten Textspuren in einer QuickTime-Filmdatei) oder als reine Textdatei mit der Kapitelliste erstellt werden. Weitere Informationen hierzu finden Sie unter Erstellen von Listen mit Kapitel-Markern im Nur-Text-Format.
Erstellen von Listen mit Kapitel-Markern im Nur-Text-Format
Sie können eine Liste mit Timecode-Werten erstellen, die Compressor importieren und in Marker umwandeln kann. Dabei müssen die Timecode-Werte mit dem Timecode des Videoclips in dieser Spur übereinstimmen. Die Liste der Timecode-Werte muss als reine Textdatei vorliegen. Diese können Sie mithilfe von TextEdit erstellen (achten Sie darauf, die Datei im Format „Nur Text“ zu sichern). Falls Sie die Liste mithilfe eines komplexeren Textverarbeitungsprogramms erstellen, stellen Sie sicher, dass Sie die Datei im ASCII-Format als reine Textdatei ohne Formatierungen sichern.
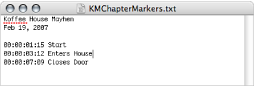
Folgende Regeln müssen für die Textdatei beachtet werden:
Jeder Marker muss in einer eigenen Zeile stehen, die mit einem Timecode-Wert im Format „00:00:00:00“ beginnt. Der Timecode-Wert gibt die Position des Markers an.
Nach dem Timecode-Wert können Sie einen Namen für den Marker angeben. Als Trennzeichen zwischen Timecode-Wert und dem Namen des Markers können Sie ein Komma, ein Leerzeichen oder ein Tabulatorzeichen verwenden
Zeilen, die nicht mit einem Timecode-Wert beginnen, werden ignoriert. Dies erleichtert Ihnen das Einfügen von Kommentaren in die Liste.
Die Timecode-Werte müssen nicht chronologisch geordnet sein.
Festlegen des Posterbilds
Sie können mit Compressor das Posterbild für einen Film festlegen. Dies ist das Bild, das in iTunes für den Film angezeigt wird. Wenn Sie kein Posterbild festlegen, verwendet iTunes das Bild 10 Sekunden nach dem ersten Bild des Films.
Platzieren Sie die Timeline im Vorschaufenster so, dass das gewünschte Posterbild angezeigt wird.
Wählen Sie „Posterbild festlegen“ aus dem Einblendmenü „Marker“ aus.
Eine vertikale Linie mit einem Punkt in der Mitte wird in der Timeline angezeigt.
Wählen Sie „Posterbild anzeigen“ im Einblendmenü „Marker“.
Hinweis: Diese Einstellung ist nicht verfügbar, wenn kein Posterbild festgelegt wurde.
Wählen Sie „Posterbild löschen“ aus dem Einblendmenü „Marker“ aus.
Hinweis: Diese Einstellung ist nicht verfügbar, wenn kein Posterbild festgelegt wurde.