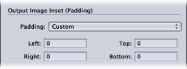Bereich „Geometrie“
Im Bereich „Geometrie“ können Sie Einstellungen für das Beschneiden und die Größenanpassung vornehmen. Zudem können Sie die Größe Ihrer Ausgabedatei sowie das Seitenverhältnis (d. h. das Verhältnis zwischen der Breite und der Höhe eines Bilds) anpassen
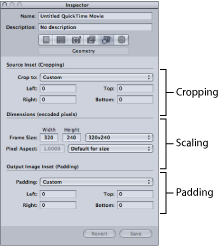
Mit den Optionen im Einblendmenü „Auf“ können Sie das Ausgabebild zentriert beschneiden oder Einstellungen zum Beschneiden in den unten aufgeführten Feldern eingeben.
- Einblendmenü „Auf“: Wählen Sie eine der folgenden Optionen für manuelles Beschneiden oder automatisches, zentriertes Beschneiden.
Die tatsächlichen numerischen Werte für den Beschnitt werden festgelegt, nachdem eine Zieleinstellung auf den Auftrag angewendet wird.
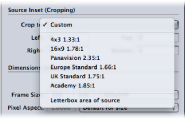
Hinweis: Wenn Sie eine SD-Ausgangsmediendatei in Normalgröße (720 x 486) mithilfe einer MPEG-2-NTSC-Voreinstellung umcodieren wollen, wird Ihre Ausgabedatei automatisch beschnitten (um zwei Pixel von oben und vier Pixel von unten), damit die für das Format MPEG-2 erforderliche Abmessung von 720 x 480 erreicht werden kann. Dies gilt nur dann, wenn Sie nicht bereits zuvor Einstellungen zum Beschneiden für Ihre Voreinstellung festgelegt haben. Das Attribut für das Beschneiden gilt nur vorübergehend und wird nicht in der Voreinstellung gesichert. Sie können das Ergebnis des automatischen Beschneidens wie gewohnt anzeigen, indem Sie durch Doppelklicken auf die Voreinstellung im Auftrag das Fenster „Vorschau“ öffnen. Weitere Informationen zum Einblendmenü „Videoformat“ finden Sie unter Bereich „Codierer“ für das Format „MPEG-2“.
- Anpassen: Mit dieser Option können Sie manuell Werte in die Felder für den Beschnitt „Links“, „Rechts“, „Oben“ und „Unten“ eingeben. Sie können diese Werte aber auch ändern, indem Sie die roten Begrenzungslinien in der Vorschau bewegen. Weitere Informationen hierzu finden Sie unter Geometrie-Anpassungen an einer Voreinstellung.
- 4:3 (1,33:1): Das Ausgabebild wird automatisch zentriert beschnitten (mit einem Seitenverhältnis von 4:3).
- 16:9 (1,78:1): Das Ausgabebild wird automatisch zentriert beschnitten (mit einem Seitenverhältnis von 16:9).
- Panavision (2,35:1): Das Ausgabebild wird automatisch zentriert beschnitten (mit einem Seitenverhältnis von 2,35:1).
- Standard (Europa) (1,66:1): Das Ausgabebild wird automatisch zentriert beschnitten (mit einem Seitenverhältnis von 1,66:1).
- Standard (UK) (1,75:1): Das Ausgabebild wird automatisch zentriert beschnitten (mit einem Seitenverhältnis von 1,75:1).
- Academy (1,85:1): Das Ausgabebild wird automatisch zentriert beschnitten (mit einem Seitenverhältnis von 1,85:1).
- Letterbox-Bereich der Quelle: Ist diese Option markiert, kann Compressor erkennen, ob die Ausgangsmediendatei ein Letterbox-Format verwendet. Falls ja, werden Werte für das Beschneiden festgelegt, um die Letterbox-Balken zu entfernen.
- Links, Rechts, Oben, Unten: Mit den vier Feldern zum Beschneiden (“Links“, „Oben“, „Rechts“ und „Unten“) können Sie das Bild Ihrer Ausgangsmediendatei in Schritten von jeweils einem Pixel beschneiden. Die meisten Broadcast-Videodateien besitzen Overscan-Bereiche. Wenn die Ausgabedatei ausschließlich auf einem Computerbildschirm und nicht auf einem Fernsehbildschirm angezeigt werden soll, können Sie die Bildränder problemlos beschneiden, ohne dass dies Auswirkungen auf den sichtbaren Bildbereich hat. Die Werte geben den Abstand (in Pixeln) zwischen dem Rand des Originalbilds und dem beschnittenen Bild an. Der Standardwert für alle Felder ist 0.
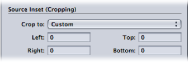
Hinweis: Der normale Overscan-Bereich (“Sichtbarer Bereich“ oder „Action-Safe“-Bereich) ergibt sich durch ein Beschneiden um fünf Prozent an allen vier Seiten. Wenn Sie das Bild um weitere fünf Prozent beschneiden, ergibt sich der Titelbereich (Bereich, in dem alle Titel und Schrifteinblendungen sichtbar sind, auch „Title-Safe“-Bereich“ genannt). Sie können also einen beliebigen Teil zwischen fünf und zehn Prozent Ihres äußeren Bildbereichs beschneiden, ohne dass grundlegendes Videomaterial verloren geht.
Die Einstellungen im Abschnitt „Abmessungen (Codierte Pixel)“ sind nur aktiviert, wenn Sie „MPEG-4“, „QuickTime-Film“ oder „Bildsequenz“ als Ausgabeformat für die Codierung verwenden. Bei anderen Formaten werden die Einstellungen grau dargestellt, enthalten aber die Werte, die beim Senden des Stapels verwendet werden.
- Felder „Breite“ und „Höhe“ für Bildgröße: Mit diesen Textfeldern und dem zugehörigen Einblendmenü können Sie die Bildgröße und das Seitenverhältnis Ihrer Ausgabemediendatei anpassen. Geben Sie einen Wert in das Feld „Breite“ oder „Höhe“ ein oder wählen Sie eine Option aus dem entsprechenden Einblendmenü.
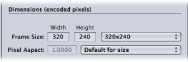
- Einblendmenü „Bildgröße“: Die entsprechenden Abmessungen der Ausgabegröße werden ausgehend von Ihrer Auswahl aus dem Einblendmenü automatisch in die Felder „Breite“ und „Höhe“ übernommen.
- 100 % des Originals: Die Abmessungen der Ausgabe sind mit den Abmessungen der Ausgangsmedien identisch. (Die Abmessungen werden unverändert beibehalten.)
- 50 % des Originals: Die Abmessungen der Ausgabe werden auf genau 50 % des Originals skaliert.
- 25 % des Originals: Die Abmessungen der Ausgabe werden auf genau 25 % des Originals skaliert.
- Bis zu 1920x1080: Die Abmessungen der Ausgabe werden so skaliert, dass eine Bildgröße von 1920x1080 nicht überschritten wird (das ursprüngliche Seitenverhältnis wird beibehalten).
- Bis zu 1280x720: Die Abmessungen der Ausgabe werden so skaliert, dass eine Bildgröße von 1280x720 nicht überschritten wird (das ursprüngliche Seitenverhältnis wird beibehalten).
- Bis zu 960x540: Die Abmessungen der Ausgabe werden so skaliert, dass eine Bildgröße von 960x540 nicht überschritten wird (das ursprüngliche Seitenverhältnis wird beibehalten).
- Bis zu 854x480: Die Abmessungen der Ausgabe werden so skaliert, dass eine Bildgröße von 854x480 nicht überschritten wird (das ursprüngliche Seitenverhältnis wird beibehalten).
- Bis zu 428x480: Die Abmessungen der Ausgabe werden so skaliert, dass eine Bildgröße von 428x240 nicht überschritten wird (das ursprüngliche Seitenverhältnis wird beibehalten).
- Bis zu 214x120: Die Abmessungen der Ausgabe werden so skaliert, dass eine Bildgröße von 214x120 nicht überschritten wird (das ursprüngliche Seitenverhältnis wird beibehalten).
- 320x240: Die Abmessungen der Ausgabe betragen genau 320x240.
- 640 x 480: Die Abmessungen der Ausgabe betragen genau 640x480.
- 720x480: Die Abmessungen der Ausgabe betragen genau 720x480.
- 720x486: Die Abmessungen der Ausgabe betragen genau 720x486.
- 720x576: Die Abmessungen der Ausgabe betragen genau 720x576.
- 1280x720: Die Abmessungen der Ausgabe betragen genau 1280x720.
- 1920x1080: Die Abmessungen der Ausgabe betragen genau 1920x1080.
- Anpassen: Sie können die Einstellungen manuell festlegen. Geben Sie die für Ihre Anforderungen geeigneten Werte für die Breite und Höhe ein. Das Seitenverhältnis unterliegt keinen Beschränkungen.
- Eigene (4:3): Diese manuelle Einstellung ist an das Seitenverhältnis 4:3 gebunden. Geben Sie entweder in das Feld „Breite“ oder in das Feld „Höhe“ einen Wert ein. Der jeweils andere Wert wird automatisch ergänzt.
- Eigene (16:9): Diese manuelle Einstellung ist an das Seitenverhältnis 16:9 gebunden. Geben Sie entweder in das Feld „Breite“ oder in das Feld „Höhe“ einen Wert ein. Der jeweils andere Wert wird automatisch ergänzt.
- Eigene (1,85:1): Diese manuelle Einstellung ist an das Seitenverhältnis 1,85:1 gebunden. Geben Sie entweder in das Feld „Breite“ oder in das Feld „Höhe“ einen Wert ein. Der jeweils andere Wert wird automatisch ergänzt.
- Eigene (2,35:1): Diese manuelle Einstellung ist an das Seitenverhältnis 2,35:1 gebunden. Geben Sie entweder in das Feld „Breite“ oder in das Feld „Höhe“ einen Wert ein. Der jeweils andere Wert wird automatisch ergänzt.
- Feld „Pixelformat“: Sie können „Anpassen“ im Einblendmenü Feld „Pixelformat“ wählen und einen beliebigen Wert in dieses Feld eingeben. Das Pixelformat bezeichnet die Form der Pixel im Digitalbild. Dies ist für einige Filter besonders wichtig. Hier ein Beispiel: Die Grafik, die Sie für den Wasserzeichen-Filter einsetzen, enthält einen Kreis. Damit Sie sicher sein können, dass das Endergebnis immer noch wie ein Kreis (und nicht wie ein Oval) aussieht, müssen Sie die Einstellung für das Pixelformat auswählen, die dem ausgewählten Ausgabeformat entspricht.
- Einblendmenü „Pixelformat“: Legen Sie über dieses Einblendmenü das Pixelformat der Ausgabemediendatei fest. Auf diese Weise entspricht das Pixelformat immer dem ausgewählten Ausgabeformat. Es stehen folgende Optionen zur Verfügung.
- Anpassen: Mit dieser Option können Sie manuell Werte in das Feld „Pixelformat“ eingeben.
- Standardeinstellung für Größe: Das Pixelformat wird auf die Werte für die Breite und Höhe festgelegt, die standardmäßig für die ausgewählte Voreinstellung gelten. Die Werte 720 x 480 oder 720 x 486 sind beispielsweise Standardwerte für NTSC CCIR 601/DV NTSC.
- Quadratisch: Verwenden Sie diese Option, wenn die Ausgabedatei auf Computern angezeigt werden soll.
- NTSC CCIR 601/DV: Das Pixelformat wird auf 4:3 (720 x 480 Pixel) festgelegt.
- NTSC CCIR 601/DV (16:9): Das Pixelformat wird auf 16:9 (720 x 480 Pixel) festgelegt.
- PAL CCIR 601: Das Pixelformat wird auf 4:3 (720 x 576 Pixel) festgelegt.
- PAL CCIR 601 (16:9): Das Pixelformat wird auf 16:9 (720 x 576 Pixel) festgelegt.
- HD (960x720): Das Pixelformat wird auf 16:9 (1280 x 720 Pixel) festgelegt.
- HD (1280x1080): Das Pixelformat wird auf 16:9 (1920 x 1080 Pixel) festgelegt.
- HD (1440x1080): Das Pixelformat wird auf 16:9 (1440 x 1080 Pixel) festgelegt.
Mit folgenden Einstellungen kann ein Padding angewendet und angepasst werden.
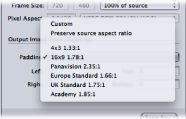
- Einblendmenü „Rand“: Wählen Sie aus diesem Einblendmenü eine der folgenden Optionen aus.
- Anpassen: Erlaubt das manuelle Eingeben von Werten in den Feldern „Links“, „Rechts“, „Oben“ und „Unten“.
- Seitenverhältnis der Quelle beibehalten: Das Padding wird so auf das Bild angewendet, dass das ursprüngliche Seitenverhältnis beibehalten wird.
- 4 x 3 1,33:1: Das Seitenverhältnis 4x3 wird verwendet.
- 16 x 9 1,78:1: Das Seitenverhältnis 16x9 wird verwendet.
- 4 x 3 1,33:1: Das Seitenverhältnis 4x3 wird verwendet.
- Panavision 2,35:1: Das Seitenverhältnis 2,35:1 wird verwendet.
- Standard (Europa) 1,66:1: Das Seitenverhältnis 1,66:1 wird verwendet.
- Standard (UK) 1,75:1: Das Seitenverhältnis 1,75:1 wird verwendet.
- Academy 1,85:1: Das Seitenverhältnis 1,85:1 wird verwendet.
- Felder „Links“, „Rechts“, „Oben“, „Unten“: Geben Sie in diesen Feldern an, wie viele Pixel an den Rändern des Bilds zum „Auffüllen“ verwendet werden sollen. Padding ist gewissermaßen die Umkehrfunktion des Beschneidens. Wenn sich die Bildgröße der Ausgabemediendatei von der der Ausgangsmediendatei unterscheidet, empfiehlt es sich unter Umständen, das jeweilige Bild „aufzufüllen“, anstatt es zu skalieren.