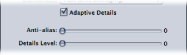Bereich „Bildsteuerungen“
Mit den Bildsteuerungen können die folgenden Funktionen nun mit einem Qualitätsniveau ausgeführt werden, das bislang nur mit kostspieligen Hardwarelösungen erreichbar war:
Konvertieren von Videodateien zwischen internationalen Fernsehstandards wie PAL in NTSC oder NTSC in PAL.
Abwärtskonvertieren von HD-Ausgangsvideo in SD-Video oder Aufwärtskonvertieren von SD in HD.
Konvertieren eines progressiven Streams in einen Interlaced-Stream bzw. eines Interlaced-Streams in einen progressiven Stream.
Anspruchsvolle Bildratenanpassungen (einschließlich komplexer Zeitlupeneffekte).
Automatisches Entfernen von Pulldown-Effekten, die durch Telecine entstehen (“Reverse Telecine“).
Die Voreinstellungsgruppe „Weitere Konvertierungsformate“ im Bereich „Voreinstellungen“ ist für die Arbeit mit Bildsteuerungen besonders wichtig.
Wichtig: Für die Einstellungen im Bereich „Bildsteuerungen“ kann im Fenster „Vorschau“ keine Vorschau angezeigt werden. Führen Sie erst eine probeweise Umcodierung eines kleinen Ausschnitts Ihrer Ausgangsmediendatei durch, um eine Vorschau der Einstellungen für die Bildsteuerungen anzuzeigen. (Weitere Informationen hierzu finden Sie unter Umcodieren eines Clipausschnitts im Fenster „Vorschau“.)
Verwenden Sie die folgenden Funktionen im Bereich „Bildsteuerungen“ des Fensters „Informationen“, um Attribute für die Bildsteuerungen auszuwählen und anzupassen, die Sie Ihren Voreinstellungen zuweisen möchten.
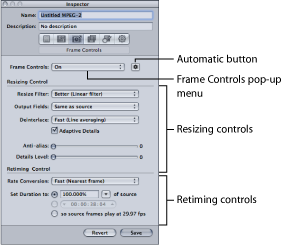
Mit diesem Einblendmenü kann die Funktion „Bildsteuerungen“ aktiviert oder deaktiviert werden. Mit der entsprechenden Taste „Automatisch“ können Sie den automatischen Modus aktivieren oder deaktivieren.
- Taste „Automatisch“: Wenn diese Taste ausgewählt ist, analysiert Compressor den Umcodierungsauftrag (die Ausgangsmediendatei und die angewendete Voreinstellung) und bestimmt dann automatisch die geeigneten Attribute für die Bildsteuerungen. Weitere Informationen hierzu finden Sie unter Automatische Einstellungen.
Im automatischen Modus werden die Bildsteuerungen nur für die folgenden zwei Arten von Umcodierungen verwendet:
Für Umcodierungen von HD-Ausgangsmaterial in SD-MPEG-2-Ausgabedateien
Für Umcodierungen von Interlaced-Ausgangsmedien in das Format „H.264 für Apple-Geräte“ (progressiv)
Wählen Sie mit den Steuerelementen in diesem Bereich den Algorithmus aus, mit dem die Skalierung der Bilder erfolgt.
- Einblendmenü „Größe des Filters anpassen“: Wählen Sie aus diesem Einblendmenü eine der folgenden Skalierungsoptionen aus. Hierbei müssen Sie bei Projekten, bei denen eine Änderung der Auflösung erforderlich ist, zwischen einer höheren Verarbeitungsgeschwindigkeit und einer höheren Ausgabequalität abwägen.
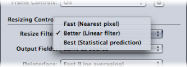
- Schnell (nächstes Pixel): Diese Option bietet die kürzesten Verarbeitungszeiten.
- Besser (linearer Filter): Diese Option bietet einen ausgewogenen Kompromiss zwischen Verarbeitungsgeschwindigkeit und Ausgabequalität.
- Optimal (statistische Vorhersage): Diese Option bietet eine optimale Ausgabequalität, benötigt aber mehr Zeit.
- Einblendmenü „Ausgabefelder“: Wählen Sie aus diesem Einblendmenü das Abtastverfahren für die Ausgabedatei aus (entweder die Halbbilddominanz oder eine Umwandlung in progressive Abtastung).
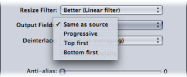
- Wie Quellmaterial: Das Abtastverfahren wird nicht geändert.
- Progressiv: Ein Abtastverfahren, das mit Vollbildern (nicht in Halbbilder unterteilt) arbeitet; verwenden Sie diese Einstellung anstelle des Filters „Deinterlacing“ von Compressor (ein Legacy-Filter im Bereich „Filter“), da damit immer eine bedeutend höhere Qualität erzielt wird.
- Oben (ungerade): Hier wird die Reihenfolge der Halbbilder (Halbbilddominanz) festgelegt. Das obere Halbbild wird auch als Halbbild 2 oder ungerades Halbbild bezeichnet.
- Unten (gerade): Hier wird die Reihenfolge der Halbbilder (Halbbilddominanz) festgelegt. Das untere Halbbild wird auch als Halbbild 1 oder gerades Halbbild bezeichnet.
- Einblendmenü „Deinterlace“: Wählen Sie aus diesem Einblendmenü das gewünschte Deinterlacing-Verfahren aus. Hierbei müssen Sie zwischen einer höheren Verarbeitungsgeschwindigkeit und einer höheren Qualität beim Deinterlacing von bewegten Bereichen eines Bilds abwägen. Eine Deinterlacing-Option mit höherer Qualität führt in jedem Fall zu gleichwertigen oder besseren Ergebnissen als die nächstniedrige Qualitätsoption. Erfolgt jedoch gleichzeitig eine Abwärtsskalierung, sind die Qualitätsverbesserungen möglicherweise nicht erkennbar. Unter diesen Umständen bieten die Optionen „Schnell“ oder „Besser“ wahrscheinlich eine ausreichend hohe Qualität (abhängig vom Skalierungsgrad).
Weitere Informationen über das Deinterlacing finden Sie unter Deinterlacing.
Wichtig: Wird für alle Einstellungen die höchste Qualitätsstufe gewählt, kann dies zu einer unerwartet langen Verarbeitungsdauer führen. Wenn Sie zusätzlich zum Deinterlacing auch eine Videoskalierung durchführen, bieten in der Regel die Einstellungen „Schnell“ oder „Besser“ eine ausreichend hohe Qualität (je nach Skalierungsgrad).
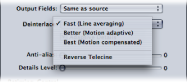
Hinweis: Das Einblendmenü „Deinterlace“ ist zwar immer aktiv, Compressor führt jedoch nur bei den Aufgaben ein Deinterlacing aus, die dies auch erfordern. (Wird Ausgangsmaterial im Zeilensprungverfahren verwendet und ist das Einblendmenü „Ausgabefelder“ auf „Progressiv“ eingestellt, führt Compressor ein Deinterlacing aus. Wird jedoch eine progressive Ausgangsmediendatei verwendet, führt Compressor kein Deinterlacing aus.)
- Schnell (Zeilen-Durchschnittsbestimmung): Mit dieser Option, die auch als „Bobbing“ bezeichnet wird, werden benachbarte Zeilen in einem Bild interpoliert.
- Besser (an die Bewegung anpassen): Mit dieser Option erzielen Sie gute Ergebnisse beim Deinterlacing von bewegten Bereichen eines Bilds.
- Optimal (Bewegung kompensieren): Mit dieser Option erzielen Sie sehr gute Ergebnisse beim Deinterlacing von bewegten Bereichen eines Bilds.
- Reverse Telecine: Diese Option entfernt die zusätzlichen Halbbilder, die beim Telecine-Prozess hinzugefügt werden, um die Datenrate des Films (24 fps) in die Datenrate des NTSC-Standards (29,97 fps) umzuwandeln. Wenn Sie diese Option auswählen, werden dadurch alle anderen Optionen im Bereich „Bildsteuerungen“ deaktiviert. Weitere Informationen zum 3:2-Pulldown und zur Verwendung der Reverse Telecine-Funktion finden Sie unter Reverse Telecine-Funktion.
- Anti-Aliasing: Stellen Sie mit diesem Schieberegler eine Stufe für die Kantenglättung ein (von 0 bis 100). Mit dieser Option wird die Konvertierungsqualität für Medien verbessert, auf die eine Aufwärtsskalierung angewendet wird. Bei einer Umcodierung von SD-Video in HD werden mit der Option „Anti-Aliasing“ z. B. gezackte Ränder geglättet, die möglicherweise im Bild auftreten.
- Detailstufe: Stellen Sie mit diesem Schieberegler die Kantenschärfe ein (von 0 bis 100). Mit diesem Steuerelement zum Scharfzeichnen können Sie einem vergrößerten Bild wieder mehr Detailinformationen hinzufügen. Im Gegensatz zu anderen Scharfzeichnungsverfahren kann die Einstellung „Detailstufe“ zwischen Bildrauschen und Details im Bild unterscheiden. Die Körnung wird dabei im Allgemeinen nicht verstärkt. Durch eine Erhöhung dieses Parameters kommt es unter Umständen zu gezackten Rändern, die sich durch eine Erhöhung der Einstellung für „Anti-Aliasing“ entfernen lassen.
Hinweis: Die Einstellungen „Adaptive Details“, „Anti-Aliasing“ und „Detailstufe“ betreffen nur die Skalierung von Bildern, nicht das Deinterlacing.
Verwenden Sie diese Steuerelemente, um einen Algorithmus für die Anpassung der Bildraten auszuwählen.
Hinweis: Wenn Sie die Geschwindigkeit des Videos mithilfe der Retiming-Steuerelemente ändern, passt Compressor auch den Audioteil der Ausgabemediendatei an, sodass dieser mit dem Video synchron bleibt. Die Retiming-Steuerung wirkt sich nicht auf die Tonhöhe des Audiomaterials aus. Weitere Informationen zur Verwendung dieser Optionen finden Sie unter Verwenden der Retiming-Steuerelemente.
- Einblendmenü „Konvertierung der Rate“: Wählen Sie über dieses Einblendmenü eines der folgenden Verfahren zum Ändern der Bildrate und somit zur Änderung des Zeitverhaltens (Retiming) von Bildern aus. Hierbei müssen Sie zwischen einer höheren Verarbeitungsgeschwindigkeit und einer höheren Ausgabequalität abwägen. Mit der Einstellung „Besser“ ist in vielen Fällen eine Konvertierung mit ausreichend hoher Qualität und gleichzeitig einer bedeutend kürzeren Verarbeitungszeit im Vergleich zur Einstellung „Optimal“ möglich.
Wichtig: Wird für alle Einstellungen die höchste Qualitätsstufe gewählt, kann dies zu einer unerwartet langen Verarbeitungsdauer führen. Mit der Einstellung „Besser“ ist eine Bildratenkonvertierung mit ausreichend hoher Qualität und gleichzeitig einer bedeutend kürzeren Verarbeitungszeit im Vergleich zur Einstellung „Optimal“ möglich.
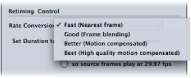
- Schnell (Nächstes Bild): Es wird keine Bildüberblendung angewendet. Compressor verwendet einfach eine Kopie des nächsten verfügbaren Bilds und füllt damit die dazwischenliegenden Bilder.
- Gut (Bildüberblendung): Benachbarte Bilder werden interpoliert, um neue Bilder zu generieren, die zwischen den ursprünglichen Bildern eingefügt werden.
- Besser (Bewegung kompensieren): Interpoliert Bilder durch eine Analyse des optischen Flusses und liefert Ergebnisse mit hoher Qualität.
- Optimal (Bewegung kompensieren, hohe Qualität): Interpoliert Bilder durch eine Analyse des optischen Flusses. Diese Option eignet sich besonders für Umcodierungen, bei denen die Bildraten erhöht werden (z. B. von 23,98 fps auf 59,94).
- Dauer festlegen auf: Wählen Sie eine der drei Optionen, um die Clipdauer in die gewünschte Dauer umzuwandeln.
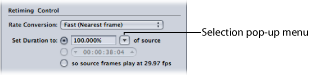
- Prozentwert in Bezug auf Original (Quelle): Geben Sie in diesem Feld einen Prozentwert ein, um die Geschwindigkeit des Clips zu verändern, oder wählen Sie eine der verfügbaren Optionen aus dem Einblendmenü aus. Weitere Informationen zu diesen Optionen finden Sie unter Eingeben eines Prozentwerts.
- Gesamtdauer: Wählen Sie hier eine Dauer für den Clip. Weitere Informationen zu diesen Optionen finden Sie unter Eingeben einer Clipdauer.
- Bildrate mit [Bildrate] fps abspielen: Verwenden Sie diese Option, wenn die Bildrate der Ausgangsmediendatei nicht mit der Bildrate im Bereich „Codierer“ übereinstimmt (die als Bildrate für die Ausgangsdatei angezeigt wird). Weitere Informationen zu diesen Optionen finden Sie unter Abspielen des Videos mit der im Bereich „Codierer“ festgelegten Einstellung für „Bildrate“.