Arbeitsablauf beim Umcodieren in das QuickTime-Format
Die folgenden Abschnitte beschreiben, wie Sie Dateien umcodieren, um Ausgabedateien im QuickTime-Format zu erstellen:
Schritt 1: Öffnen des Bereichs „Codierer“ für das Format „QuickTime-Film“
In Compressor können Sie zwischen zahlreichen verschiedenen QuickTime-Video- und Audio-Codecs wählen. Sie können die Codecs in den Dialogfenstern „Standardeinstellungen für Videokomprimierung“ und „Toneinstellungen“ auswählen, die Sie über den Bereich „Codierer“ öffnen, indem Sie auf die Taste „Video: Einstellungen“ bzw. „Audio: Einstellungen“ klicken.
Führen Sie im Bereich „Voreinstellungen“ einen der folgenden Schritte aus:
Stellen Sie sicher, dass die korrekte Voreinstellung ausgewählt ist.
Erstellen Sie eine neue Voreinstellung, indem Sie „QuickTime-Film“ aus dem Einblendmenü „Hinzufügen“ (+) auswählen.
Öffnen Sie im Fenster „Informationen“ den Bereich „Codierer“.
Nun wird der Bereich „Codierer“ mit den Standardeinstellungen angezeigt. Dort finden Sie Tasten für die Video- und Audioeinstellungen, Einblendmenüs zum Aktivieren von Optionen, das Einblendmenü „Streaming“ sowie die Taste „Optionen“ (grau angezeigt) und eine Übersicht. Weitere Informationen hierzu finden Sie unter Bereich „Codierer“ für das Format „QuickTime-Film“.
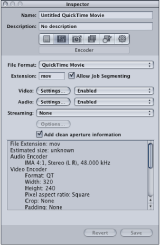
Hinweis: Stellen Sie sicher, dass in den Einblendmenüs neben den Tasten „Video: Einstellungen“ und „Audio: Einstellungen“ die Option „Aktiviert“ ausgewählt ist, wenn die angezeigten Einstellungen bei der Umcodierung berücksichtigt werden sollen.
Schritt 2: Hinzufügen eines QuickTime-Video-Codecs
Wenn Sie Ihrer Voreinstellung einen QuickTime-Video-Codec hinzufügen möchten, müssen Sie zunächst das Dialogfenster „Standardeinstellungen für Videokomprimierung“ öffnen. Wählen Sie dort einen Video-Codec aus dem Einblendmenü „Komprimierungsart“ aus.
Hinweis: Wenn Sie keine Video-Voreinstellungen verwenden werden, sollten Sie „Deaktiviert“ aus dem Einblendmenü auswählen.
Klicken Sie im Bereich „Codierer“ auf die Taste „Video: Einstellungen“.
Das Dialogfenster „Standardeinstellungen für Videokomprimierung“ wird angezeigt.
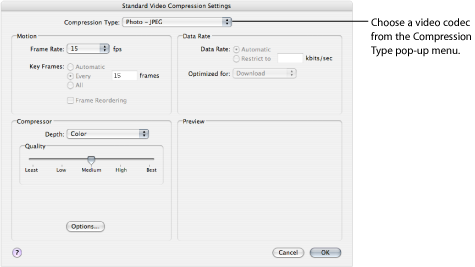
Wählen Sie einen Video-Codec aus dem Einblendmenü „Komprimierungsart“ aus und verwenden Sie entweder die Standardwerte oder passen Sie die Einstellungen an (in den Abschnitten „Motion“, „Datenrate“ und „Compressor“). Weitere Informationen zu Video-Codecs finden Sie in den folgenden Abschnitten:
Hinweis: Sie können den aktuellen Inhalt Ihrer Voreinstellung im Fensterbereich „Übersicht“ ansehen.
Klicken Sie auf „OK“, um Ihre Änderungen zu sichern und dieses Dialogfenster zu schließen.
Schritt 3: Hinzufügen eines QuickTime-Audio-Codecs
Wenn Sie einen Audio-Codec zu Ihrer Voreinstellung hinzufügen wollen, öffnen Sie das Dialogfenster „Toneinstellungen“ und wählen Sie die Einstellungen für den gewünschten Audio-Codec aus.
Hinweis: Wenn Sie keine Audio-Voreinstellungen verwenden werden, sollten Sie „Deaktiviert“ aus dem Einblendmenü auswählen.
Klicken Sie im Bereich „Codierer“ auf die Taste „Audio: Einstellungen“.
Das Dialogfenster „Toneinstellungen“ wird geöffnet.
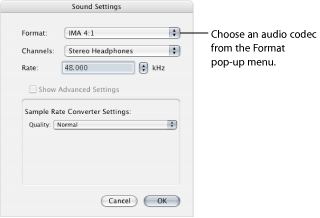
Wählen Sie einen Audio-Codec aus dem Einblendmenü „Format“ aus. Akzeptieren Sie entweder die Standardeinstellungen oder passen Sie die anderen Einstellungen (Format, Kanäle, Rate und, falls verfügbar, weitere Optionen) entsprechend an.
Weitere Informationen zu Audio-Codecs finden Sie in den folgenden Abschnitten:
Hinweis: Sie können den aktuellen Inhalt Ihrer Voreinstellung im Fensterbereich „Übersicht“ ansehen.
Klicken Sie auf „OK“, um Ihre Einstellungen zu sichern, und schließen Sie dieses Dialogfenster.