Bereich „Codierer“ für das Format „QuickTime-Film“
Folgende Optionen sind verfügbar, wenn Sie „QuickTime-Film“ aus dem Einblendmenü „Dateiformat“ auswählen:
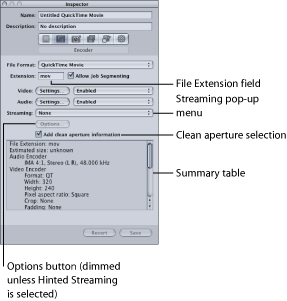
Grundlegende Einstellungen im Bereich „Codierer“
Mit den nachfolgend beschriebenen, grundlegenden Optionen können die spezifischen Einstellungen für QuickTime-Filme festgelegt werden.
- Auftragssegmentierung erlauben: Durch Klicken auf dieses Feld können Sie die Segmentierung von Aufträgen aktivieren bzw. deaktivieren. Dies ist nur dann relevant, wenn Sie Compressor mit verteilter Verarbeitung und mit einer Multi-Pass-Codierung verwenden. Weitere Informationen hierzu finden Sie unter Auftragssegmentierung und 2-Pass-Codierung oder Multi-Pass-Codierung.
- Videoeinstellungen und Audioeinstellungen: Mit diesen Tasten können Sie die Dialogfenster mit den Standardeinstellungen für die QuickTime-Komprimierung sowie für die Audioeinstellungen öffnen. Wählen Sie in diesen Dialogfenstern geeignete Codecs aus und passen Sie die Einstellungen für die Video- bzw. Audiokomprimierung gegebenenfalls an. Weitere Informationen zu diesen Dialogfenstern finden Sie in den Abschnitten Dialogfenster „Toneinstellungen“ und Dialogfenster „Standardeinstellungen für Videokomprimierung“.
- Aktiviert/Deaktiviert/Durchreichen: Verwenden Sie diese Einblendmenüs, um Video- und Audioeinstellungen zu aktivieren oder zu deaktivieren. Aktiviert bedeutet, dass die Video- bzw. Audiospur im Ausgabefilm enthalten sein wird. Deaktiviert bedeutet, dass die Video- bzw. Audiospur im Ausgabefilm nicht enthalten sein wird. Durchreichen (nur Audiomaterial) bedeutet, dass Compressor die Audiodaten in den Ausgabefilm kopiert, ohne sie zu ändern. Sie können beispielsweise HD-Dateien mit mehrspurigen Audiodaten in SD-Dateien (Standard Definition) konvertieren, ohne dass die Audiospuren hiervon betroffen sind.
Hinweis: Wenn Sie eine Sequenz aus Final Cut Pro in Compressor exportieren (“Ablage“ > „Exportieren“ > „Mit Compressor“) und eine Voreinstellung mit aktivierter Option „Durchreichen“ anwenden, ändert sich der Audioteil der Voreinstellung in eine PCM-Voreinstellung, die die Einstellungen und Kanalanzahl der Sequenz beibehält, aber nur eine Spur in der Ausgabedatei erstellt. Wenn Sie die Funktion „Durchreichen“ für eine Final Cut Pro-Sequenz nutzen möchten, exportieren Sie einen QuickTime-Film (“Ablage“ > „Exportieren“ > „QuickTime-Film“) und importieren Sie diesen Film dann in Compressor.
Wichtig: Ist für eine Voreinstellung die Option „Durchreichen“ aktiviert, sind die Audiofilter des Bereichs „Filter“ nicht verfügbar. Darüber hinaus führen die Retiming-Einstellungen im Bereich „Bildsteuerungen“ keine Korrekturen am Audiomaterial durch, was zu Synchronisierungsfehlern beim Videomaterial führen kann.
- Streaming: Wählen Sie eine QuickTime-Streaming-Option aus dem Einblendmenü aus:
- Ohne: Wenn Sie diese Einstellung (Standard) auswählen, kann die Ausgabedatei nicht per Streaming über das Internet bereitgestellt werden.
- Schnellstart: Wenn Sie diese Einstellung auswählen, wird die Ausgabedatei angezeigt, bevor sie vollständig vom zugehörigen Server geladen wurde.
- Schnellstart – Komprimierter Header: Mit dieser Einstellung erzielen Sie dieselben Ergebnisse wie mit der Option „Schnellstart“ (die Ausgabedatei wird angezeigt, bevor sie vollständig vom Server geladen wurde). Die Ausgabedateien sind jedoch kleiner.
- Stream mit Steuerspur: Wenn Sie diese Einstellung auswählen, können Sie Steuerspuren in der Ausgabedatei hinzufügen, damit die Datei mit einem QuickTime Streaming Server verwendet werden kann.
- Optionen: Diese Taste wird grau angezeigt, bis die Option „Stream mit Steuerspur“ aus dem Einblendmenü „Streaming“ ausgewählt wird. Wenn Sie auf diese Taste klicken, wird das Dialogfenster „Einstellungen für Steuerspuren“ von QuickTime angezeigt, das zusätzliche Einstellungen für die Steuerspur enthält.
- Feld „Informationen über saubere Blende hinzufügen“: Über dieses Feld (standardmäßig markiert) können Sie angeben, ob Informationen hinzugefügt werden, die die saubere Blende (den Teil des Bildes, in dem keine der Artefakte und Verzerrungen auftreten) in der Ausgabedatei definieren.
Hinweis: Dieses Feld hat keine Auswirkungen auf die eigentlichen Pixel in der Ausgabedatei. Es steuert lediglich, ob Informationen zur Datei hinzugefügt werden sollen, die ein Player dazu verwenden kann, unsaubere Ränder des Bilds auszublenden.
- Das Feld ist markiert: Die Informationen werden zur Ausgabedatei hinzufügt. Dadurch wird definiert, wie viele Pixel ausgeblendet werden, damit gewährleistet ist, dass es entlang der Bildkanten keine unerwünschten Artefakte gibt. Wird die Ausgabedatei mit QuickTime Player wiedergegeben, kann diese Einstellung dazu führen, dass das Pixelformat geringfügig verändert wird.
- Das Feld ist nicht markiert: Die Informationen werden nicht zur Ausgabedatei hinzugefügt. Dies war die Standardeinstellung in Compressor 3.0.5 (und früheren Versionen).
QuickTime-Video- und Audioeinstellungen
Die Tasten für die QuickTime-Video- und Audioeinstellungen werden im Bereich „Codierer“ angezeigt, wenn Sie als Ausgabedateiformat „QuickTime-Film“ gewählt haben. (Die Taste für die Audioeinstellungen ist auch verfügbar, wenn Sie die Option „AIFF“ aus dem Einblendmenü „Dateiformat“ auswählen.) Mit diesen Tasten öffnen Sie das Dialogfenster mit den Standardeinstellungen für die Komprimierung bzw. mit den Audioeinstellungen (Toneinstellungen). In diesen beiden Dialogfenstern können Sie den Video- bzw. Audio-Codec (und die entsprechenden Einstellungen) auswählen, den Sie der im Bereich „Voreinstellungen“ ausgewählten Voreinstellung hinzufügen wollen.
Standardmäßig sind sowohl die Taste für die Videoeinstellungen als auch die Taste für die Audioeinstellungen aktiviert. Sie können jedoch eine der beiden Tasten deaktivieren, indem Sie die entsprechende Option auswählen.
Video-Codec-Einstellungen
Die Taste „Video: Einstellungen“ erlaubt den Zugriff auf die z. Zt. installierten QuickTime-Video-Codecs.
Weitere Informationen über das Anpassen von Video-Codec-Einstellungen finden Sie unter Schritt 2: Hinzufügen eines QuickTime-Video-Codecs.
Obwohl alle Codecs mit QuickTime kompatibel sind, werden folgende Codecs empfohlen, wenn Sie die Ausgabedatei mit dem QuickTime Player abspielen wollen:
H.264
Foto-JPEG
Audio-Codec-Einstellungen
Die Taste „Audio: Einstellungen“ erlaubt den Zugriff auf die z. Zt. installierten QuickTime-Audio-Codecs.
Weitere Informationen über das Anpassen von Audio-Codec-Einstellungen finden Sie unter Schritt 3: Hinzufügen eines QuickTime-Audio-Codecs.
Obwohl alle Codecs mit QuickTime kompatibel sind, werden folgende Codecs empfohlen, wenn Sie die Ausgabedatei mit dem QuickTime Player abspielen wollen:
AAC
IMA 4:1
Weitere Informationen zu Audio-Codecs finden Sie unter QuickTime-Audio-Codecs.
Kapitel- und Podcast-Marker für die QuickTime-Ausgabe
In Final Cut Pro erstellte Kapitel-Marker werden an andere Ausgabedateien übertragen, die von QuickTime Player, iTunes (.m4v-Dateien) und Final Cut Pro erkannt werden. Weitere Informationen zum Hinzufügen von Kapitel- und Podcast-Markern finden Sie unter Arbeiten mit Markern und Posterbildern.
Dialogfenster „Standardeinstellungen für Videokomprimierung“
Im Dialogfenster „Standardeinstellungen für Videokomprimierung“ können Sie die Video-Codec-Einstellungen für das QuickTime-Ausgabeformat anpassen. Klicken Sie im Bereich „Codierer“ für das Format „QuickTime-Film“ auf die Taste „Video: Einstellungen“, um das Dialogfenster zu öffnen.
Wenn eine bestimmte Einstellung nicht geändert werden kann, wird sie grau angezeigt. Bei einigen Video-Codecs (wie Foto-JPEG) können weitere Einstellungen vorgenommen werden. In diesem Fall ist die Taste „Optionen“ verfügbar. Klicken Sie auf diese Taste, wenn Sie weitere Änderungen vornehmen wollen.
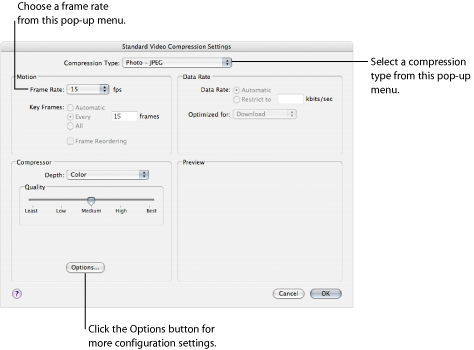
Die im Dialogfenster „Standardeinstellungen für Videokomprimierung“ verfügbaren Elemente hängen von dem aus dem Einblendmenü „Komprimierungsart“ ausgewählten Codec ab
Die Auswahl der Komprimierung erfolgt oben im Fenster und definiert, welche Einstellungen in den anderen Abschnitten des Fensters aktiviert sind.
Die Einstellungen für Motion sind nur für einige Codec aktiv.
- Bildrate: Mithilfe dieses Felds und des zugehörigen Einblendmenüs können Sie die Bildrate der Originaldatei reduzieren, damit die Größe der komprimierten Datei ebenfalls reduziert wird. Höhere Bildraten sorgen für homogene Bewegungen, benötigen jedoch auch mehr Bandbreite. Sie können im Einblendmenü „Bildrate“ eine beliebige andere Bildrate auswählen, sollten aber berücksichtigen, dass die besten Ergebnisse erzielt werden, wenn Sie einen Wert eingeben, durch den die Rate der Originaldatei einfach geteilt werden kann. Wenn die Bildrate der Originaldatei beispielsweise 30 fps betrug, sollten Sie eine Bildrate von 10 fps oder 15 fps verwenden. Wenn Sie eine Bildrate von 24 fps auswählen, werden Bewegungen ungleichmäßig dargestellt und es kann sogar zu Bildauslassungen kommen, da sich die Zahl 30 nicht glatt durch 24 teilen lässt. Wählen Sie eine der folgenden Einstellungen: 8, 10, 12, 15, 23,98, 24, 25, 29,97, 30, 59,94, 60 fps. Wählen Sie „Eigene“, um einen eigenen Wert einzugeben.
- Keyframes: Wenn der von Ihnen ausgewählte Codec es zulässt, geben Sie in das Feld „Keyframe alle X Bilder“ die Anzahl der Bilder ein, die sich zwischen Ihren Keyframes befinden sollen. Codecs, die mit einer zeitbasierten Komprimierung arbeiten, verwenden Keyframes. Ein Keyframe dient als Referenz für die nächste Bildsequenz, sodass redundante Daten zwischen dem Keyframe und den nachfolgenden Bildern entfernt werden können. Zwischen den Keyframes befinden sich die weniger detailreichen Delta-Bilder. Sie müssen Keyframes in Ihrer gesamten Mediendatei einfügen, da sich der Inhalt ändert. Bei einigen Video-Codecs können Sie einen Keyframe jeweils nach einer bestimmten Anzahl von Bildern einfügen, während andere Video-Codecs natürliche Keyframes verwenden. Zu diesem Zweck durchsuchen diese Codecs die gesamte Datei nach wesentlichen Ähnlichkeiten und Unterschieden und fügen die Keyframes dementsprechend ein.
Wenn Ihre Mediendatei sehr viel Bewegung enthält, benötigen Sie mehr Keyframes als für statische Darstellungen, wie zum Beispiel für eine Sequenz mit einem Redner.
Die Einstellungen für die Datenrate sind nur für einige Codecs aktiv.
- Datenrate: In diesem Feld können Sie die Datenrate für Ihre Mediendatei in Kilobit pro Sekunde (kBit/s) einstellen. Diese Einstellung ist nützlich, wenn Sie eine bestimmte Bitrate (z. B. bei einer DSL-Verbindung) oder Speicherplatzgröße (z. B. für eine DVD oder CD-ROM) berücksichtigen müssen. Die Datenrate, die Sie hier auswählen, sollte für Ihr Ausgabemedium geeignet sein. Wählen Sie im Rahmen der geltenden Beschränkungen die höchstmögliche Datenrate. Die festgelegte Datenrate hat Vorrang vor anderen Qualitätseinstellungen des Codecs, da der Codec die Datei so weit komprimiert, wie dies basierend auf der Datenrate erforderlich ist.
Denken Sie daran, dass sich die Datenrate nur auf die Videospur einer Mediendatei bezieht. Wenn Ihre Mediendatei auch Audiomaterial enthält, müssen Sie für dieses Material ebenfalls freien Speicherplatz vorsehen.
Die Einstellungen für Compressor ändern sich in Abhängigkeit von dem im Einblendmenü „Komprimierungsart“ ausgewählten Codec.
- Optionen: Diese Taste wird grau angezeigt, wenn der Codec, den Sie aus dem Einblendmenü „Komprimierungsart“ ausgewählt haben, keine Optionen anbietet. Wenn Sie weitere Informationen über Zusatzoptionen benötigen, die für solche Codecs angeboten werden, wenden Sie sich bitte direkt an die Hersteller der betreffenden Codecs.
Dialogfenster „Toneinstellungen“
In diesem Dialogfenster können Sie die Einstellungen für die Audiokomprimierung entweder für das QuickTime- oder das AIFF-Ausgabeformat ändern. Klicken Sie im Bereich „Codierer“ für das Format „QuickTime-Film“ oder „AIFF“ auf die Taste „Audio: Einstellungen“. Nun wird das zugehörige Dialogfenster angezeigt.
Wenn eine bestimmte Audioeinstellung nicht geändert werden kann, wird sie grau angezeigt. Die meisten Audio-Codecs ermöglichen die Angabe zusätzlicher Einstellungen. In diesem Fall werden spezielle Tasten und Steuerelemente angezeigt. Mit diesen können Sie weitere Änderungen vornehmen.
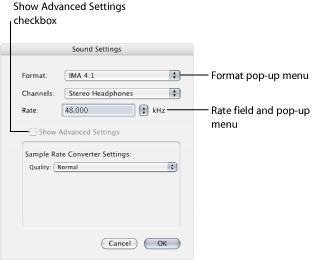
Abhängig von dem aus dem Einblendmenü „Format“ ausgewählten Audio-Codec enthält das Dialogfenster „Toneinstellungen“ die folgenden Elemente:
- Erweiterte Einstellungen einblenden: Dieses Feld wird grau angezeigt, wenn der Codec, den Sie aus dem Einblendmenü „Format“ ausgewählt haben, keine weiteren Optionen anbietet. Wenn Sie weitere Informationen über Zusatzoptionen benötigen, die für solche Codecs angeboten werden, wenden Sie sich bitte direkt an die Hersteller der betreffenden Codecs.
Sample-Größen und Abtastraten von QuickTime-Audiodateien
Wenn Sie über ausreichenden Festplattenspeicher und ausreichende Bandbreite verfügen, sollten Sie Ihr Audiomaterial nicht komprimieren. Für nicht komprimiertes Audiomaterial werden in der Regel Abtastraten von 8 Bit (Telefon-Qualität) oder 16 Bit (CD-Qualität) verwendet. Compressor unterstützt bis zu 64 Bit pro Sample (Floating Point) und eine maximale Abtastrate von 192 kHz.
Auswählen eines Audio-Codecs
AAC ist ein Universal-Audio-Codec, der mit einer Vielzahl von Wiedergabegeräten kompatibel ist. Für QuickTime-Filme, die auf langsameren Computer abgespielt werden, sollten Sie IMA 4:1 auswählen, da dieser Codec weniger Prozessorleistung erfordert und somit mehr Verarbeitungskapazität für den anspruchsvolleren Videostream zur Verfügung steht. Weitere Informationen zu Audio-Codecs finden Sie unter QuickTime-Audio-Codecs.