Arbeitsablauf beim Umcodieren in das MPEG-2-Format
Dieser Abschnitt enthält schrittweise Anleitungen, die Ihnen bei der Festlegung der MPEG-2-Einstellungen helfen sollen, bevor Sie MPEG-2-Ausgabedateien mit Compressor erstellen. Legen Sie die MPEG-2-Einstellungen im Bereich „Codierer“ für das Format „MPEG-2“ fest, indem Sie entweder eine vorhandene Voreinstellung ändern oder eine neue Voreinstellung erstellen.
Führen Sie die folgenden Schritte aus, um mit dem MPEG-2-Ausgabedateiformat zu arbeiten. Beispielwerte für diese Einstellungen finden Sie unter Beispiel für MPEG-2-Einstellungen.
Schritt 1: Auswählen von Einstellungen für das Videoformat
Es ist sehr wichtig, dass die Einstellungen für Videoformat, Seitenverhältnis und Halbbilddominanz mit denen Ihrer Ausgangsmediendatei übereinstimmen. Eine genauere Beschreibung der einzelnen Einstellungen finden Sie unter Bereich „Videoformat“.
Hinweis: Sie können am einfachsten sicherstellen, dass die Einstellungen mit denen der Ausgangsmediendatei übereinstimmen, indem Sie den automatischen Modus aktivieren (Taste „Automatisch“). Weitere Informationen hierzu finden Sie unter Automatische Einstellungen.
Öffnen Sie den Bereich „Voreinstellungen“ und wählen Sie dann „MPEG-2“ aus dem Einblendmenü „Hinzufügen“ (+) aus.
Der Bereich „Codierer“ für das Format „MPEG-2“ wird im Fenster „Informationen“ geöffnet und im Bereich „Videoformat“ werden die Standardeinstellungen angezeigt.
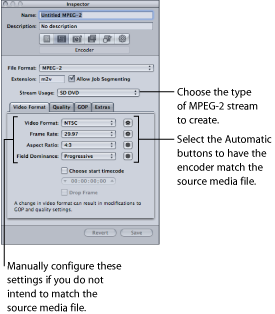
Wählen Sie die Einstellung aus dem Einblendmenü „Stream verwenden für“ aus, die dem Verwendungszweck für das codierte Videomaterial entspricht. Damit stellen Sie sicher, dass die Optionen für die MPEG-2-Codierung auf diejenigen beschränkt sind, die für den Verwendungszweck unterstützt werden. Unter anderem sind folgende Optionen verfügbar:
Generisch
SD DVD
Blu-ray
Wählen Sie ein Format aus dem Einblendmenü „Videoformat“ aus oder klicken Sie auf die zugehörige Taste „Automatisch“:
NTSC (Standard)
PAL
720p
HD 1440 x 1080
HD 1920 x 1080
640 x 480
640 x 360
640 x 352
640 x 384
640 x 320
Wählen Sie ein Seitenverhältnis aus dem Einblendmenü „Seitenverhältnis“ aus oder klicken Sie auf die zugehörige Taste „Automatisch“:
Bevor Sie das Seitenverhältnis wählen, müssen Sie festlegen, ob das Ausgabevideo im Format 4:3 (normal) oder 16:9 (Breitbild) angezeigt werden soll.
Wählen Sie basierend auf dem Typ Ihres Ausgangsmediums eine Einstellung für die Halbbilddominanz aus dem Einblendmenü „Halbbilddominanz“ aus. Für DV sollten Sie beispielsweise die Option „Unten“ wählen. Oder klicken Sie auf die Taste „Automatisch“, um die Einstellung durch Compressor vornehmen zu lassen.
Wenn Sie den Timecode aus Ihrem Ausgangsvideo verwenden wollen, lassen Sie das Feld „Start-Timecode auswählen“ unmarkiert. Wenn nicht, markieren Sie das Feld und geben Sie einen neuen Timecode ein.
Wenn Sie das Feld „Start-Timecode auswählen“ markiert haben und Ihr Videoformat NTSC ist, wählen Sie das Markierungsfeld „Drop-Frame“ aus, wenn Sie den Drop-Frame-Timecode (und nicht den Non-Drop-Frame-Timecode) verwenden wollen.
Weitere Informationen hierzu finden Sie unter Bereich „Videoformat“.
Schritt 2: Auswahl der Qualitätseinstellungen
Im Bereich „Qualität“ legen Sie die Attribute für die MPEG-2-Codierung fest, durch die die Qualität der MPEG-2-Videoausgabedatei am stärksten beeinflusst werden: Codierungsmodus, durchschnittliche und maximale Bitrate sowie Art der Bewegungsschätzung.
Klicken Sie im Bereich „Codierer“ auf den Titel „Qualität“, um den Bereich „Qualität“ zu öffnen.
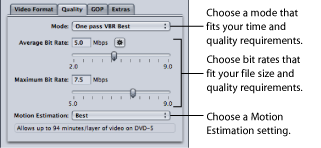
Wählen Sie eine Option aus dem Einblendmenü „Modus“ aus.
Wählen Sie „1-Pass-VBR, optimal“ oder „2-Pass-VBR, optimal“, um die beste Bildqualität zu erhalten. Wählen Sie „1-Pass-VBR“ oder „2-Pass-VBR“, um eine ausgezeichnete Bildqualität bei schnellerer Codierung zu erhalten. Für HD-Ausgangsmedien wählen Sie entweder „1-Pass-VBR, optimal“ oder „2-Pass-VBR, optimal“.
Im 2-Pass-Modus wird die Ausgangsmediendatei im ersten Durchgang analysiert und im zweiten Durchgang umcodiert. Dabei werden die Bitraten auf den jeweiligen Inhalt des Videomaterials abgestimmt. Bei den 1-Pass-Modi erfolgt die Codierung hingegen schneller. Die Zuteilung der Bits ist jedoch nicht optimiert wie bei den entsprechenden Modi mit zwei Durchgängen.
Hinweis: Wenn Sie 2-Pass-VBR bei aktivierter verteilter Verarbeitung verwenden, empfiehlt es sich, das Feld „Auftragssegmentierung erlauben“ im Bereich „Codierer“ zu deaktivieren. Weitere Informationen hierzu finden Sie unter Auftragssegmentierung und 2-Pass-Codierung oder Multi-Pass-Codierung.
Stellen Sie mithilfe des Schiebereglers „Durchschnittliche Bitrate“ bzw. mit dem zugehörigen Feld die durchschnittliche Bitrate ein oder klicken Sie auf die Taste „Automatisch“.
Wählen Sie eine geeignete Bitrate aus (basierend auf dem Inhalt und der Länge Ihres Ausgangsvideos und der gewünschten Größe (in Byte) Ihrer Ausgabedatei). Beim DVD-Authoring muss das gesamte Videomaterial auf eine DVD passen. Darum gilt: je niedriger die Bitrate, desto mehr Daten können Sie speichern. Andererseits gilt auch Folgendes: je höher die Bitrate, desto besser die Bildqualität.
Wenn Sie den Wert für die durchschnittliche Bitrate (mithilfe des Schiebereglers oder des Felds) ändern, zeigt der Bitratenrechner unten im Bereich „Qualität“ die maximale Videodauer auf einer DVD-5 an (in Minuten). Der Rechner geht dabei von einer Bitrate von 1,5 MBit/s für Audio (2-Kanal-AIFF) aus.
In der nachfolgenden Tabelle finden Sie einige durchschnittliche Bitraten mit der zugehörigen Videodauer für eine DVD mit 4,7 GB:
Verwenden Sie den Schieberegler oder das Feld „Maximale Bitrate“ zum Festlegen einer maximalen Bitrate (falls verfügbar).
Da SD-DVD-Player Spitzenraten von bis zu 10,08 MBit/s für Video- und Audiomaterial unterstützen, sollten Sie die maximale Videobitrate zwischen 8,0 und 8,5 MBit/s festlegen, falls Sie eine Audiospur mit 1,5 MBit/s (2-Kanal AIFF) verwenden.
Hinweis: Damit Sie optimale Ergebnisse erzielen, vergewissern Sie sich, dass für die maximale Bitrate ein Wert eingestellt ist, der um mindestens 1 MBit/s über der durchschnittlichen Bitrate liegt. Größere Unterschiede zwischen beiden Werten können zu besseren Ergebnissen führen.
Wählen Sie eine der folgenden Einstellungen aus dem Einblendmenü „Bewegungsschätzung“ aus:
- Gut: Diese Einstellung erfordert am wenigsten Verarbeitungszeit und ist ausreichend, wenn die Bewegungsunterschiede zwischen den einzelnen Bildern relativ gering sind.
- Besser: Diese Einstellung ist eine Art Universaleinstellung, die auch bei komplexen Bewegungen zwischen den Halbbildern sehr gute Ergebnisse liefert.
- Optimal: Diese Einstellung bietet die höchste Qualität und sollte für Material mit anspruchsvollen und komplexen Bewegungen zwischen den Halbbildern verwendet werden. Die Verarbeitung erfolgt etwas langsamer als im Modus „Besser“.
Weitere Informationen hierzu finden Sie unter Bereich „Qualität“.
In der nachfolgenden Tabelle finden Sie einige durchschnittliche Bitraten mit der zugehörigen Videodauer für eine DVD mit 4,7 GB:
Durchschnittliche Bitrate:1 | Geschätzte Videodauer auf einer DVD mit 4,7 GB |
|---|---|
3,5 MBit/s | 121 Minuten |
5,0 MBit/s | 94 Minuten |
6,0 MBit/s | 82 Minuten |
7,5 MBit/s | 68 Minuten |
8,0 MBit/s | 65 Minuten |
1 Für einen DVD-Clip mit Video, Audio und Subpictures (Einblendungen): Für Audio (2-Kanal-AIFF) wird eine Bitrate von 1,5 MBit/s angenommen.
Hinweis: Wenn Sie „1-Pass-VBR“ oder „1-Pass-VBR, optimal“ für sehr kurze Clips (weniger als eine bis zwei Minuten) wählen, entspricht die Größe der resultierenden MPEG-2-Ausgabedatei unter Umständen nicht genau der durchschnittlichen Bitrate, die Sie angegeben haben. Ist die Ausgabedatei in MPEG-2 größer als gewünscht, können Sie versuchen, sie erneut mit einer niedrigeren durchschnittlichen Bitrate umzucodieren.
Schritt 3: Auswählen von GOP-Voreinstellungen
Wählen Sie eine geeignete GOP-Struktur und eine geeignete Größe aus und entscheiden Sie, ob die GOPs offen oder geschlossen sein sollen.
Hinweis: Diese Einstellungen lassen sich nicht ändern, wenn Sie im Bereich „Videoformat“ ein HD-Videoformat gewählt haben.
Klicken Sie im Bereich „Codierer“ auf den Titel „GOP“, um den Bereich „GOP“ zu öffnen.
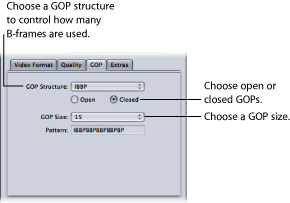
Wählen Sie eine GOP-Struktur aus dem Einblendmenü „GOP-Muster“ aus.
Für die meisten Codierungsaufträge in MPEG-2 sollten Sie für das DVD-Authoring die GOP-Struktur „IBBP“ wählen.
Wählen Sie eine GOP-Größe aus dem Einblendmenü „GOP-Größe“ aus.
Für die meisten Codierungsaufträge in MPEG-2 sollten Sie für das DVD-Authoring die GOP-Größe 15 für NTSC bzw. die GOP-Größe 12 für PAL und 24p wählen.
Welche Optionen in diesem Menü verfügbar sind, hängt davon ab, welche GOP-Struktur Sie wählen und ob die GOP offen oder geschlossen sein soll.
Entscheiden Sie, ob das GOP-Muster offen oder geschlossen sein soll, und klicken Sie auf die entsprechende Option.
Weitere Informationen zu GOPs finden Sie unter Konzept von GOPs und Bildtypen, Kriterien bei der Wahl von GOP-Einstellungen und Bereich „GOP“.
Schritt 4: Auswählen zusätzlicher Einstellungen
Im Bereich „Extras“ können Sie angeben, welche spezifischen MPEG-2-Informationen für das Authoring integriert bzw. nicht integriert werden sollen.
Klicken Sie im Bereich „Codierer“ auf den Titel „Extras“, um den Bereich „Extras“ zu öffnen.
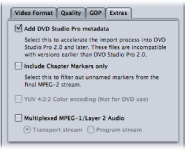
Markieren Sie das Feld „DVD Studio Pro-Metadaten hinzufügen“, wenn Sie möchten, dass die Analyse bestimmter Authoring-Informationen für MPEG-2 von Compressor ausgeführt wird, und nicht später in DVD Studio Pro stattfinden soll.
Wichtig: Das Markieren dieses Felds kann zur Folge haben, dass Ihre MPEG-2-Dateien zwar mit DVD Studio Pro 2 (oder neuer), aber nicht mit anderen Programmen für das DVD-Authoring kompatibel sind.
Markieren Sie das Feld „Nur Kapitelmarker miteinbeziehen“, wenn Sie automatische Kompressions-Marker aus dem Stream ausschließen möchten, Kapitel-Marker aber beibehalten werden sollen.
Markieren Sie das Feld „Multiplex MPEG-1/Layer 2 Audio“ nur, wenn Sie Transport- oder Programmstreams erstellen müssen. Weitere Informationen hierzu finden Sie unter Elementar-, Transport- und Programmstreams.
Weitere Informationen zu den Einstellungen im Bereich „Extras“ finden Sie unter Bereich „Extras“.