Zuweisen von Dateien zu Surround-Sound-Kanälen (manuelle Methode)
Folgen Sie den hier genannten Schritten, wenn Sie einzelne Audiodateien manuell Surround-Sound-Kanälen zuweisen wollen.
Führen Sie einen der folgenden Schritte aus, um Ausgangsaudiodateien zu importieren:
Wählen Sie „Auftrag“ > „Neuer Auftrag mit Surround Sound-Gruppe“ (oder drücken Sie die Tastenkombination „Befehl-ctrl-I“).
Klicken Sie auf die Taste „Surround Sound hinzufügen“ im Fenster „Stapel“.
Klicken Sie bei gedrückter Taste „ctrl“ auf den Stapel und wählen Sie „Neuer Auftrag mit Surround Sound-Gruppe“ aus dem Kontextmenü aus.
Das Fenster zum Zuweisen von Kanälen wird geöffnet.
Führen Sie einen der folgenden Schritte aus, um eine Ausgangsaudiodatei einem bestimmten Kanal zuzuweisen.
Bewegen Sie die Ausgangsaudiodatei aus dem Finder auf das Symbol eines bestimmten Kanals (z. B. „L“).
Klicken Sie auf das Symbol des gewünschten Kanals (z. B. „L“) und suchen Sie mithilfe des Dialogfensters „Öffnen“ die Ausgangsaudiodatei für diesen Kanal.
Die Datei wird dem Kanal „L“ (vorne links) zugewiesen.
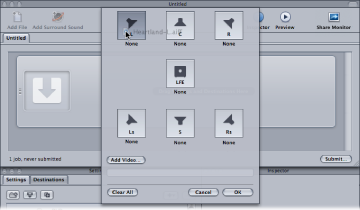
Wiederholen Sie Schritt 2 für alle Ausgangsaudiodateien, die Sie in den Surround-Stream aufnehmen möchten.
Hinweis: Wenn Sie Surround-Sound-Streams im Format „Dolby Digital Professional“ (AC-3) erstellen, werden nicht alle aufgelisteten Kanäle gleichzeitig verwendet. Eine schematische Darstellung der Dolby-Audio-Codierungsmodi finden Sie unter Einstellungen im Bereich „Audio“.
Klicken Sie auf „OK“, wenn Sie die gewünschten Ausgangsaudiodateien den entsprechenden Kanälen zugewiesen haben.
Die Gruppe der Surround-Dateien wird daraufhin als einzelner Auftrag mit Surround-Ausgangsmediendateien im Fenster „Stapel“ angezeigt. Die Symbole sind auch im Fenster „Informationen“ zu sehen.
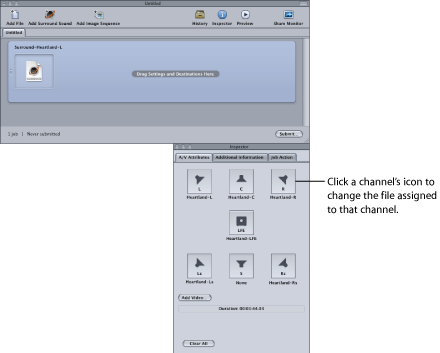
Hinweis: Sie können im Fenster „Informationen“ auf das Symbol eines Kanals klicken, um die ihm zugewiesene Datei zu ändern.
Führen Sie einen der folgenden Schritte aus, um die passende Apple-Voreinstellung aus der Kategorie „Dolby Digital Professional“ auf die Ausgangsaudiodatei anzuwenden:
Wählen Sie „Ziel“ > „Neues Ziel mit Voreinstellung“. Wählen Sie eine Voreinstellung aus und klicken Sie auf „Hinzufügen“.
Klicken Sie im Fenster „Stapel“ bei gedrückter Taste „ctrl“ auf einen leeren Teil des Auftrags und wählen Sie „Neues Ziel mit Voreinstellung“ aus dem Einblendmenü aus. Wählen Sie dann eine Voreinstellung und klicken Sie auf „Hinzufügen“.
Bewegen Sie eine Voreinstellung aus dem Bereich „Voreinstellungen“ auf den Auftrag der Ausgangsaudiodatei im Fenster „Stapel“.
Nehmen Sie alle erforderlichen Anpassungen im Fenster „Informationen“ vor und klicken Sie auf „Senden“.
Compressor erstellt einen AC-3-Surround-Audio-Stream. Informationen darüber, wie Sie Ihre AC-3-Audiodateien mit Compressor wiedergeben, erhalten Sie unter Vorschau der Codierungseinstellungen.
Sie können auch Surround-Audioausgangsdateien mit einer Videodatei kombinieren, um einen einzelnen Compressor-Auftrag zu erstellen. Dies ist nützlich in Arbeitsabläufen für die Audiopostproduktion, bei denen Surround-Audio-Stems (Submixe) getrennt vom endgültigen Bildschnitt erstellt werden. Compressor behandelt die Videodatei und bis zu sechs Audiodateien wie eine einzelne virtuelle Mediendatei. Auf diese Weise haben Sie die Möglichkeit, die Aktion „DVD erstellen“ anzuwenden, um eine DVD mit 5.1-Kanal-Surround-Sound zu erstellen.
Führen Sie die Schritte 1 bis 5 oben aus, um die Ausgangsaudiodateien manuell den Kanälen eines Surround-Sound-Streams zuzuweisen.
Klicken Sie auf „Video hinzufügen“ und verwenden Sie das Fenster „Öffnen“, um die Videodatei auszuwählen.
Hinweis: Diese Funktion unterstützt nur QuickTime-Ausgangsmediendateien. Bildsequenzen werden nicht unterstützt.
Nehmen Sie alle erforderlichen Anpassungen im Fenster „Informationen“ vor und klicken Sie auf „Senden“.