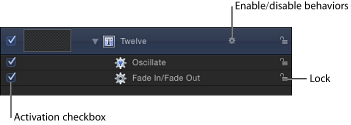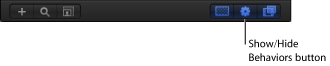ビヘイビアを使う
このセクションでは、プロジェクトでのビヘイビアの有効化や、名称変更、ロック、複製、移動、そして並べ替えの方法について説明します。これらの手順は、あらゆるタイプのビヘイビアに当てはまります。
「レイヤー」リストと「タイムライン」のビヘイビアコントロール
オブジェクトにビヘイビアを適用すると、そのビヘイビアが「レイヤー」リスト、「タイムライン」、および「ビヘイビア」インスペクタの 3 つの場所に表示されます。
「ビヘイビア」インスペクタには、オブジェクトに適用されているビヘイビアのすべての編集可能なパラメータが表示されますが、「レイヤー」リストと「タイムライン」にも各ビヘイビア用のいくつかのコントロールが用意されています:
ビヘイビアをコピーする/ペーストする/移動する
オブジェクトに追加したビヘイビアは、「タイムライン」や「レイヤー」リスト内のその他の項目と同じように、いくつかの方法でコピーしたり移動したりすることができます。
「Motion」のほかの項目と同じように、ビヘイビアもカット、コピー、ペーストすることができます。「タイムライン」や「レイヤー」リストでビヘイビアをカットまたはコピーした場合、そのビヘイビアのパラメータが現在の状態でコピーされます。
ビヘイビアを選択します。
以下のいずれかの操作を行います:
ビヘイビアを削除してクリップボードに入れるには、「編集」>「カット」と選択します(または、Command + X キーを押します)。
ビヘイビアを残したままクリップボードにコピーするには、「編集」>「コピー」と選択します(または Command + C キーを押します)。
オブジェクトを選択します。
「編集」>「ペースト」と選択します(または Command + V キーを押します)。
カットまたはコピーしたビヘイビアは、選択したオブジェクトにそのままのパラメータ設定で適用されます。
「レイヤー」リストや「タイムライン」では、ビヘイビアを新しい位置までドラッグすることで、オブジェクト間でそのビヘイビアを移動することができます。
「レイヤー」リストか「タイムライン」で、あるオブジェクトのビヘイビアをドラッグして別のオブジェクト上でドロップします。
メモ: 「パラメータ」ビヘイビアを別のオブジェクトに移動すると、移動前のオブジェクトで影響を受けていたのと同じパラメータが移動先のオブジェクトでも影響を受けます(一致するパラメータが存在する場合)。対応するパラメータが存在しない場合は、パラメータの割り当て(「適用」フィールド)が「なし」になります。
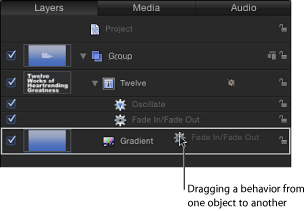
ビヘイビアは、その場で複製することもできます。
複製するビヘイビアを選択します。
以下のいずれかの操作を行います:
「編集」>「複製」と選択します(または、Command + D キーを押します)。
Control キーを押しながら複製するビヘイビアをクリックして、ショートカットメニューで「複製」を選びます。
ビヘイビアを複製し、その複製を「レイヤー」リストや「タイムライン」内の別のオブジェクトに適用することもできます。
Option キーを押しながら、ビヘイビアの複製を適用するオブジェクトまでビヘイビアをドラッグします。
複製されたビヘイビアが 2 つ目のオブジェクトに適用され、元のビヘイビアも元の位置にそのまま残ります。
オブジェクトを複製すると、適用されていたビヘイビアもすべて複製されます。したがって、作成しているプロジェクトで多数のオブジェクトを使用し、それらに同じビヘイビアを使用する場合には、最初のオブジェクトにそのビヘイビアを適用してから、必要な分だけそのオブジェクトを複製します。
1 つのオブジェクトに複数のビヘイビアを適用する
オブジェクトに追加できるビヘイビアの数には制限がありません。複数のビヘイビアを 1 つのオブジェクトに適用すると、すべてが一緒になって機能し、最終的なアニメーションエフェクトが作成されます。
一般に、各ビヘイビアは、特定のパラメータに対して値を適用します。同じパラメータに対して複数のビヘイビアが生成した値が適用される場合は、それらがすべて合計された値が最終的な値として使用されます。たとえば、ある 1 つのオブジェクトに、「投射」、「スピン」、および「引力」ビヘイビアを適用すると、「投射」と「引力」ビヘイビアの組み合わされた結果が、オブジェクトの「位置」に対して作用します。「スピン」ビヘイビアがオブジェクトの「回転」に対して作用するということになります。
ビヘイビアの処理順序
異なるタイプのビヘイビア(たとえば「パラメータ」ビヘイビアと「シミュレーション」ビヘイビア)を結合する場合、またはビヘイビアとキーフレームを結合する場合は、ビヘイビアの処理順序を理解しておくことが重要です。「Motion」では、次の順序でビヘイビアとキーフレームを評価します:
キーフレーム>「シミュレーション」ビヘイビア>その他すべてのビヘイビア
「パラメータ」ビヘイビアは、フィルタおよび合成の順序と同様、「レイヤー」リストの一番下から上に向かって、追加された順序で適用されます。詳しくは、ビヘイビアを並べ替えるを参照してください。
重要: この処理順序は常に有効です。ビヘイビアを適用した順序やキーフレームをレイヤーやグループに追加した順序は関係ありません。
複数のビヘイビアやキーフレームを使用してレイヤーをアニメートするときは以下のガイドラインを参照してください。
キーフレームを使用してレイヤーをアニメートし、その後にビヘイビアを適用すると、キーフレームの効果が先に評価されます。
たとえば、キーフレームを使用してレイヤーの「回転」パラメータをアニメートしてから、レイヤーに「回転ドラッグ」(シミュレーション)ビヘイビアを適用すると、「回転ドラッグ」ビヘイビアによってレイヤーの回転が遅くなります。キーフレームが設定された回転が評価されてから、キーフレームが設定されたアニメーションに(「シミュレーション」ビヘイビアの)ドラッグが適用されます。
いずれかのビヘイビアを使用してレイヤーをアニメートし、その後にキーフレームを追加すると、キーフレームの効果が先に評価されます。
たとえば「スピン」ビヘイビアを使用して時計回りに回転するようにレイヤーをアニメートしてから、レイヤーが反時計回りに回転するように「回転」パラメータにキーフレームを設定すると、レイヤーは反時計回りに回転します。キーフレームは「スピン」ビヘイビアよりも後にプロジェクトに追加されていますが、「Motion」ではキーフレームが先に評価されます。
「シミュレーション」ビヘイビアを使用してレイヤーをアニメートし、その後に別のビヘイビアを適用すると、「シミュレーション」ビヘイビアの効果が先に評価されます。
たとえば「引力」(シミュレーション)ビヘイビアを使用してレイヤーをアニメートしてから、「投射」(基本モーション)ビヘイビアを適用すると、「引力」ビヘイビアで指定した通りに下へ移動しつつ、「投射」ビヘイビアで指定した方向へ移動します。「投射」ビヘイビアの値が「引力」ビヘイビアの値に適用されて、処理後のイメージが作成されます。
ビヘイビアを使用してレイヤーをアニメートし、その後に「シミュレーション」ビヘイビアを適用すると、「シミュレーション」ビヘイビアが最初のビヘイビアよりも前に評価されます(その結果、「シミュレーション」ビヘイビアの効果がなくなる可能性があります)。
たとえば、「反復」(パラメータ)ビヘイビアを使用してレイヤーの「回転」パラメータをアニメートしてから、レイヤーに「回転ドラッグ」(シミュレーション)ビヘイビアを適用すると、レイヤーは反復しますが、「回転ドラッグ」ビヘイビアによるレイヤーの低速化はありません。「パラメータ」ビヘイビア(「反復」)の前に「シミュレーション」ビヘイビア(「回転ドラッグ」)が評価されるため、ゼロ値にドラッグが適用されます。「シミュレーション」ビヘイビアの影響を受けるデータがありません。
メモ: 「スピン」ビヘイビアは「基本モーション」カテゴリに表示されますが、「Motion」の処理順序としては「スピン」は「シミュレーション」ビヘイビアとして扱われます。
キーフレームとビヘイビアの結合方法については、「ビヘイビアにキーフレームを結合する」を参照してください。
ビヘイビアを並べ替える
1 つのオブジェクトに複数のビヘイビアを適用すると、それらのビヘイビアが「タイムライン」や「レイヤー」リストでそのオブジェクトの下にネストされて表示されます。すべてのビヘイビアは、「レイヤー」リスト内の順序に関係なく、設定済みの処理順序に従って結合されます。このため、並べ替えても作成されるアニメーションには影響しません。ただし、いくつか例外があります:
「停止」ビヘイビアは、その下にあるビヘイビアのうち、1 つのパラメータに作用するすべてのビヘイビアの動作を停止します。「停止」ビヘイビアは、「レイヤー」リスト内で上にあるビヘイビアには効果はありません。
「パラメータ」ビヘイビアは、「レイヤー」リストの一番下から上に向かって、追加された順序で適用されるため、処理の組み立てかたに注意する必要があります。たとえば、X 位置 50 の円シェイプがキャンバス内にあるとします。値が正である「パラメータ」ビヘイビアの「速度」を円の X 位置に適用すると、円はその開始 X 位置 の 50 から右に移動します。「パラメータ」ビヘイビアの「反対」を円の X 位置に適用すると、円はキャンバス内の -50 から左に移動します。キャンバス内に表示されるエフェクトは、各ビヘイビアがその前に適用されたビヘイビアに作用した結果です:50 という X 位置の値が「速度」ビヘイビア(正の方向)によって変更された後、それが「反対」ビヘイビアによって変更されて、X 位置と速度が負の値に変わります。
「レイヤー」リストで「速度」と「反対」の順序を入れ替えると、「反対」が先に処理されます。円の X 位置の値 50 が、-50 に変更されます。次にこれが「速度」の入力値として渡され、「速度」によって円が正の方向に移動します。そのため、円はキャンバス内で -50 の X 位置から右に移動します。
ビヘイビアを、そのオブジェクトに適用されているネストされたビヘイビアのリスト内で上か下にドラッグします。
位置のインジケータが現れ、マウスボタンを放したときにそのビヘイビアが表示される場所が示されます。
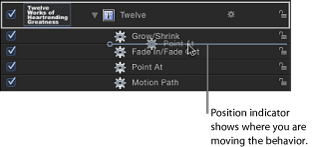
位置のインジケータが適切な位置に来たら、マウスボタンを放します。
メモ: 「Motion」には、キーフレームとビヘイビアの操作について、特定の順序があります。詳しくは、「ビヘイビアの処理順序」を参照してください。