オブジェクトを「タイムライン」のレイヤーリストに追加する
イメージやクリップを「タイムライン」のレイヤーリスト内にドラッグすることで、それらをプロジェクトに追加できます。「ファイルブラウザ」または「メディア」リストから「タイムライン」のレイヤーリストにイメージまたはクリップをドラッグするときに、その項目を既存のグループに追加するか、新しいグループに追加するか、または既存のレイヤーを置き換えるかを選択できます。レイヤーを「タイムライン」のレイヤーリストに追加すると、対応するタイムバーがトラック領域に表示されます。新しいレイヤーは既存のレイヤーの上または下に表示されます。新しいレイヤーの配置はマウスボタンを放す位置によって決まります。
ライブラリエフェクト(ビヘイビア、フィルタなど)も「タイムライン」のレイヤーリストにドラッグできます。ただし、エフェクトオブジェクトはメディアレイヤー(イメージ、ビデオ、オーディオなど)に適用されるため、エフェクトオブジェクトだけをまとめてグループにすることはできません。
メモ: 「タイムライン」のトラック領域にイメージおよびクリップをドラッグすることもできます。詳しくは、「トラック領域にレイヤーを追加する」を参照してください。
「ファイルブラウザ」、「ライブラリ」、または「メディア」リストから項目をドラッグして、「タイムライン」のレイヤーリスト上にポインタを合わせます。
グループにポインタを合わせると、トラックが白の枠線で強調表示されます。
グループ内のレイヤー間にポインタを合わせると、位置インジケータが表示されます。
既存のレイヤーにポインタを合わせると、ポインタがカーブポインタになり、既存のレイヤーを新しいメディア項目に置き換えようとしていることを示します。
マウスボタンを放して、レイヤーをグループに追加します。
新しいレイヤーは、リスト内の残りのレイヤーより下のグループ、またはレイヤー間のドラッグした位置に配置されます。既存のレイヤーの上にドラッグすると、以前のレイヤーが新しいレイヤーに置き換えられます。
メモ: そのメディア項目が複数のオーディオトラックを含むクリップの場合には、ドロップメニューが表示されて、複数のトラックをステレオにミックスダウンするか、またはオーディオトラックを個別に読み込むかを選択できます。
「ファイルブラウザ」、「ライブラリ」、または「メディア」リストから、「タイムライン」のレイヤーリスト内の一番上のグループの上部境界に項目をドラッグします。
位置インジケータが表示されたら、マウスボタンを放します。
新しいグループが、階層(グループとレイヤーの「積み重なり」)内にある既存のグループの一番上に作成されます。
「ファイルブラウザ」、「ライブラリ」、または「メディア」リストから、「タイムライン」のレイヤーリスト内の一番下のレイヤーの下部境界に項目をドラッグします。
マウスボタンを放します。
新しいグループが、階層(グループとレイヤーの「積み重なり」)内にある既存のグループの一番上に作成されます。
メモ: 「ライブラリ」に保存されたカメラやライトなどのオブジェクトも、「タイムライン」にドラッグできます。
トラックの順序を管理する
「タイムライン」のレイヤーリストには、レイヤーの順序を制御するツールが用意されています。2D グループでは、リストの最上部のトラックがキャンバスのレイヤーの一番上に表示されます。必要なエフェクトを得るために、場合によってはプロジェクトのオブジェクトの順序を再配置する必要があります。
「タイムライン」のレイヤーリスト内で、移動したいレイヤーのアイコンをほかのトラックの間の新しい位置までドラッグします。
移動先にインジケータが表示されたら、マウスボタンを放します。
トラックの順序が変更されます。
「タイムライン」のレイヤーリストのレイヤーアイコンを別のグループ上にドラッグします。
グループが白の枠線で強調表示されます。
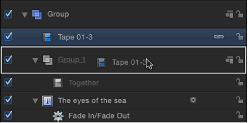
マウスボタンを放します。
レイヤーが選択したグループに移動され、そのグループ内の既存のレイヤーの上に配置されます。
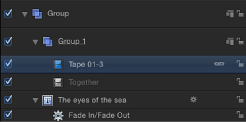
新しいグループ内の既存のトラック間にレイヤーをドラッグして、新しいグループ内の特定の位置にレイヤーを移動することもできます。「Motion」でのグループおよびレイヤーの表示は、「バネ仕掛け」のようになっています。つまり、折り畳まれた状態のグループおよびレイヤーにオブジェクトをドラッグして少し待つと、グループおよびレイヤーが Finder におけるフォルダのように一時的に展開されます。
「タイムライン」のレイヤーリストで折り畳んだグループ上にレイヤーをドラッグします。
グループが展開されるまで、ポインタをグループの名前に合わせたままにします。
グループ内の目的の位置にレイヤーをドラッグして、マウスボタンを放します。
グループおよびレイヤーをネストする
多数のレイヤーが含まれる大きなグループを整理したり、特殊なエフェクトを作成したりする場合には、グループを別のグループの中に入れることができます。これによって、複数のレイヤーおよびエフェクトが含まれるグループを作成し、そのグループ全体を別のグループ内の単一レイヤーとして扱うといった柔軟な操作ができます。さらに、この「親」グループをほかのいくつかのグループと組み合わせて、単一エレメントとして扱うこともできます。これはネスティングまたはグループ化と呼ばれます。
レイヤーやグループをネストする目的はさまざまです。そうすることでレイヤーとエフェクトオブジェクト(ビヘイビア、フィルタ、マスクなど)を少ないコンテナにグループ化できるので、コンポジットが単純になります。また、レイヤーとエフェクトオブジェクトのグループを 1 つのオブジェクトとして操作することも可能になります。たとえば、タイトルの個々の文字(それぞれを個別にアニメーション)をネストして、画面を横切るようにその文字のグループをアニメートすることができます。ネストによって複雑なパーティクルシステムを作成することも可能です。複数のレイヤーおよびエフェクトオブジェクトを 1 つのグループにネストすれば、グループ全体をエミッタセルとして使用できます。パーティクルシステムについて詳しくは、「パーティクルを操作する」を参照してください。
メモ: 「グループ」コマンドを異なるグループ内のレイヤーに使用することはできません。
「タイムライン」のレイヤーリストで、1 つのグループを別のグループ上にドラッグします。
移動先のグループが白の枠線で強調表示されます。
マウスボタンを放します。
ネスト対象のグループが移動先のグループの中に組み込まれます。
必要なレイヤーを選択して、「オブジェクト」>「グループ」と選択することもできます(または Command + Shift + G キーを押します)。
メモ: ネストできるグループの数に制限はありません。
ネストしてグループ化されたグループを選択して、「オブジェクト」>「グループ解除」と選択します(または Command + Option + G キーを押します)。
ネストされたグループが個々のレイヤーに戻ります。別のグループ内のグループもグループ解除することができます。
既存の親グループから、既存のすべてのグループより下の領域にグループをドラッグします。
「タイムライン」のレイヤーリスト領域のアウトラインが強調表示されます。
マウスボタンを放します。
グループが最初のグループの状態に戻ります。
「タイムライン」のレイヤーリストで、グループ、レイヤー、またはエフェクトオブジェクトを選択します。
Delete キーを押します。
Control キーを押しながらオブジェクトをクリックし、次にショートカットメニューから「削除」を選択して削除することもできます。
これらの操作はすべて複数のトラックに対して実行できます。たとえば、1 つのオブジェクトを単にグループ 1 からグループ 3 に移動するのではなく、グループ 1 のオブジェクトを 2 つまたは 3 つ選択して、それらすべてを一度に移動することができます。
「レイヤー」リストで、Command キーを押しながらトラックをクリックして選択します。