「タイムライン」のレイヤーリスト
「タイムライン」のレイヤーリストには、「プロジェクト」パネルの「レイヤー」リストの内容が反映され、プロジェクトのオブジェクト(グループ、レイヤー、フィルタ、ビヘイビア、マスクなど)とそのスタックの順序が表示されます。オブジェクトに適用されたキーフレームも表示できます。「タイムライン」のレイヤーリストでは、オブジェクトの順序を並べ替えることができます。この変更は「プロジェクト」パネルの「レイヤー」リストにすぐに反映されます。トラックをロックしてそれ以上編集できないようにしたり、トラック全体を無効にしてキャンバスに表示されないようにしたりもできます。
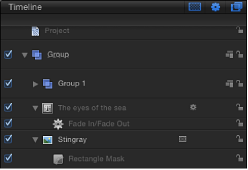
「タイムライン」のレイヤーリストでオブジェクトに名前を付ける
「Motion」でオブジェクトの名前を変更することができます。これは、複数のバージョンの素材を使用する場合、複数のカメラ、ライト、リグを使用する場合、またはグループに名前を付けて要素を整理する場合に便利です。「Motion」で生成するマスク、シェイプ、パーティクル、およびその他のコンテンツは、一般的な名前で作成されます。名前を変更できるので、作業中にこれらを効率的に管理および把握することができます。
「タイムライン」のレイヤーリストで、オブジェクトの名前をダブルクリックします。
編集可能なテキストフィールドに新しい名前を入力します。
Return キーまたは Tab キーを押します。
「Motion」では、ディスクから読み込んだオブジェクトの名前を変更できますが、「タイムライン」のレイヤーリストでオブジェクトの名前を変更しても、ディスク上のファイルの名前は変更されません。そのため、1 つのソースクリップを複数回使用して、「Motion」内では毎回別の名前を付けることができます。
「タイムライン」のトラックを有効にする
「タイムライン」のレイヤーリストにある各トラックの左側には、トラックをオン/オフにするアクティブ化チェックボックスがあります。トラックをオフ(無効)にすると、キャンバスで無視されます。ビデオやオーディオのオン/オフを切り替えることができるだけでなく、マスク、フィルタ、ビヘイビアなどのエフェクトを無効にしたり有効にしたりすることもできます。
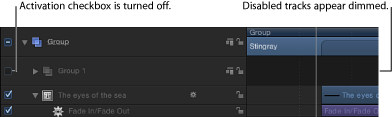
制御したいトラックの左端のチェックボックスをクリックします。
チェックボックスを選択すると表示がオンになり、選択を解除すると表示がオフになります。さらに、トラックが無効な場合は、「タイムライン」のトラック全体が淡色表示になります。
グループとレイヤーを折り畳む/広げる
「Motion」では、「タイムライン」のレイヤーリストのさまざまな部分を折り畳んだり広げたりすることによって、表示するデータの量を作業スタイルに合わせて調節できます。マスク、フィルタ、およびそのほかのオブジェクトが適用されているレイヤーを折り畳むと、それぞれのエフェクトのバーを隠すことができます。さらに、グループ全体を折り畳むと、グループに含まれているすべてのオブジェクトを隠すことができます。
このようにしてレイヤーやグループを折り畳んでも、キャンバスウインドウには引き続き表示されます。トラックを有効にしたり無効にしたりするのとは異なり、「タイムライン」のレイヤーリストを折り畳んだり広げたりするのは、「タイムライン」の表示を整理して管理するためです。
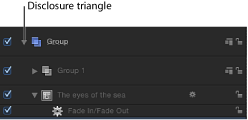
レイヤーまたはグループの名前の左側に表示される開閉用三角ボタンをクリックします。情報表示ボタンがない場合は、そのオブジェクトをそれ以上折り畳んだり広げたりすることはできません。
「タイムライン」のトラックをロックする
特定の項目を変更したくない場合もあるでしょう。「タイムライン」のレイヤーリストの右端にあるロックアイコンを使用して、オブジェクトをロックし、どのような変更があってもロックしたオブジェクトには影響がないようにすることができます。「タイムライン」でロックされたオブジェクトは、「プロジェクト」パネルの「レイヤー」リストでもロック状態で表示されます。
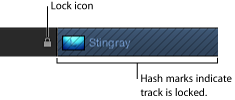
項目をロックすると、トラック領域の色付きのバーにハッシュマーク(#)が表示されます。
トラックは、ロックされてもキャンバスに表示され、最終出力にも含まれます。ロックされたオブジェクトの変更はできませんが、オブジェクトのコピーまたは複製、あるいはオブジェクトのレイヤー順序の変更は可能です。
「タイムライン」のレイヤーリストの右端にあるロックアイコンをクリックします。
オーディオ/ビデオのリンク
通常、オーディオとビデオの両方を含むオブジェクトは、常に同期するようにリンクされています。このリンクは、「タイムアウト」のレイヤーリストにアイコンで示されます。

メモ: 「オーディオタイムライン」を表示するには、「Motion」のプロジェクトウインドウの右下隅にある「オーディオタイムラインを表示/隠す」ボタンをクリックします。
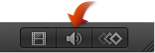
互いにリンクされているオブジェクトは、「タイムライン」でいつでも同時に編集できます。カット、コピー、ペースト、分割などの操作は、オーディオとビデオの両方に適用されます。ただし、オーディオまたはビデオを個別に移動したり編集したりするためにリンクを解除したい場合は、リンクを無効にすることで、一方のオブジェクトを自由に移動できます。この場合、オーディオとビデオが同期しなくなることがあるので注意してください。
ビデオまたはオーディオエレメントのオブジェクト名の右側にある「リンク」アイコンをクリックします。
リンクされているすべてのレイヤーのリンクには、赤のスラッシュが表示されます。

オーディオバーまたはビデオバーを移動する、トリムする、またはスリップさせます。

リンクアイコンは、「プロジェクト」パネルの「レイヤー」リストと「オーディオ」リストにも表示されます。
「タイムライン」ビューのオプション
さまざまなコントロールを使って「タイムライン」の表示を変更できます。最初の 3 つは「タイムライン」のレイヤーリストの右上隅に表示されます。
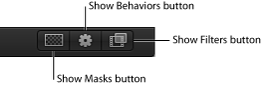
次の 3 つは「Motion」のプロジェクトウインドウの右下隅に表示されます。
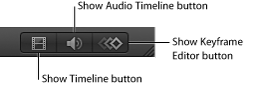
オーディオトラックとキーフレームは、「タイムライン」で別の領域に表示されます。これらが表示されているときに、境界線をドラッグすることで領域のサイズを変更できます。
メモ: F6 キーを押すと、「タイムライン」、「オーディオタイムライン」、または「キーフレームエディタ」のどれが表示されていても、タイミングパネルが隠されます(または表示されます)。
「タイムライン」でズームする
「タイムライン」では、ズーム/スクロールコントロールまたはズームスライダを使ってズームインおよびズームアウトできます。(マルチタッチトラックパッドを使っている場合は、ピンチオープンでズームインし、ピンチクローズでズームアウトできます。)どちらの方法でも、「タイムライン」を横方向にズームインまたはズームアウトすることで、トラック領域に表示される時間を増減できます。ズームインすると詳細が確認できるので、より正確にオブジェクトを配置するときに役立ちます。

「タイムライン」の下部にあるズーム/スクロールコントロールは、両端にズームハンドルが付いたスクローラを含むスクロールバーです。ズーム/スクロールコントロールの幅は、プロジェクト全体の継続時間を表します。トラック領域内を移動するには、スクローラを左または右にドラッグします。トラック領域のズーム倍率を変更するには、スクローラの左右いずれかの端でズームハンドルをドラッグします。
「Motion」のプロジェクトウインドウの右下隅にあるズームスライダでは、再生ヘッドの位置でトラック領域をズームインまたはズームアウトできます。ズームアウトする場合は左にドラッグします。ズームインする場合は右にドラッグします。
スクローラの左右いずれかの端のズームハンドルを、ズームインする場合は内側に、ズームアウトする場合は外側にドラッグします。
Shift キーを押しながらズームハンドルをドラッグすると、「タイムライン」が表示領域の中心からズームされます。
ズームスライダを左にドラッグするとズームアウトし、右にドラッグするとズームインします。
メモ: 「タイムライン」をウインドウに合わせるには、Shift + Z キーを押します。
タイムラインのトラックの高さを調整する
トラック領域に表示されるトラックの高さを調整できます。オーディオトラックとオブジェクト・トラックのサイズは個別に変更できます。ただし、フィルタやビヘイビアなどの一部のトラックは、サイズを変更できません。
トラックの高さを変更するには、「タイムライン」のレイヤーリストで、2 つのレイヤー間にある行セパレータを上または下にドラッグします。
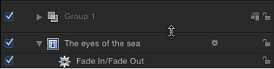
「タイムライン」のレイヤーリストの下部にあるポップアップメニューから新しいサイズを選択します。オプションには、「最小」、「小」、「中」、および「大」があります。
トラックの表示をカスタマイズする
「Motion」では、「タイムライン」のトラック領域にさまざまな方法でオブジェクトのバーを表示できます。オブジェクトの表示を名前だけにすると、トラックの高さが縮小され、一度に多くのトラックを確認できます。オブジェクトの名前に加えてサムネールイメージを表示すれば、オブジェクトの内容を視覚的にすばやく確認できます。または、一連のサムネールであるフィルムストリップでトラックを表示すれば、時間の経過に沿ってオブジェクトの内容を視覚的に確認できます。
「Motion」>「環境設定」と選択して(または Command +カンマ記号(,)キーを押して)「環境設定」ウインドウを表示します。
「アピアランス」アイコンをクリックします。
「タイムライン」セクションで、「タイムバー表示」ポップアップメニューから項目を選択します。
「名前」、「名前とサムネール」、または「フィルムストリップ」を選択できます。
クローズボックスをクリックして「環境設定」ウインドウを閉じます。
選択に基づいたオブジェクトのバーが表示されます。