ドロップシャドウ
ドロップシャドウは、デフォルトでは、ライトがレイヤーを照らしているかのようにレイヤーの背後に映し出される暗い半透明のオフセットシェイプになります。ドロップシャドウは、適用しているレイヤーと同じサイズです。ただし、ブラーが適用されたドロップシャドウは多少拡大されることがあります。
ドロップシャドウによって奥行きが生まれるので、前面のレイヤーが浮き上がっているように見えます。このため、ドロップシャドウは、2 つの重なり合ったレイヤーの間に存在する空間の印象を生み出すために頻繁に使用されます。
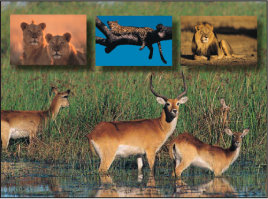
また、ドロップシャドウは背面のレイヤーの重なり合っている領域を暗くするためにも使用されます。したがって、前面のテキストにドロップシャドウを追加すると、多くの場合テキストが読みやすくなります。
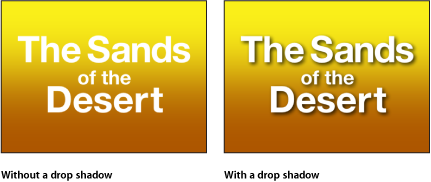
「インスペクタ」や HUD には各レイヤーにドロップシャドウのパラメータがあるため、レイヤーにドロップシャドウを簡単に追加できます。追加されたドロップシャドウは、キャンバスで操作できます。
ヒント: 「Motion」には、3D レイヤーで照明を使用するときに正確なキャストシャドウを生成する機能も用意されています。キャストシャドウについて詳しくは、「シャドウ」を参照してください。
重要: テキストレイヤーには、「テキスト」インスペクタの「スタイル」パネルに追加のドロップシャドウのパラメータがあります。テキストレイヤーのドロップシャドウについて詳しくは、「ドロップシャドウを追加する」を参照してください。
キャンバスでドロップシャドウを調整する
オンスクリーンコントロールを使って、レイヤーのドロップシャドウを対話形式で変更することができます。
「ドロップシャドウ」ツール
ツールバーで「ドロップシャドウ」ツールを選択すると、ドロップシャドウが有効になり、選択したレイヤーにオンスクリーンコントロールが使えるようになります。
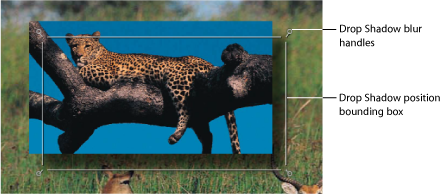
各角にある 4 つのハンドルはドロップシャドウのブラーの調整に使うことができます。ドロップシャドウの境界ボックス内の任意の位置にドラッグすることで、影の角度と長さの両方を同時に変更できます。
ツールバーの 2D ツール・ポップアップ・メニューから「ドロップシャドウ」ツールを選択します。
キャンバスでコーナーハンドルを内側にドラッグしてドロップシャドウのブラーを減少させるか、外側にドラッグして増加させます。
ツールバーの 2D ツール・ポップアップ・メニューから「ドロップシャドウ」ツールを選択します。
ドロップシャドウの境界ボックス内でドラッグして移動します。