インスペクタでレイヤーの情報を調整する
画面上の変形ハンドルを操作することで、「情報」インスペクタにある対応するパラメータも変更されます。オンスクリーンコントロールよりも高い精度でレイヤーを変形する場合は、「情報」インスペクタでパラメータの値を変更できます。
1 つのレイヤーを選択して、「情報」インスペクタを開くと、レイヤーのパラメータが表示されます。「情報」インスペクタで値を変更すると、選択したレイヤーに反映されます。複数のレイヤーがキャンバス、「レイヤー」リスト、または「タイムライン」で選択されている場合は、「情報」インスペクタに表示されているパラメータの値を操作できなくなります。ただし、オンスクリーンコントロールはまだ調整できます。画面上の変形ハンドルを操作すると、選択したすべてのレイヤーに均等に影響します。
パラメータ値のフィールドを選択し、新しい数値を入力してから Return キーを押します。
パラメータに、スライダやダイヤルなどのグラフィックコントロールがある場合は、それらのコントロールを調節します。
パラメータをデフォルトの状態にリセットするには、リセットボタンをクリックするか、パラメータのアニメーションメニューで「パラメータをリセット」を選択します。
パラメータ値を小さくするには値を左にドラッグし、値を大きくするには右にドラッグします。
パラメータコントロールの使いかたについて詳しくは、「ユーザインターフェイスのコントロール」を参照してください。
「情報」インスペクタのパラメータ
「インスペクタ」の「情報」パネルには、ほとんどのレイヤーやグループについて以下のパラメータが表示されます:
- 位置: 各レイヤーの X(水平)、Y(垂直)および Z(深度)の位置を定義します。
「Motion」で使用される座標系では、プロジェクトのフレームサイズに関係なくキャンバスの中央が 0,0,0 に定義されます。レイヤーを左に移動すると X の値から減算され、右に移動すると X の値に加算されます。レイヤーを上に移動すると Y の値に加算され、下に移動すると Y の値から減算されます。レイヤーを手前に移動すると Z の値に加算され、奥に移動すると Z の値から減算されます。
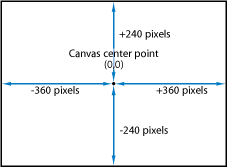
各レイヤーは、アンカーポイントが中心となるように置かれます。アンカーポイントのオフセットによって、レイヤーの位置も X、Y、および Z 位置に設定した値から相対的にオフセットされます。
- 回転: Z 軸を中心とした回転の度数を表す 1 次元の値を制御するダイヤルです。正の値で、レイヤーが反時計回りに回転します。負の値で、レイヤーが時計回りに回転します。
360 度を超える回転は、「回転」パラメータをアニメートすると、複数回の回転になります。
「回転」パラメータの隣にある開閉用三角ボタンをクリックすると、3 つの座標軸(X、Y、および Z)すべてを中心とする回転を調整するダイヤルと、「アニメート」ポップアップメニューが表示されます。
- アニメート: アニメートされた 3D の回転チャンネルの補間を 2 つのオプションのいずれかに設定できます:
回転を使用:デフォルトの補間方法です。レイヤーはその開始角度から最終角度まで回転します。アニメーションによっては、最終の向き(最後のキーフレーム値)に到達する前にレイヤーがツイストすることもあります。たとえば、X、Y、Z の「アングル」パラメータを、0 度から 180 度までアニメートするように設定した場合、レイヤーは最後の向きに到達するまですべての座標軸で回転することになります。
方向を使用:この代替の補間方法では、補間が滑らかになりますが、複数の回転を使用できません。レイヤーの開始方向(最初のキーフレーム)と終了方向(2 つ目のキーフレーム)の間で補間されます。
メモ: アニメートパラメータのオプションが有効になるようにするには、「回転」パラメータがキーフレームである必要があります。
- 不透明度: レイヤーの透明度を設定するスライダです。詳しくは、「不透明度とブレンドのパラメータを編集する」を参照してください。
- ブレンドモード: レイヤーのブレンドモードを設定するポップアップメニューです。詳しくは、「不透明度とブレンドのパラメータを編集する」を参照してください。
- 不透明度を保持: このチェックボックスが選択されていると、レイヤーは、コンポジットによって背後に別のレイヤーが表示された状態でのみ表示されます。手前のレイヤーは、その背後にあるレイヤーの不透明度の値を使用します。詳しくは、「「不透明度を保持」オプション」を参照してください。
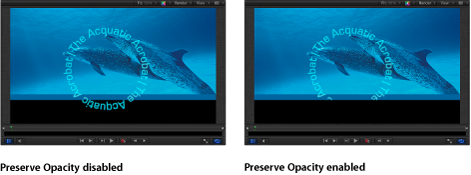
- 反射をキャスト: レイヤーが反射を放つかどうかを決定するポップアップメニューです。3 つのオプションから選択します:
メモ: 反射はレイヤーが 3D グループに属している場合にのみ表示されます。3D グループについて詳しくは、「3D グループの特性」を参照してください。
- ハイライト: このチェックボックスを選択されているときは、シーン内で照明されるレイヤーがハイライトされます。このパラメータは、「シェーディング」が「オフ」に設定されている場合は効果がありません。開閉用三角ボタンをクリックすると、追加の「輝き」パラメータが表示されます。
- 輝き: レイヤーのハイライトをどのくらい強く見せるかを設定するスライダです。値を高くすると、光沢感が増します。
ライトの使いかたについて詳しくは、「ライティング」を参照してください。
- シャドウのみ: このチェックボックスを選択すると、レイヤー自体はシーンに表示されていなくてもレイヤーが照明をブロックして影を落とすように指定されます。
メモ: シャドウの使いかたについて詳しくは、「シャドウ」を参照してください。
- ドロップシャドウ: レイヤーのドロップシャドウをオンおよびオフにします。ドロップシャドウの操作について詳しくは、「ドロップシャドウ」を参照してください。
- 四隅の角: 歪みのオンとオフを切り替えるには、アクティブ化チェックボックスをクリックします。レイヤーに歪みが適用されている場合に、このチェックボックスの選択を解除すると、レイヤーが元のシェイプに戻ります。ただし、歪みの座標値は維持されます。チェックボックスを再度選択すると、「四隅の角」の座標パラメータで指定された歪みのエフェクトが再度有効になります。
値スライダでは、レイヤーの 4 つの角(「左下」、「右下」、「右上」、および「左上」)の X 座標と Y 座標を変更できます。
「歪み」ツールを使って、これらのパラメータをキャンバス内で視覚的に制御することもできます。詳しくは、「2D 変形ツール」を参照してください。
- クロップ: クロップのオンとオフを切り替えるには、アクティブ化チェックボックスをクリックします。レイヤーがクロップされている場合に、このチェックボックスの選択を解除すると、レイヤーが元のサイズに戻ります。ただし、クロップの値は維持されます。チェックボックスを再度選択すると、クロップのパラメータによってクロップのエフェクトが再度有効になります。
クロップパラメータを変更するには、4 つのスライダを調整します。各スライダは、レイヤーの 4 辺からクロップするピクセル数を定義します。4 つの辺は、レイヤーを囲む境界ボックスの外側のエッジに対応します。これらのパラメータは、「メディア」インスペクタのクロップパラメータ(「メディア」リストでレイヤーを選択すると表示されます)と似ています。ただし、レイヤーを「メディア」インスペクタ経由でクロップすると、プロジェクトで表示されるそのオブジェクトのすべてのインスタンスもクロップされますが、「情報」インスペクタでクロップすると、レイヤーの 1 つのインスタンスのみがクロップされ、レイヤーの複製はクロップされません。詳しくは、「「メディア」インスペクタ」を参照してください。
- タイミング: これらのパラメータを使って、あらゆる面からクリップのリタイミングを制御します。詳しくは、「リタイミング」を参照してください。