ツールバー
「Motion」のワークスペースの中央にあるツールバーには、キャンバスでオブジェクトを操作するためのツール、およびプロジェクトにオブジェクトを追加するためのコントロールが含まれています。2D 空間や 3D 空間でオブジェクトを変形するためのツール、テキスト、シェイプ、マスクを作成するツール、カメラ、ライト、ジェネレータを追加するボタン、オブジェクトにフィルタやビヘイビアを適用するためのポップアップメニュー、およびパーティクルシステムやレプリケータを作成するボタンが含まれます。
ツールグループ
ツールバーのポップアップメニューで、複数のモードやオプションを備えたツールを使用できます。たとえばシェイプツールのポップアップメニューには、「矩形」ツール、「円」ツール、および「ライン」ツールが含まれます。ポップアップのツールメニューでは、表示されているツールの右下隅に小さな下向きの矢印があります。
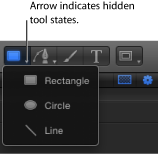
ツールバーの左側には、ツールが用途ごとに分類されて表示されています。左端の 3 つのツールを使って、キャンバス内の表示および操作方法を変更できます。その横にある 4 つのツールを使って、テキスト、シェイプ、ペイントストロークなどのコンテンツをプロジェクトに追加できます。その横のポップアップメニューにはマスクツールがあります。
ツールバーの中央には、タイミングが表示されます。詳しくは、「タイミング表示」を参照してください。
タイミング表示の右には、「HUD を表示/隠す」ボタンがあります。
ツールバーの右側にある残りのコントロールは、コンテンツやその他のオブジェクトをプロジェクトに追加するのに使用します。最初のグループはオブジェクトコントロールで、カメラ、ライト、またはジェネレータオブジェクトをプロジェクトに追加するのに使用します。右端にあるのは、フィルタ、ビヘイビア、パーティクル、またはレプリケータをプロジェクトに追加するためのエフェクトコントロールのグループです。
以下の表では、ツールバーのツールやコントロールを(グループごとに)左から右に示します。
メモ: キャンバスでオブジェクトを選択し、ツールを選択した後、Tab キーを押してツール間の切り替えができます。Tab キーを繰り返し押すと、ツールが「選択/変形」ツール(デフォルト)から「3D 変形」ツール、残りの 2D 変形ツール(「アンカーポイント」ツール、「ドロップシャドウ」ツールなど)へと切り替わります。Shift + Tab キーを押すと、ツールを逆方向に移動できます。
2D 変形ツール
キャンバスのオブジェクトを調整したり操作したりするには、ツールバーの左端にあるポップアップメニューから 2D 変形ツールを選択します。このツールをクリックしたまま保持して、ポップアップメニューからほかのモードを選択します。ツールバーで 2D 変形ツールを選択し、キャンバスでオブジェクトを選択すると、オンスクリーンコントロールが表示されます。オンスクリーンコントロールを操作して、キャンバスのオブジェクトを移動または変形できます。
アイコン | 名前 | キーボードショートカット | 説明 |
|---|---|---|---|
選択/変形ツール(矢印) | S(Tab キーを押してツール間を移動します。ツール間を Tab キーで移動するには、レイヤーが選択されている必要があります。) | キャンバスでオブジェクトを選択して移動します。コーナーポイントをドラッグしてオブジェクトを拡大/縮小したり、中心点をドラッグしてオブジェクトを回転させたりすることもできます。これは、2D 変形ツールのポップアップメニューのデフォルトツールです。 | |
「アンカーポイント」ツール | S(Tab キーを押してツール間を移動します。) | オブジェクトの拡大/縮小や回転を行う基準点を変更します(現在のアンカーポイントを新しい位置にドラッグします)。 | |
「ドロップシャドウ」ツール | S(Tab キーを押してツール間を移動します。) | オブジェクトのドロップシャドウの方向とオフセットを変更します。このツールではオブジェクトは移動しません。 | |
「歪み」ツール | S(Tab キーを押してツール間を移動します。) | オブジェクトのシアーや歪みを設定するには、2 通りの方法があります:隣接する 2 つの角を固定したまま、それ以外の 2 つの角を同時に移動する方法と、3 つの角を固定したまま 1 つの角を移動する方法です。 | |
「クロップ」ツール | S(Tab キーを押してツール間を移動します。) | オブジェクトの端またはコーナーをドラッグして、オブジェクトを部分的に隠します。 | |
「ポイントを編集」ツール | S(Tab キーを押してツール間を移動します。) | マスク、シェイプ、モーションパスのポイントやベジェハンドルを変更します。 | |
「グリフを変形」ツール | S(Tab キーを押してツール間を移動します。) | 文字(グリフ)の位置や、X、Y、または Z 回転を変更します。テキストオブジェクトを選択すると使用できるようになります。 | |
「項目を調整」ツール | S(Tab キーを押してツール間を移動します。) | 「ブラー(方向)」の量やアングル、パーティクルエミッタの形状、グラデーションの始点と終点などのパラメータを変更します。特定のオブジェクトを選択すると使用できるようになります。 |
「3D 変形」ツール
3D 空間内でキャンバスのオブジェクトを調整したり操作したりするには、3D ツールを選択します。
アイコン | 名前 | キーボードショートカット | 説明 |
|---|---|---|---|
「3D 変形」ツール | Q | 3D の変形および回転コントロールをドラッグして、3D 空間でオブジェクトを操作します。キャンバスで回転のコントロールを表示するには、Command キーを押します。 |
表示ツール
キャンバスでパンやズームを実行するには、ポップアップメニューから表示ツールを選択します。
アイコン | 名前 | キーボードショートカット | 説明 |
|---|---|---|---|
「パン」ツール | H | キャンバス表示をさまざまな方向にドラッグします(ただし個別のオブジェクトは移動しません)。パンをリセットするには、ツールバーの「パン」ツールをダブルクリックします。「パン」ツールを選択しないでキャンバスをパンするには、スペースバーを押して、キャンバスをドラッグします。 | |
「ズーム」ツール | Z | キャンバスをズームインまたはズームアウトします。キャンバス上で、ズームインまたはズームアウトする点をクリックして、右または左にドラッグします。50 %ズームインするには、キャンバス内をクリックします。50 %ズームアウトするには、Option キーを押しながらキャンバス内をクリックします。ズームをリセットするには、ツールバーの「ズーム」ツールをダブルクリックします。 | |
「ウォーク 3D 表示」ツール | なし | カメラの視点で 3D シーン内を移動します。「ウォーク 3D 表示」ツールを選択すると、↑キー、↓キー、→キー、および←キーを使って移動できるようになります。 |
シェイプツール
矩形、円、およびラインを作成するには、ポップアップメニューからシェイプツールを選択します。
アイコン | 名前 | キーボードショートカット | 説明 |
|---|---|---|---|
「矩形」ツール | R | 矩形シェイプを作成します(キャンバス内をクリックしてドラッグします)。Shift キーを押しながらドラッグすると、レイヤーは正方形になります。 | |
「円」ツール | C | 円シェイプを作成します(キャンバス内をクリックしてドラッグします)。Shift キーを押しながらドラッグすると、シェイプは円になります。 | |
「ライン」ツール | なし | 新しいラインシェイプを作成します(キャンバス内をクリックしてドラッグします)。Shift キーを押しながらドラッグすると、ラインが特定のアングルに制限されます。 |
パスシェイプツール
ベジェまたは B スプラインのシェイプを作成するには、ポップアップメニューからパス・シェイプ・ツールを選択します。
アイコン | 名前 | キーボードショートカット | 説明 |
|---|---|---|---|
「ベジェ」ツール | B(「ベジェ」ツールと「B スプライン」ツールが切り替わります。) | ベジェポイントの頂点を使用して自由なシェイプを作成します。シェイプを作成するには、キャンバス内を繰り返しクリックします。シェイプを閉じるには、シェイプの最初のポイントをクリックするか、C キーを押します。端の開いたシェイプを作成するには、最後のポイントをダブルクリックします。(作成されるシェイプは開いていますが、デフォルトで塗りつぶされます。) | |
「B スプライン」ツール | B(「ベジェ」ツールと「B スプライン」ツールが切り替わります。) | B スプラインの頂点を使用して自由なシェイプを作成します。シェイプを作成するには、キャンバス内を繰り返しクリックします。シェイプを閉じるには、シェイプの最初のポイントをクリックするか、C キーを押します。端の開いたシェイプを作成するには、最後のポイントをダブルクリックします。(作成されるシェイプは開いていますが、デフォルトで塗りつぶされます。) |
ペイントストロークツール
ペイントストロークを作成するには、「ペイントストローク」ツールを選択します。
アイコン | 名前 | キーボードショートカット | 説明 |
|---|---|---|---|
ペイントストロークツール | P | シェイプベースのペイントストロークを作成します。ストロークを描画するには、キャンバス内をクリックしてドラッグします。ストロークを作成する前に、Command キーを押しながらドラッグしてブラシストロークのサイズを調整します。 |
テキストツール
プロジェクトにテキストを追加するには、「テキスト」ツールを選択します。
アイコン | 名前 | キーボードショートカット | 説明 |
|---|---|---|---|
テキストツール | T | テキストの作成や既存のテキストレイヤーのテキスト編集ができます。キャンバス内をクリックして、入力を開始します。新しいテキストレイヤーを選択または移動するには、「選択/変形」ツールを選択します(または Esc キーを押します)。既存のテキストを変更するには、ツールバーの「テキスト」ツールを選択して、キャンバス内のテキストをクリックします。 |
マスクツール
選択したレイヤーの一部を隠すには、ポップアップメニューからマスクツールを選択します。マスクツールには、レイヤー(イメージ、リプリケータ、平坦化されたテキストなど、キャンバスで可視のオブジェクト)または 2D グループを選択している場合にのみアクセスできます。デフォルトでは、マスク内の領域は表示されたままです。マスクの詳細については、「シェイプ、マスク、およびペイントストロークを使う」を参照してください。
アイコン | 名前 | キーボードショートカット | 説明 |
|---|---|---|---|
「矩形マスク」ツール | Option + R | 矩形マスクを作成します(キャンバス内をクリックしてドラッグします)。Shift キーを押しながらドラッグすると、マスクは正方形になります。 | |
「円マスク」ツール | Option + C | 円マスクを作成します(キャンバス内をクリックしてドラッグします)。Shift キーを押しながらドラッグすると、マスクは円になります。 | |
「フリーハンドマスク」ツール | なし | キャンバスに描画するシェイプで自由なマスクを作成します。シェイプは最初と最後のポイントの間でマスクを閉じます。 | |
「ベジェマスク」ツール | Option + B(「ベジェ」ツールと「B スプラインマスク」ツールが切り替わります) | ベジェポイントの頂点を使用して自由なマスクを作成します。マスクのシェイプを作成するには、キャンバス内を繰り返しクリックします。マスクを閉じるには、マスクの最初のポイントをクリックするか、C キーを押します。端の開いたマスクを作成するには、最後のポイントをダブルクリックします。 | |
「B スプラインマスク」ツール | Option + B(「ベジェ」ツールと「B スプラインマスク」ツールが切り替わります) | B スプラインの頂点を使用して自由なマスクを作成します。マスクのシェイプを作成するには、キャンバス内を繰り返しクリックします。マスクを閉じるには、マスクの最初のポイントをクリックするか、C キーを押します。端の開いたシェイプを作成するには、最後のポイントをダブルクリックします。 |
「HUD」ボタン
ヘッドアップディスプレイ(HUD)の表示/非表示を切り替えるには、「HUD」ボタン(タイミング表示の右にある最初のボタン)をクリックします。
アイコン | 名前 | 説明 |
|---|---|---|
HUD を表示/HUD を隠す | HUD の表示/非表示を切り替えます。HUD は小さなフローティングウインドウで、選択したオブジェクトのよく使用するパラメータコントロールが表示されます。 |
オブジェクトコントロール
3 つのオブジェクトコントロール(「HUD」ボタンの右にあります)を使って、プロジェクトにカメラ、ライト、およびジェネレータを追加できます。
アイコン | 名前 | 説明 |
|---|---|---|
新規カメラ | カメラをプロジェクトに追加します。2D プロジェクトにカメラを追加すると、2D グループを 3D グループに変換するかどうかを尋ねるダイアログが表示されます。2D プロジェクトにカメラを追加することもできますが、カメラは 2D グループには影響しません。 | |
新規ライト | ライトをプロジェクトに追加します。2D プロジェクトにライトを追加すると、2D グループを 3D グループに変換するかどうかを尋ねるダイアログが表示されます。2D プロジェクトにライトを追加することもできますが、ライトは 2D グループには影響しません。 | |
ジェネレータを追加 | ジェネレータのポップアップメニューをアクティブにします。メニューから項目を選択すると、プロジェクトにそのジェネレータが追加されます。 |
エフェクトコントロール
ツールバーの右側にある残りの 4 つのコントロールを使用して、よく使用するエフェクト(フィルタ、ビヘイビア、パーティクルエミッタ、リプリケータ)を適用できます。これらのコントロールはオブジェクトにエフェクトを適用するため、オブジェクトが選択されていない場合は使用できません。
アイコン | 名前 | 説明 |
|---|---|---|
フィルタを追加 | フィルタのポップアップメニューをアクティブにします。メニューから項目を選択すると、オブジェクトにそのフィルタが適用されます。フィルタを適用できるのは、グループまたはレイヤー(イメージ、テキスト、シェイプ、パーティクルエミッタ、マスク、リプリケータ、ジェネレータなど)です。カメラ、ライト、ビヘイビア、または別のフィルタには適用できません。 | |
ビヘイビアを追加 | ビヘイビアのポップアップメニューをアクティブにします。メニューから項目を選択すると、オブジェクトにそのビヘイビアが適用されます。ビヘイビアは、レイヤー(イメージ、パーティクルエミッタなど)、グループ、カメラ、およびライトに適用できます。 | |
パーティクルを作成 | 選択されたレイヤー(シェイプ、テキスト、イメージなど)をパーティクルセルのソースとして使用します。 | |
リプリケータ | 選択されたレイヤー(シェイプ、テキスト、イメージなど)を新しいリプリケータのソースセルとして使用します。 |