オーディオをタイミング変更する
「Motion」では、オーディオクリップまたはチャンネルをタイミング変更して、再生の速度を速く/遅くしたり、異なる速度で再生したりできます。
メモ: ビデオをタイミング変更すると、それと一緒に、素材に接続されているオーディオがタイミング変更されます。オーディオとビデオのリンクを解除し、それらを別々にタイミング変更できます。フッテージのタイミング変更について詳しくは、「リタイミング」を参照してください。
「インスペクタ」に表示されるタイミングコントロール
「情報」インスペクタには、オーディオ・オブジェクトごとにタイミングパラメータが表示されます。
- 終了時の状態: オーディオクリップの末尾に達したときの再生の状態を設定します。このポップアップメニューには 4 つのオプションがあります:
- なし: これはデフォルトの設定です。プロジェクトでのオーディオクリップの継続時間は、ソース・メディア・ファイルの継続時間と同じです。
- ループ: 最後のフレームになると、オーディオクリップは最初のフレームに戻って再生を繰り返します。このため、オーディオクリップがシームレスにループできるように設計されていない場合は、クリップの再生中に急に飛んだように見えることがあります。このパラメータは、「継続時間の終了」の値が 0 より大きくなければ効果を現しません。
- ピンポン: オーディオクリップの最後のフレームになると、次のクリップ再生が逆向きになります。このパラメータは、「継続時間の終了」の値が 0 より大きくなければ効果を現しません。
メモ: これは主に確認のためのものです。オーディオトラックが「逆向き」になった部分は、ノイズのように聞こえます。「Motion」では、本格的な逆向きのクリップ再生はサポートされていません。
- ホールド: オーディオがループ点で停止します。
「オーディオタイムライン」でトラックの速度を調整する
「オーディオタイムライン」でも、オーディオトラックのタイミングを変更できます。
重要: マルチチャンネルのオーディオファイルのすべてのチャンネルに変更を反映させるには、「オーディオタイムライン」で調整を行う前に「オーディオ」リストですべてのトラックを選択します(または Command + A キーを押します)。
「オーディオタイムライン」で、ポインタを緑色のバーの末尾に置きます。
Option キーを押したまま(リタイミングポインタが表示されます)、緑色のバーの末尾を左へドラッグします。
ドラッグ中は、クリップの継続時間と速度がツールヒントに表示されます。
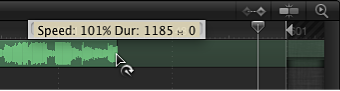
「オーディオタイムライン」で、ポインタを緑色のバーの末尾に置きます。
Option キーを押したまま(リタイミングポインタが表示されます)、緑色のバーの末尾を右へドラッグします。
ドラッグ中は、クリップの継続時間と速度がツールヒントに表示されます。
オーディオクリップをループ再生する
クリップのループは、クリップの継続時間を延長するもう 1 つの方法です。「オーディオタイムライン」でクリップを調整することにより、クリップを簡単にループできます。繰り返されたオーディオクリップが最後のフレームになると、最初のフレームからオーディオの再生が開始されます。
「オーディオタイムライン」で、ポインタをクリップの末尾付近に置きます。
Option + Shift キーを押したまま(ループポインタが表示されます)、緑色のバーの末尾を左へドラッグします。
ドラッグ中は、クリップのイン点とアウト点、継続時間、およびループ継続時間がツールヒントに表示されます。
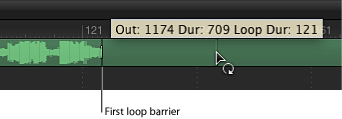
「オーディオタイムライン」では、ループするクリップにはループの開始と終了を示す境界が表示されます。
クリップのバーにあるループ開始境界はインタラクティブです。この境界を移動すると、クリップのループポイントも変わります。
ループ開始境界を左または右にドラッグします。
クリップのループの終点は、ドラッグに対応する形で移動します。