Motion プロジェクトのオーディオファイル
Motion プロジェクトにさまざまな種類のオーディオファイルを追加できます。さらに、「Motion」ではプロジェクトに追加する前にファイルをプレビューしたり、いくつかの方法でプロジェクトのオーディオファイルを表示したりできます。
読み込みファイル形式
「Motion」ではさまざまな一般的ファイル形式、サンプルレート、およびビット深度がサポートされています。サポートされる読み込みファイル形式を以下に示します:
CAF
AIFF
WAV
AAC(著作権保護の AAC ファイルは除く)
QuickTime オーディオ(.mov)
メモ: マルチトラックの QuickTime ムービーファイルとマルチチャンネルのオーディオファイルもサポートされます。
192 kHz 以下のサンプルレート、および 32 ビット以下のビット深度でオーディオファイルを読み込むことができます。モノラルおよびステレオファイルがサポートされます。
メモ: MP3 および AAC は圧縮ファイル形式なので、AIFF などの非圧縮形式と比べて再生品質が低くなることがあります。
オーディオファイルをプロジェクトに追加すると、「Motion」独自の内部形式に変換されます。これによって、異なる形式、サンプルレート、およびビット深度のオーディオファイルを同じプロジェクト内で使うことができます。プロジェクトを書き出す際、書き出しダイアログの現在のオーディオ設定に従ってオーディオが書き出されます。
オーディオファイルをプレビューする
プロジェクトに追加する前に、「ファイルブラウザ」でオーディオファイルを聞く(プレビューする)ことができます。
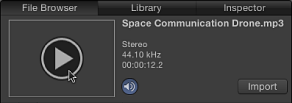
「ファイルブラウザ」でオーディオファイルを選択します。
「Motion」環境設定の「一般」パネルにある「シングルクリックで自動的に項目を再生」が選択されている場合、ファイルの再生が始まります。
ファイルが再生されない場合は、プレビュー領域にポインタを置いて、イメージサムネールの上にある「再生」ボタンをクリックしてください。ファイルの再生中に、再度「再生」ボタンをクリックすると、再生を一時停止でき、ミュートボタンをクリックすると、サウンドをミュート/ミュート解除できます。
オーディオファイルを追加する
「Motion」でオーディオを操作するには、まずプロジェクトにオーディオファイルを追加します。
「ファイルブラウザ」または Finder から、オーディオファイルを「レイヤー」リスト、「タイムライン」、キャンバス、「オーディオタイムライン」、「オーディオ」リストにドラッグします。
オーディオファイルがプロジェクトに追加され、「オーディオタイムライン」、「オーディオ」リスト、ミニタイムライン、「メディア」リストに表示されます。
メモ: 「オーディオタイムライン」を表示するには、「Motion」のプロジェクトウインドウの右下隅にある「オーディオタイムラインを表示/隠す」ボタンをクリックします。
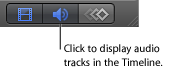
「オーディオ」リストで追加(+)ボタンをクリックして、「ファイルを読み込む」ダイアログで追加するファイルを探し出し、「読み込む」をクリックします。
オーディオファイルがプロジェクトに追加され、「オーディオタイムライン」、「オーディオ」リスト、ミニタイムライン、「メディア」リストに表示されます。
「ライブラリ」で「ミュージック」カテゴリを選択します。
プレイリストを選択し、ファイルスタックから曲を選択します。
以下のいずれかの操作を行います:
プレビュー領域で「適用」をクリックします。
ファイルを「レイヤー」リスト、キャンバス、「タイムライン」、「オーディオタイムライン」、「オーディオ」リストにドラッグします。
メモ: 著作権保護されている AAC ファイルを「Motion」に読み込むことはできないため、このようなファイルはファイルスタックに表示されません。これには iTunes Store から購入した iTunes Plus 以外のミュージックが含まれます。
オーディオファイルがプロジェクトに追加され、「オーディオタイムライン」、「オーディオ」リスト、ミニタイムライン、「オーディオ」リストに表示されます。オーディオファイルの始点は、「Motion」環境設定にある「プロジェクト」パネルの「レイヤーの作成位置」での設定で決まります。オーディオファイルの始点が「プロジェクトの先頭」に設定されている場合、ファイルはプロジェクトの先頭に配置されます。「現在のフレーム」に設定されている場合、ファイルは「タイムライン」の再生ヘッドの現在位置に配置されます。オーディオの HUD が表示されます。
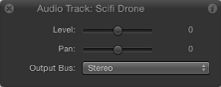
メモ: HUD が表示されない場合は、D キーまたは F7 キーを押します。
コンポジションに表示されないようにして、オーディオファイルをプロジェクトに追加することもできます。たとえば、オーディオファイルを後で使用するためにアーカイブする場合があります。その場合は、ファイルを「メディア」リストにドラッグします。
「ファイルブラウザ」または Finder から「メディア」リストにオーディオファイルをドラッグします。
オーディオファイルが「メディア」リストに追加されますが、「オーディオタイムライン」や「オーディオ」レイヤーには追加されません。オーディオレイヤーを「メディア」リストからキャンバス、「タイムライン」、「オーディオタイムライン」にドラッグすれば、いつでもこのファイルをアクティブなコンポジションに追加できます。
QuickTime ムービーをキャンバスまたは「プロジェクト」パネルの「レイヤー」リストにドラッグすると、ムービーのビデオトラックとオーディオトラックがプロジェクトに読み込まれます。QuickTime ムービーのオーディオトラックだけを追加することもできます。
「ファイルブラウザ」または Finder で QuickTime ムービーファイルを探し出し、「プロジェクト」パネルの「オーディオ」リストへドラッグします。
ムービーのオーディオトラックがビデオフッテージなしでプロジェクトに追加されます。ビデオは「メディア」リストに追加されます。
QuickTime ムービーに複数のオーディオトラックが含まれている場合は、「オーディオ」リスト、キャンバス、または「タイムライン」のレイヤーリストの上にファイルをドラッグし、ドロップメニューが表示されるまでマウスボタンを押したままにします。オーディオトラックが 1 つしかないファイルを読み込むには、「ステレオにミックス」を選択します。個々のトラックが存在するファイルを読み込むには、「全トラックを読み込む」を選択します。詳しくは、次の「マルチチャンネルのオーディオを「Motion」に読み込む」を参照してください。
マルチチャンネルのオーディオを「Motion」に読み込む
マルチチャンネルのオーディオファイルは、1 つのオーディオトラックとして読み込むことも、個々のトラックとして読み込むこともできます。ステレオのオーディオトラックを含むファイルなど、マルチトラックのオーディオが含まれている QuickTime ムービーファイルを読み込む場合も同様です。マルチチャンネル・オーディオ・ファイルとマルチトラック QuickTime ファイルは同じように扱われるため、この章での QuickTime ファイルの説明はマルチチャンネル・オーディオ・ファイルにも適用され、逆の場合も同様です。
マルチトラックの QuickTime ムービーファイルを読み込む場合、ファイルのオーディオ部分を、1 つのオーディオトラックとして読み込むことも、個々のトラックとして読み込むこともできます。
メディアファイルを「Motion」に追加するとオーディオトラックが表示されますが、このトラックはビデオファイルと独立して操作できます。ファイルのリンクをソースから切り離すと、オーディオトラックだけを有効/無効に切り替えたり、削除したりすることができます。ただし、「メディア」リストからソースの QuickTime ムービーファイルを削除すると、そのファイルに由来するオーディオとビデオはすべて削除されます。
メモ: 「Motion」からマルチチャンネルのオーディオファイルを書き出すときは、すべてのチャンネルを書き出すか、1 つのトラックにそれらチャンネルをミックスダウンするかを選択できます。
「ファイルブラウザ」または Finder からファイルをキャンバスにドラッグし、ドロップメニューが表示されるまでマウスボタンを押したままにします。
以下のいずれかの操作を行います:
オーディオトラックが 1 つしかないムービーを読み込むには、「ステレオをミックス」を選択し、マウスボタンを放します。
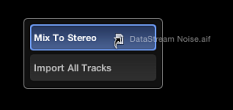
トラックごとに 1 つのオーディオトラックがあるムービーファイルを読み込むには、「全トラックを読み込む」を選択し、マウスボタンを放します。
「ステレオにミックス」を選択すると、「オーディオ」リストにはファイルが 1 つのオーディオトラックとして表示され、キャンバスと「レイヤー」リストにはビデオが表示されます。「オーディオ」リスト(鍵アイコンの横にあります)のリンクアイコンは、オーディオ・オブジェクトに対応するビデオエレメントがあることを示しています。
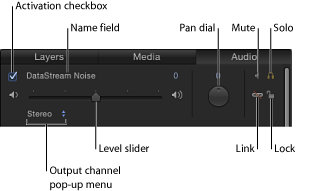
メモ: ドロップメニューを使わずにステレオの QuickTime ファイルを読み込んだ場合、読み込み方法は「ステレオにミックス」がデフォルトになります。
「ファイルブラウザ」または Finder からキャンバスにファイルをドラッグします。
各オーディオトラックは、「オーディオ」リスト内で個々のオーディオ・オブジェクトとして読み込まれます。
重要: オーディオトラックが 2 つより多いファイルからオーディオトラック(5.1 サラウンドオーディオなど)を読み込むときは、個々のオーディオ・オブジェクトとして読み込まれます。
オブジェクトのリンクアイコンが「レイヤー」リストにも表示され、オブジェクトに対応するオーディオエレメントがあることを示します。

ドロップメニューから「全トラックを読み込む」を選択してファイルを読み込むと、「オーディオ」リストには、ファイル内のトラックごとに個々のオーディオトラックが表示されます。次のイメージは、「全トラックを読み込む」オプションを使って、ステレオ QuickTime ムービーファイルを読み込んだときの「オーディオ」リストです。左右のトラックが示されています。
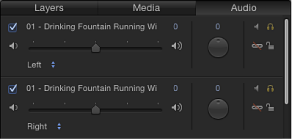
「ファイル」>「読み込む」と選択します(または Command + I キーを押します)。
「ファイルを読み込む」ダイアログで、「QuickTime ファイル」を選択します。
(「ファイルを読み込む」ダイアログの下部にある)「オーディオ」ポップアップメニューから読み込みオプションを選択し、「読み込む」をクリックします。
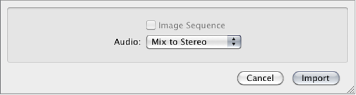
選択したオプションに従ってファイルが読み込まれます。
重要: オーディオのトラックが 2 つより多いファイルからのオーディオトラック(5.1 サラウンドオーディオなど)は、ステレオにミックスできません。すべてのオーディオトラックは個々のオーディオ・オブジェクトとして読み込まれます。
オーディオファイルを表示する
プロジェクトのすべてのオーディオトラックのリストや、個々のトラックのオーディオ波形を表示できます。継続時間、サンプリングレート、ファイルサイズなど、各トラックに関する情報も表示できます。「オーディオ」リストでは、マルチチャンネルのオーディオファイルの各チャンネル(または、マルチトラックファイルの各トラック)を個別に選択することができます。
「プロジェクト」パネルで「オーディオ」リストを開いて、プロジェクトのオーディオファイルを表示します。
「オーディオ」リストでオーディオファイルまたはマルチチャンネルファイルのチャンネルを選択し、以下のいずれかの操作を行います:
「Motion」のプロジェクトウインドウの右下隅にある「オーディオタイムラインを表示/隠す」ボタンをクリックします。
「タイミング」パネルで「オーディオタイムライン」が開き、「オーディオタイムライン」の行の高さが十分ある場合には、ファイルの波形を示す緑のバーが表示されます。バーに波形が表示されない場合は、トラックの高さを調節してください。「タイムライン」のトラックの調整方法について詳しくは、「エフェクトを表示する/隠す」を参照してください。
重要: マルチチャンネルのオーディオファイルでは、ファイル内のすべてのオーディオチャンネルが「オーディオタイムライン」に表示されます。
「Motion」のプロジェクトウインドウの右下隅にある「キーフレームエディタ」を表示/隠すボタンをクリックしてから、「キーフレームエディタ」の右上の波形ポップアップメニューからオプションを選択します。
「タイムライン」のトラックの高さが十分あれば、「キーフレームエディタ」にキーフレームと共にトラックの波形が表示されます。
メモ: プロジェクトに複数のオーディオトラックがある場合、デフォルトでは、マスタートラックの波形だけが「キーフレームエディタ」に表示されます。個々のトラックを表示するには、「キーフレームエディタ」の右上側にある波形ポップアップメニューからトラック名を選択します。
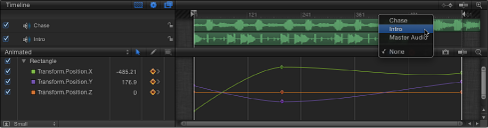
「プロジェクト」パネルで「メディア」リストを開きます。
「メディア」リストでオーディオファイルを選択してから、「インスペクタ」で「メディア」パネルを開きます。
「プロジェクト」パネルの「メディア」リストと「インスペクタ」の「メディア」パネルに、種類、継続時間、サンプルレート、形式、ファイルサイズ、その他の詳細情報など、各オーディオファイルに関する情報が表示されます。
オーディオトラックをカットする/コピーする/ペーストする
「オーディオ」リストでオーディオトラックをカット、コピー、およびペーストすることができます。またトラックの複製もできます。
「オーディオ」リストでオーディオトラックを選択して、以下のいずれかの操作を行います:
「編集」>「カット」と選択します(または Command + X キーを押します)。
Control キーを押しながらトラックをクリックして、ショートカットメニューから「カット」を選択します。
「オーディオ」リストでオーディオトラックを選択して、以下のいずれかの操作を行います:
「編集」>「コピー」と選択します(または Command + C キーを押します)。
Control キーを押しながらトラックをクリックして、ショートカットメニューから「コピー」を選択します。
「オーディオ」リストで以下のいずれかの操作を行います:
「編集」>「ペースト」と選択します(または Command + V キーを押します)。
Control キーを押しながら空の領域をクリックして、ショートカットメニューから「ペースト」を選択します。
「オーディオ」リストでオーディオトラックを選択して、以下のいずれかの操作を行います:
「編集」>「複製」と選択します(または、Command + D キーを押します)。
Control キーを押しながらトラックをクリックして、ショートカットメニューから「複製」を選択します。
「オーディオ」リストの元のファイルの下に複製が表示されます。
オーディオトラックを削除する
プロジェクトからオーディオトラックを削除するには 2 つの方法があります。
「オーディオ」リストでオーディオトラックを選択して、以下のいずれかの操作を行います:
Delete キーを押します。
Control キーを押しながら削除するファイルをクリックし、ショートカットメニューから「削除」を選択します。
リンクされたビデオがあるオーディオファイルを削除しようとすると、警告ダイアログに次の警告が表示されます:「オーディオを削除すると、リンクされているビデオ・オブジェクトも削除されます。オーディオを削除してもよろしいですか?最初にオーディオのリンクをビデオから解除することで、オーディオだけを削除できます。」というメッセージが警告ダイアログに表示されます。
メモ: 「Motion」環境設定にある「一般」パネルで「使用していないメディアを自動管理」が選択されている場合、「オーディオ」リストからトラックを削除すると、「メディア」リストからも関連するファイルが削除されます。