「マッチムーブ」のワークフロー
このセクションでは、4 コーナー固定をはじめとするいくつかのビヘイビアのワークフローについて一般的な概要を説明します。「マッチムーブ」パラメータについて詳しくは、「「マッチムーブ」のコントロール」を参照してください。
「マッチムーブ」ビヘイビアを使用するには、プロジェクトに最低 2 つのオブジェクト(背景/ソースオブジェクト、前景/適用先オブジェクト)が含まれている必要があります。ソースオブジェクトは、そのビデオまたはアニメーション属性(シェイプに適用されたキーフレームまたはビヘイビアなど)のトラッキング解析に基づいて動きのデータを提供します。ソースオブジェクトの動きは、適用先オブジェクトに適用されます。シェイプ、テキスト、パーティクルエミッタなどを適用先オブジェクトにすることができます。
「マッチムーブ」を使用して背景要素をトラッキングする
この一般的なワークフローでは、「マッチムーブ」ビヘイビアは背景ビデオクリップの要素をトラッキングして、生成されたトラックデータを前景要素に適用します。その結果、前景要素はトラッキングされた背景クリップ内の要素の動きに一致します。
ビデオクリップとシェイプまたはイメージオブジェクトを含む Motion プロジェクトを作成します。
このビデオクリップが背景要素になります。シェイプまたはイメージオブジェクトは前景要素の役割を果たします。
背景のクリップを何回か再生して、明確に定義された適切なトラック解析ポイントを決定します。
前景オブジェクトを選択し、ツールバーの「ビヘイビアを追加」ポップアップメニューから「モーショントラッキング」>「マッチムーブ」と選択します。
画面上のトラック(円の中の赤い十字形)が 1 つキャンバスに追加されます。デフォルトの「マッチムーブ」トラックは、位置データを記録するため、アンカートラックと呼ばれます。(「ビヘイビア」インスペクタで「アンカー」チェックボックスの選択を解除すると、このトラックを無効にすることができます。)
2 ポイント・トラッキングまたは 4 ポイント・トラッキング用にトラックを追加で有効化する必要があるかどうかを決定します。
2 ポイント・トラッキングの場合は、「ビヘイビア」インスペクタで、「回転の調整」チェックボックス(「アンカー」チェックボックスの下)を選択します。
4 ポイント・トラッキングの場合は、「ビヘイビア」インスペクタで、「タイプ」ポップアップから「四隅の角」を選択して、「「マッチムーブ」を使用して 4 コーナー固定する」に進みます。
トラック解析を開始するフレームに再生ヘッドを移動します。
キャンバスで、トラック(複数可)を、トラッキングする参照領域(複数可)までドラッグします。
キャンバスでトラックをドラッグすると、トラックの周りの領域が拡大されます。これにより、適切な参照パターンを簡単に見つることができます。
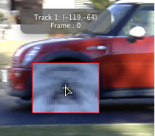
HUD または「ビヘイビア」インスペクタで、「解析」ボタンをクリックします。
前景要素が背景要素にトラッキングされます。
「マッチムーブ」と 2 ポイント・トラッキング
「マッチムーブ」ビヘイビアで 2 ポイント・トラッキングを使用する場合は、(「ビヘイビア」インスペクタの「調整」行にある)「位置」ボタン、「調整」ボタン、または「回転」ボタンのオン/オフを切り替えて、トラッキングパラメータを追加(または削除)します。これによってさまざまエフェクトが得られます。
次の例では、2 ポイント・トラッキングを使用して、ピクチャフレームのビデオクリップ(背景オブジェクト)に対して楕円のシェイプ(前景オブジェクト)の動きを合わせています。以下の最初の 3 つのイメージでは、「ビヘイビア」インスペクタの「調整」行で「位置」のみが有効になっています。そのため、カメラはピクチャフレームに向かって移動しますが、白い楕円形のシェイプについては、2 つのトラックの位置に基づく調整、回転の変更は行われません。

次の例では、「ビヘイビア」インスペクタの「調整」行で「位置」、「調整」、および「回転」が有効になっています。このため、カメラがピクチャフレームに向かって移動する動作と一致するように、2 つのトラックの位置に基づいて白い楕円形シェイプの位置、調整、および回転が変更され、シェイプがピクチャフレームに物理的に吸着されているという錯覚は維持されたままになります。

メモ: 4 ポイント・トラッキングを使用する場合は、コーナー固定されたオブジェクトに調整および回転が適用されます。
「マッチムーブ」を使用してアニメーションデータをプロジェクト要素に適用する
「マッチムーブ」ビヘイビアを使用すると、トラッキング解析を行わずに、ソースオブジェクトのアニメーションを即座に適用先オブジェクトに適用することができます。ソースオブジェクトは、ビヘイビアまたはキーフレームによってアニメートすることができます。
次の例では、「スピン」ビヘイビアを使ってアニメートされた魔法の杖のイメージ(矩形のシェイプで構成)を使用します。杖のアニメーションにパーティクルエミッタが追随するようになっており、杖の先から幻想的なきらめきが飛び出します。
適用先オブジェクトを選択し、ツールバーの「ビヘイビアを追加」ポップアップメニューから「モーショントラッキング」>「マッチムーブ」と選択します。
この例では、「マッチムーブ」ビヘイビアが非アニメーションのパーティクルエミッタに適用されています。
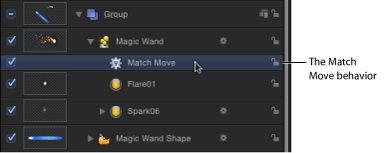
「レイヤー」リストの「マッチムーブ」ビヘイビアの下にある最も近いアニメーションデータ(キーフレームやビヘイビアによる位置または回転の変更など)がソースとして適用され、「ソース」ウェルに表示されます。この例では、回転している魔法の杖のシェイプがソースアニメーションとなります。
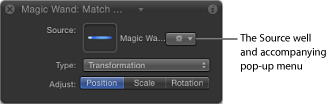
重要: アニメーションオブジェクト、トラッキングビヘイビア、およびフッテージは、「ソース」ウェルにドロップすることができます。
「ビヘイビア」インスペクタで、「タイプ」パラメータが「変形」に設定されていることを確認します。
適用先オブジェクト(「マッチムーブ」ビヘイビアを適用したオブジェクト。この場合はパーティクルエミッタ)をキャンバス内の任意の位置に配置します。
この例では、パーティクルエミッタが杖の先に配置されています。ソースオブジェクトから継承されたモーションパスが、適用先オブジェクトに添付されてキャンバスに表示されます。
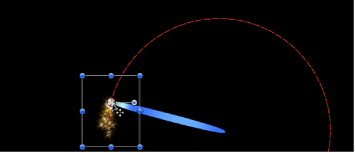
これで、パーティクルエミッタと杖が同じアニメーションパスを共有するようになりました。
プロジェクトを再生します。
パーティクルが杖の動きに一致します。
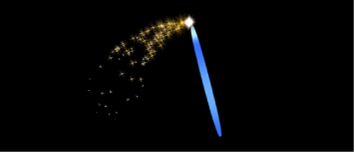
「マッチムーブ」ビヘイビアを並べ替える
プロジェクトに「マッチムーブ」ビヘイビアを追加すると、「レイヤー」リストでそのビヘイビアを持つクリップの下にあるアクティブなフッテージまたはアニメーションオブジェクトのうち、最も近いものが選択され、ソースアニメーションとして適用されます。このアニメーションのソースは、「マッチムーブ」ビヘイビアのインスペクタの「ソース」ウェルに表示されます。「レイヤー」リストで「マッチムーブ」ビヘイビアを動かすと、そのデータがリセットされます。ソースアニメーションのデータを保持するには、レイヤーをドラッグして順序を変更するのではなく、「マッチムーブ」ビヘイビアをコピーして別のオブジェクトにペーストします。
「レイヤー」リストで、コピーするビヘイビアを選択します。
「編集」>「コピー」と選択します(または Command + C キー)。
コピーしたビヘイビアを適用するレイヤーを選択します。
「編集」>「ペースト」と選択します(または Command + V キー)。
コピーしたビヘイビアが別のオブジェクトに適用されます。
メモ: Option キーを押しながらビヘイビアをドラッグして、別のオブジェクトにコピー&ペーストすることもできます。
「マッチムーブ」を使用して 4 コーナー固定する
「マッチムーブ」ビヘイビアを使用すると、背景のクリップの 4 つのポイントをトラッキングして、記録された動きを前景オブジェクトの 4 つのコーナーに適用することができます。4 コーナー固定には、2 通りの基本的なワークフローがあります。最初の例では、4 コーナーのトラックによって、前景オブジェクトが背景要素に固定されます。このワークフローは、固定されたイメージが、トラッキング対象となる背景の参照パターンと同じサイズである場合に便利です。2 つ目の例では、「マッチムーブ」ビヘイビアを適用する前に、オンスクリーンコントロールを使って前景オブジェクトをコーナーに固定します。この方法で、前景オブジェクトを配置したり、サイズを変更したり、回転させたりして、背景の参照パターンに合わせることができます。
「Motion」では多数のトラッキングワークフローが用意されています。ショットは違いが大きく、トラッキングが成功するかどうかは予測できないためです。満足いくトラックを得るために、たいていは何回もトラッキングを試す必要があります。
メモ: 以下に示す「マッチムーブ」の固定オプションの 1 つで満足するトラックが得られない場合は、「動きを解析」ビヘイビアまたは「スタビライズ」ビヘイビアを使って 4 ポイント・トラッキングを試してみてください。詳細については、「マッチムーブ以外の 4 ポイント・トラックをコーナー固定に使用する」を参照してください。
グループをコーナー固定する際には、特別な考慮事項が必要となります。詳しくは、「トラッキングおよびグループ」を参照してください。
オプション 1:固定されたイメージを参照ポイントにロックする
このワークフローは、変形または固定されたイメージが、トラッキング対象となる背景のフレーム(または参照パターン)と同じサイズである場合の 4 コーナー固定に適しています。次の例では、前景のイメージをピクチャフレームの背景のクリップに固定します。
再生ヘッドを、トラック解析を開始するフレームまでドラッグし、「マッチムーブ」ビヘイビアを前景オブジェクトに適用します。
「ビヘイビア」インスペクタで、「タイプ」ポップアップメニューから「四隅の角」を選択します。
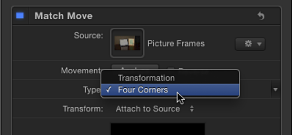
メモ: 「マッチムーブ」が 3D グループに適用されている場合、「四隅の角」オプションは使用できません。3D グループをコーナー固定するには、「グループ」インスペクタの「平坦化」チェックボックスを選択します。
キャンバスの前景オブジェクトの境界ボックスの各コーナーにトラックが表示されます。「インスペクタ」のデフォルトのトラックリスト(「アンカー」および「回転の調整」)が、「左上」、「右上」、「右下」、および「左下」の各トラックで置き換えられます。
「動きを解析」のトラックと同様、キャンバスでトラックを新しい位置にドラッグすると、キャンバスに拡大画面が表示されて各トラックが配置しやすくなります。
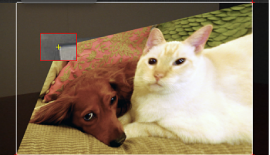
キャンバスで、各トラックを、背景要素のコーナー(この例では、ピクチャフレームのコーナー)までドラッグします。

HUD または「ビヘイビア」インスペクタで、「解析」ボタンをクリックします。
前景要素が背景要素に固定され、各コーナーで行われている変形が 4 つのモーションパスで示されます。

メモ: この例では、トラッキングされたイメージを複製して変形したコピーを使用して、テーブル上に反映されています。
トラックを微調整するには(「タイプ」ポップアップメニューから「四隅の角」が選択されている場合)、前景要素を微調整(調整、回転の変更など)しなければならないことがあります。「ビヘイビア」インスペクタで、「変形」ポップアップメニューから「ソースに吸着」オプションを選択した場合、トラッキングされたオブジェクトを変形することはできません。トラッキングされたオブジェクトを変形するには、「変形」ポップアップメニューから「ソースに合わせる」を選択します。
トラッキングデータを適用した後で前景要素を変形するには:
「ビヘイビア」インスペクタの「変形」ポップアップメニューから「ソースに合わせる」を選択します。
「情報」インスペクタを開き、「調整」や「回転」などのパラメータを使用して、前景オブジェクトに必要な調整を加えます。
「ソースに合わせる」および「ソースに吸着」の各変換オプションについては、「「マッチムーブ」のコントロール」を参照してください。
オプション 2:トラッキングの前にオブジェクトをコーナー固定する
このワークフローでは、「情報」インスペクタの「四隅の角」パラメータを使用して、「マッチムーブ」ビヘイビアを適用する前に、前景オブジェクトを背景のピクチャフレームに固定します。
コーナー固定する前景オブジェクトを選択します。
ツールバーで、2D 変形ツール・ポップアップ・メニューから「歪み」ツールを選択します。
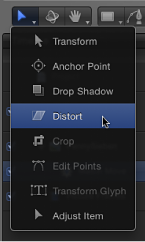
キャンバスで、前景オブジェクトの各コーナーを適切な位置までドラッグします。
「情報」インスペクタの「位置」、「回転」、「調整」、および「四隅の角」パラメータを使ってコーナーの位置を微調整できます。
キャンバスでコーナーをドラッグすると、「情報」インスペクタの「四隅の角」チェックボックスが選択されます。
ヒント: 前景オブジェクトの不透明度をさらに低くして、背景のクリップ上の参照ポイントをよく見えるようにすることもできます。また、スナップを無効にして、調整中のイメージをキャンバスのガイドラインにスナップされないようにすることもできます。スナップのオンとオフを切り替えるには、「表示」>「スナップ」と選択するか、N キーを押します。

再生ヘッドを、トラック解析を開始するフレームまで移動し、「マッチムーブ」ビヘイビアを前景オブジェクトに適用します。
キャンバスの前景オブジェクトの各コーナーにトラックが表示されます。「インスペクタ」のデフォルトのトラックリスト(「アンカー」および「回転の調整」)が、「左上」、「右上」、「右下」、および「左下」の各トラックで置き換えられます。

必要に応じて、キャンバスの各トラックをドラッグして、インスペクタの「トラックのプレビュー」領域の拡大画面を見ながら位置を微調整します。

重要: トラックの位置を前景オブジェクトとは別に移動するには、「ビヘイビア」インスペクタの「変形」ポップアップメニューから「ソースに合わせる」を選択します。「変形」ポップアップメニューから「ソースに吸着」を選択した場合、キャンバスでトラックをドラッグすると前景のイメージがゆがみます。
HUD または「ビヘイビア」インスペクタで、「解析」ボタンをクリックします。
前景オブジェクトが背景要素に固定されます。
メモ: レイヤーの「四隅の角」パラメータを調整してから「マッチムーブ」ビヘイビアを適用する場合、「四隅の角」パラメータはビヘイビアに適用されます。ビヘイビアを削除しても、レイヤーの四隅の角の設定は残ります。「マッチムーブ」ビヘイビアをリセットすると、四隅の角の設定がリセットされます。
マスクとトラッキング
トラッキングデータが適用されたオブジェクトにマスクを追加すると、データがマスクに適用されます。以下のイメージでは、前景オブジェクトが背景のクリップ上の 4 つのポイントにトラッキングされていますが、さらにピクチャフレームに合うようにマスクを適用する必要があります。

トラッキングするイメージにマスクを適用することで、フレームに合わせたいイメージの部分だけを含めることができます。

前景のイメージにはマスクが追加されていますが、時間の経過と共にマスクの位置および調整の変更をアニメートして、背景のクリップに変更点を反映しなければならない場合もあるでしょう。
メモ: マスクを使用する代わりに、「情報」インスペクタにある「クロップ」コントロールを使用して、トラッキングデータが適用されたオブジェクトをクロップすることもできます。
マスクのコントロールポイントをクリップにトラッキングしたり、既存のトラッキングデータをマスクのコントロールポイントに適用したりすることができます。詳しくは、「「ポイントをトラック」のワークフロー」を参照してください。
4 コーナー固定で「ソースに合わせる」を使う
ソースフッテージによっては、前景要素の最終固定サイズとは異なる位置にある参照ポイントを使用して、要素をコーナー固定しなければならない場合があります。このためには、「ソースに合わせる」オプションを使用して、トラックをオフセットします。次の基本的な例では、トラッキング対象の参照パターン(ドットのマーカー)が、コーナーではなく、ピクチャフレームの内側に配置されています。
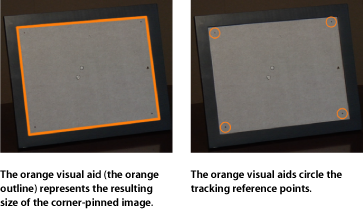
トラッキング参照ポイント(ドットのマーカー)がフレームの内側のエッジと重なっていないため、4 つのトラックからイメージをオフセットする必要があります。そうしないと、次の例のように、コーナー固定された最終的なイメージが小さすぎてしまいます。
メモ: この例では、フレームのコーナーをトラッキングすることもできます。ただし以下のセクションの手順では、事前に定義したトラッキングマーカー(物理的なオブジェクトに配置されたマーカー)がトラッキング対象の参照ポイントからオフセットされているときに、「ソースに合わせる」パラメータを使ってオブジェクトを 4 コーナー固定する方法の簡単な例を説明します。

上記のワークフローのいずれかを使用し(「「マッチムーブ」を使用して 4 コーナー固定する」を参照)、「マッチムーブ」ビヘイビアを使用して 4 コーナー固定を設定します。
「ビヘイビア」インスペクタの「変形」ポップアップメニューから「ソースに合わせる」を選択します。
キャンバスで、トラッキングマーカーまでトラックをドラッグします。

イメージは影響を受けず、元の位置にロックされたままです。
HUD または「ビヘイビア」インスペクタで、「解析」ボタンをクリックします。
前景要素が背景要素上で固定されます。