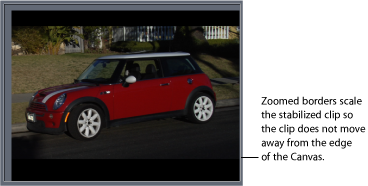トラッキングビヘイビアのパラメータ
以下のセクションでは、各種トラッキングビヘイビアに用意されているパラメータの詳細を説明します。
メモ: クローンオブジェクトをトラッキングすることはできません。
「動きを解析」のコントロール
「動きを解析」ビヘイビアは、フッテージ(ムービーまたはイメージシーケンス)での使用を目的としています。このビヘイビアは、従来型の相関トラックと見なすことができます。つまり、クリップの参照パターン上に画面上のトラックを配置します。指定された参照ポイントでのクリップの動きが解析され、解析されたデータがビヘイビアに保存されます。記録されたデータをプロジェクトのほかのオブジェクトに適用することができます。
「動きを解析」ビヘイビアでは、入力イメージは変形されません。このビヘイビアは、「マッチムーブ」、「スタビライズ」、「トラック」(パラメータ)、および「トラック」(シェイプ)の各ビヘイビアによる参照が可能なトラックを生成するために使用します。
「動きを解析」ビヘイビアの使いかたについては、「一般的なモーション・トラッキング・ワークフロー」を参照してください。
メモ: 「動きを解析」では、ほかのトラッキングビヘイビアを参照することはできません。
重要: 「動きを解析」ビヘイビアを適用することができるのは、フッテージオブジェクト(QuickTime ムービーまたはイメージシーケンス)のみです。
- トラックのプレビュー: このプレビュー領域には、選択されたトラックのトラッキング参照領域が拡大表示されます。このプレビューは、キャンバスでトラックの位置を調整するとアップデートされます。「トラックのプレビュー」領域の任意の場所をドラッグして、トラックの位置を調整することができます。プレビュー領域内をドラッグすると、それに合わせて、トラックを表す赤い十字形の周りをイメージが移動し、キャンバス内ではトラックが移動します。また、Option キーを押したまま左または右にドラッグすると、パターンサイズが小さくまたは大きくなります。(「トラックサイズ」スライダを調整しても同様の結果を得ることができます。)
- トラックをオフセット: このチェックボックスでは、元の参照ポイントが一時的に非表示になっている、または画面上から消えている場合に、新しい参照ポイントを選択できます。新しいトラッキングポイントが使用され、元の参照ポイントと同じトラッキングパスを辿ります。オフセット・トラッキングについて詳しくは、「オフセット・トラッキングを使って隠れたポイントまたはフレーム外のポイントをトラッキングする」を参照してください。
- 先のフレームを見る: このスライダおよび値スライダでは、トラックによる解析の対象となる先のフレーム数を指定することができます。つまり、参照ポイントの特定の位置を見るようにトラックに指示することができます。この機能は、速い速度で動くオブジェクトを含むフッテージに便利です。そのようなフッテージでは、参照ポイントがトラックから急速に離れる可能性があるからです。「先のフレームを見る」の使いかたについて詳しくは、「先読みにより「Motion」にヒントを与える」を参照してください。
- 「トラック」リスト: このリストには、ビヘイビアに含まれているトラックが表示されます。「動きを解析」ビヘイビアでは、このリスト内のトラックを、トラック 1、トラック 2 などと呼びます。
トラックを無効にするには、チェックボックスの選択を解除します。トラックを取り除くには、「取り除く」ボタンをクリックします。無効になったトラックは解析されません。
トラック名の隣にある開閉用三角ボタンをクリックすると、以下の追加パラメータが表示されます:
- 失敗時の動作: このポップアップメニューを使用して、トラックの信頼度値が「失敗の許容度」の値を下回った場合の動作を指定します。以下のオプションがあります。
- 自動再試行: トラックがより広範な検索領域で参照パターンを検索します。パターンが見つからなかった場合は「予測」オプションに切り替えられます。「自動再試行」は、失敗時のデフォルトの動作です。
- 停止: トラックが参照パターンを見失った場合に解析を停止します。トラッキング進行状況ダイアログの「停止」ボタンをクリックするか、Esc キーを押して解析を停止することもできます。
- 予測: トラックが参照パターンの一致を見つけるまで、新しい検索領域を予測します。キーフレームは作成されません。これは、前景オブジェクトの後ろを横切るトラッキング対象オブジェクトに最適です。
- 予測とキー: 失敗が検出された場合、トラックが最後の 2 つのキーフレームのベクトルに基づいて位置を予測し、新しい領域でトラッキングを続行します。
- 予測しない: トラックがそのままの位置で、クリップのフレームの進行に合わせて後続の一致を検索します。一致の検索中にキーフレームが作成されることはありません。
- 既存キーフレームを使用: ガイドとして手動で作成したキーフレームがトラックに使用されます。キーフレームを手動で追加したら、開始フレームに戻り、トラッキング解析を開始します。トラックがトラックパターンを特定することが困難な場合、手動で作成したトラッキングキーフレームがトラックのガイドにするために参照されます。
「動きを解析」の HUD には、モーショントラックを開始したり(「解析」ボタン)、トラックの方向を反対にしたり(「逆方向」チェックボックス)、およびオフセット・トラックを指定したり(「トラックをオフセット」チェックボックス)するための各コントロールが含まれています。オフセット・トラッキングを実行すると、トラックを新しい参照パターンに再配置することができます。
「マッチムーブ」のコントロール
「マッチムーブ」ビヘイビアは、多数のオブジェクトタイプ(グループ、カメラ、シェイプ、パーティクルエミッタなど)に適用することができます。
重要: 「マッチムーブ」ビヘイビアをグループに適用するときは、解析対象のフッテージがトラッキング対象のグループの外にあるようにしてください。
「マッチムーブ」を使用する(そしてそのパラメータにアクセスする)には、プロジェクトに前景オブジェクトと背景オブジェクトが含まれている必要があります。「マッチムーブ」ビヘイビアの使いかたについては、「「マッチムーブ」のワークフロー」を参照してください。
- ソース: マッチムーブ対象のソースオブジェクトをこのウェルにドラッグします。ソースオブジェクトは、別のトラッキングビヘイビアでも、アニメーションオブジェクトでも、フッテージオブジェクトでもかまいません。「マッチムーブ」ビヘイビアをオブジェクトに追加すると、「レイヤー」リスト内のビヘイビアの下にあるアニメーションオブジェクト、記録済みオブジェクト、またはフッテージオブジェクトのうち、最も近いオブジェクトがこのウェルに表示されます。「ソース」ウェルを消去するには、項目をウェルの外までドラッグして、マウスボタンを放します。
フッテージ以外のオブジェクト(シェイプやマスクなど)を「ソース」ウェルにドロップすると、「マッチムーブ」でトラックを使用できなくなります。
メモ: 「マッチムーブ」ビヘイビアをマスクに適用すると、マスクされたオブジェクトがソースとして選択されます。
- 変形: このポップアップメニューを使用して、適用先オブジェクト(「マッチムーブ」ビヘイビアの適用先オブジェクト)の動きかたを設定します。2 つのオプションがあります:
- ソースに吸着: このオプションを選択すると、前景オブジェクトが、記録されたトラックまたはアニメーションソースに固定されます。「ソースに吸着」は、ソースオブジェクトを調整または回転するとき、適用先オブジェクトをソースオブジェクト上の位置に貼り付ける場合に使用します。トラックの適用前に適用先オブジェクトに存在したすべてのアニメーションは、「調整」のパラメータ(「位置」、「調整」、および「回転」)を使用することで保持できます。これらのパラメータは、「タイプ」ポップアップメニューで「変形」を選択した場合に使用できます。
メモ: 適用先オブジェクトがソースオブジェクトの動きに吸着されていても、適用先オブジェクトの位置は変更可能です(ソースオブジェクトからオフセット)。
次の例では、「マッチムーブ」が赤いカプセル剤のシェイプに適用されており、アニメートされた白い矢印がソースオブジェクトとして使用されています。白い矢印には「スピン」ビヘイビアが適用されており、矢印は時計回りにスピンしています。また、矢印のアンカーポイントは、矢印の下部に配置されます(矢印の先端とは反対側の端)。
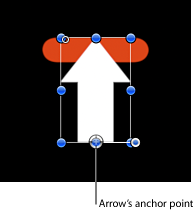
「変形」ポップアップメニューから「ソースに吸着」を選択し、「調整」パラメータ行で「位置」および「回転」を選択すると、赤いシェイプは矢印の動きに一致するように、矢印の 1 つの場所(この例では矢印の先端)に固定されます。
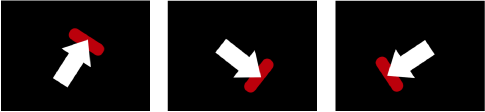
- ソースに合わせる: このオプションを選択すると、適用先オブジェクトが、記録されたトラックまたはアニメーションソースを模倣するようになります。トラックの適用前に前景オブジェクトに存在していたアニメーションは、「調整」パラメータで「位置」、「回転」、または「調整」を選択することでトラックに追加できます。
メモ: 「ソースに吸着」と同様、適用先オブジェクトの位置を変更することができます(ソースオブジェクトからオフセット)。さらに、適用先オブジェクトを調整したり、回転したりすることもできます。
以下のイメージでは、「変形」ポップアップメニューから「ソースに合わせる」を選択し、「調整」パラメータ行で「位置」および「回転」を選択しています。赤いシェイプは白い矢印上の位置にはロックされていませんが、矢印のアニメーションを模倣しています。
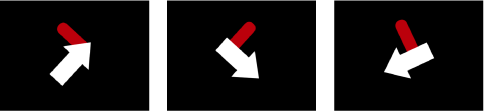
「ソースに合わせる」を使用すると、「情報」インスペクタでトラッキングされたオブジェクトを変形することができます。たとえば、コーナー固定されたオブジェクトの縮小/拡大、位置、または回転を変更することができます。「四隅の角」を使用した場合と同様、「ソースに合わせる」でも、前景のイメージを調整することなく、トラックを調整することができます。
- 調整: このパラメータを使用して、適用先オブジェクトに適用する変形のタイプを設定します。
- 位置: 有効にすると、ソース(または背景)オブジェクトの位置が適用先(または前景)オブジェクトに適用され、「アンカー」(位置)トラックがオンになります。
- 調整: 有効にすると、ソース(または背景)オブジェクトの調整が適用先(または前景)オブジェクトに適用されます。エフェクトを有効にするには、ソーストラックに、このパラメータの調整データが含まれている必要があります。「調整」を有効にすると、「回転の調整」トラックがオンになります。
- 回転: 有効にすると、ソース(または背景)オブジェクトの回転が適用先(または前景)オブジェクトに適用されます。エフェクトを有効にするには、ソーストラックに、このパラメータの回転データが含まれている必要があります。「回転」を有効にすると、「回転の調整」トラックがオンになります。
- トラックをオフセット: このパラメータは、ソースウェルにトラッキングソース(フッテージ)がある場合にのみ表示されます。トラックの参照ポイントが一時的に非表示になっている、または画面上から消えている場合、このパラメータを使用すると、元の参照ポイントと同じトラッキングパスを辿る別の参照ポイントを選択することができます。オフセット・トラッキングについて詳しくは、「オフセット・トラッキングを使って隠れたポイントまたはフレーム外のポイントをトラッキングする」を参照してください。
- 先のフレームを見る: このパラメータは、ソースウェルにトラッキングソース(フッテージ)がある場合にのみ表示されます。このスライダおよび値スライダでは、トラックによる解析の対象となる先のフレーム数を指定することができます。つまり、参照ポイントの特定の位置を見るようにトラックに指示することができます。この機能は、速い速度で動くオブジェクトを含むフッテージに便利です。そのようなフッテージでは、参照ポイントがトラックから急速に離れる可能性があるからです。「先のフレームを見る」の使いかたについて詳しくは、「先読みにより「Motion」にヒントを与える」を参照してください。
- アンカー/回転の調整: 1 ポイント・トラッキングまたは 2 ポイント・トラッキングが有効になっている場合(「タイプ」ポップアップメニューから「変形」が選択されている場合)に使用することができます。これらのチェックボックスを使用して、「アンカー」トラックおよび「回転の調整」トラックのオン/オフを切り替えます。この「アンカー」トラックによって、位置データが記録されます。「調整」パラメータで「位置」を有効にすると、「アンカー」トラックがオンになります。回転および調整のデータは、「アンカー」トラックと「回転の調整」トラックの間の関係を使用して記録されます。「調整」パラメータの「調整」または「回転」を有効にすると、「回転の調整」トラックがオンになります。
「マッチムーブ」ビヘイビアで別のビヘイビア(「動きを解析」など)を参照すると、「アンカー」トラックは「アンカー」ポップアップメニューになります。同様に、「回転の調整」トラック(存在する場合)は「回転の調整」ポップアップメニューになります。
「アンカー」または「回転の調整」の開閉用三角ボタンをクリックすると、以下の追加パラメータが表示されます:
- 失敗時の動作: このポップアップメニューを使用して、トラックの信頼度値が「失敗の許容度」の値を下回った場合の動作を指定します。以下のオプションがあります。
- 自動再試行: トラックがより広範な検索領域で参照パターンを検索します。パターンが見つからなかった場合は「予測」オプションに切り替えられます。「自動再試行」は、失敗時のデフォルトの動作です。
- 停止: トラックが参照パターンを見失った場合に解析を停止します。トラッキング進行状況ダイアログの「停止」ボタンをクリックするか、Esc キーを押して解析を停止することもできます。
- 予測: トラックが参照パターンの一致を見つけるまで、新しい検索領域を予測します。キーフレームは作成されません。これは、前景オブジェクトの後ろを横切るトラッキング対象オブジェクトに最適です。
- 予測とキー: 失敗が検出された場合、トラックが最後の 2 つのキーフレームのベクトルに基づいて位置を予測し、新しい領域でトラッキングを続行します。
- 予測しない: トラックがそのままの位置で、クリップのフレームの進行に合わせて後続の一致を検索します。一致の検索中にキーフレームが作成されることはありません。
- 既存キーフレームを使用: 既存のキーフレームがトラックに使用されます。トラック位置キーフレームを手動で作成した場合に、このオプションを使用してトラックのガイドにします。キーフレームを手動で追加したら、開始フレームに戻り、トラッキング解析を開始します。トラックがトラックパターンを特定できない場合、手動で作成したトラッキングキーフレームがトラックのガイドにするために参照されます。
- 回転の調整(ポップアップメニュー): 「マッチムーブ」ビヘイビアで別のビヘイビア(「動きを解析」など)を参照すると、「回転の調整」トラックは「回転の調整」ポップアップメニューになります。トラックのサブパラメータが、ポップアップメニューで置き換えられます。このポップアップメニューを使用することにより、参照されたビヘイビア(「回転の調整」トラックとして適用したいビヘイビア)からトラックを選択することができます。デフォルトでは、トラック 2 が「回転の調整」トラックとして適用されます。参照されたビヘイビアにトラックが 1 つしかない場合は、トラック 1 が「アンカー」と「回転の調整」の両方に適用されます。
- アンカー(ポップアップメニュー): 「マッチムーブ」ビヘイビアで別のビヘイビア(「動きを解析」など)を参照すると、「アンカー」トラックチェックボックスは「アンカー」トラックになります。トラックのサブパラメータが、ポップアップメニューで置き換えられます。このポップアップメニューを使用することにより、参照されたビヘイビア(「アンカー」トラックとして適用したいビヘイビア)からトラックを選択することができます。デフォルトでは、参照されたビヘイビアのトラック 1 が「アンカー」トラックとして適用されます。参照されたビヘイビアにトラックが 1 つしかない場合は、トラック 1 が「アンカー」と「回転の調整」の両方に適用されます。
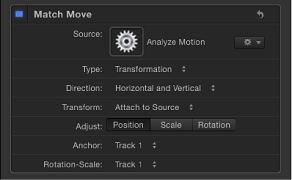
「マッチムーブ」で別のビヘイビアを参照すると、参照されたビヘイビアのトラックが「マッチムーブ」のトラックに適用されます。
「マッチムーブ」の HUD には、別のトラッキングビヘイビアからのアニメーションオブジェクトやトラッキングデータを読み込んだり(「ソース」ウェルまたはトラッキングビヘイビアのポップアップメニューを使用)、モーション解析を開始したり(「解析」ボタンを使用)、トラックの方向を反対にしたり(「逆方向」チェックボックスを使用)、トラックをオフセットしたり(「トラックをオフセット」チェックボックス)、適用先オブジェクトを 4 コーナー固定するかどうかを指定したり(「タイプ」ポップアップメニューを使用)、適用先オブジェクトに適用する変形を選択したり(「調整」パラメータを使用)するための各コントロールが含まれています。
「スタビライズ」のコントロール
「スタビライズ」ビヘイビアでは、「マッチムーブ」ビヘイビアおよび「動きを解析」ビヘイビアとは異なる方法を使用して、クリップ内の動きを解析します。通常、クリップのスタビライズにはトラックを使用しません。このビヘイビアは、高度な方法で動きを予測するものであり、あるフレーム内の全ピクセルが後続フレームにトラッキングされます。この解析に基づいて、動きのベクトルが計算されます。解析は、クリップ全体に対して、またはトラック領域に対して実行することができます。トラック領域とは、解析対象クリップのうち、ユーザが定義した領域を指します。
解析の結果、何らかの修正が必要となった場合、クリップの非連続時間領域に対してトラッキングを手動で実行することができます。たとえば、追加したカメラバンプがフレーム 350 から 380 までの範囲に影響する場合は、トラックを追加し、クリップの該当部分を解析することができます。解析で記録されたデータは、クリップをさらにスムーズにするため、トラッキングで記録されたデータに追加されます。
「スタビライズ」ビヘイビアは、クリップ内での水平、垂直、または水平と垂直の動きを考慮するだけでなく、位置、調整、および回転も検証します。
メモ: 「スタビライズ」ビヘイビアを適用することができるのは、フッテージオブジェクト(QuickTime ムービーまたはイメージシーケンス)のみです。
「スタビライズ」ビヘイビアの使いかたについては、「「スタビライズ」のワークフロー」を参照してください。
メモ: 「方法」ポップアップから「スムーズ」を選択すると、HUD および「インスペクタ」で追加のパラメータが使用可能になります。
- 領域をトラック: このチェックボックスを選択すると、解析する対象物や領域を定義できます。キャンバスに赤いオーバーレイが表示されます。このオーバーレイ以外の部分は無視されます。「領域をトラック」のオンスクリーンコントロールは、シェイプのオンスクリーンコントロールに似ています。
「領域をトラック」の使いかたについて詳しくは、「「スタビライズ」ビヘイビアの「領域をトラック」を調整する」を参照してください。
重要: トラック領域には、動きを抽出できる領域がいくらか含まれている必要があります。トラック領域をトラッキング対象オブジェクトのマスクとして使用することはできません。
- トラック: 「追加」ボタンをクリックすると、「スタビライズ」ビヘイビアにトラックが追加されます。デフォルトでは、トラックはキャンバスの中央に追加されます。最大で 2 つのトラックを「スタビライズ」ビヘイビアに追加することができます。追加すると、トラック 1 が位置のアンカーとして、トラック 2 が回転の調整に使用されます。
トラックを「スタビライズ」ビヘイビアに追加すると、以下のようになります:
「領域をトラック」パラメータが使用できなくなります。
「逆方向」チェックボックスが使用可能になり、クリップを後方にトラッキングできるようになります。
「トラックのプレビュー」、「トラックをオフセット」、「自動ズーム」、「自動ズームモード」、「先のフレームを見る」をはじめとするトラックリストのコントロールが使用可能になります。詳しくは、「「動きを解析」のコントロール」を参照してください。
メモ: 別のビヘイビアをスタビライズのソースとして使用する場合、トラックを「スタビライズ」ビヘイビアに追加することはできません。
「スタビライズ」の HUD には、別のスタビライズトラックをビヘイビアに読み込んだり(「ソース」ウェルまたはトラッキングビヘイビアのポップアップメニューを使用)、モーション解析を開始したり(「解析」ボタンを使用)、クリップにスタビライズを適用するのか、スムーズを適用するのかを指定したり(「方法」ポップアップメニューを使用)、スタビライズクリップのサイズ決定の方法を定義したり(「枠線」ポップアップメニューを使用)、解析されたクリップに適用する変形を選択したり(「調整」パラメータを使用)するための各コントロールが含まれています。
「スタビライズ解除」のコントロール
「スタビライズ解除」ビヘイビアは、別のオブジェクトに適用された「スタビライズ」ビヘイビアでトラッキングされた動きを適用する場合に使用します。このビヘイビアでは、トラッキング解析は実行されません。「スタビライズ解除」ビヘイビアは、多数のオブジェクトタイプ(グループ、カメラ、シェイプ、パーティクルエミッタなど)に適用することができます。
「スタビライズ解除」ビヘイビアの使いかたについては、「「スタビライズ解除」のワークフロー」を参照してください。
- ソース: 「スタビライズ」ビヘイビアをこのウェルにドラッグして、データを「スタビライズ解除」ビヘイビアに読み込みます。「ソース」ウェルを消去するには、項目をウェルの外までドラッグして、マウスボタンを放します。
メモ: ほかのオブジェクト(フッテージなど)を「ソース」ウェルにドラッグしても、トラックには作用しません。
- 「アクション」ポップアップメニュー: プロジェクト内のトラッキングデータ(ほかのトラッキングビヘイビアから取得したもの)のリストから選択します。

メモ: 「スタビライズ解除」ビヘイビアは、キーフレームに変換することができます。詳しくは、「トラックをキーフレームに変換する」を参照してください。
「スタビライズ解除」の HUD には、スタビライズトラックをビヘイビアに読み込むための 2 種類のコントロール(「ソース」ウェルおよびトラッキングビヘイビアのポップアップメニュー)が含まれています。これらのコントロールは「インスペクタ」のコントロールと同じです。
「ポイントをトラック」のコントロール
「ポイントをトラック」ビヘイビアを使用すると、シェイプまたはマスク(ペイントストロークを含む)のコントロールポイントを、ソースクリップ上の参照特性にリンクさせることができます。さらに、「動きを解析」トラッキングビヘイビア、「マッチムーブ」トラッキングビヘイビア、または「スタビライズ」トラッキングビヘイビアによって記録されたトラッキングデータを、シェイプまたはマスクのコントロールポイントに適用することもできます。
「ポイントをトラック」ビヘイビアは、「ライブラリ」で「ビヘイビア」の「シェイプ」サブカテゴリにあります。またはツールバーの「ビヘイビアを追加」ポップアップメニューから「シェイプ」>「ポイントをトラック」と選択します。
「ポイントをトラック」ビヘイビアの使いかたについては、「「ポイントをトラック」のワークフロー」を参照してください。
- 変形: このポップアップメニューを使用して、適用先オブジェクトの動きかたを選択します。2 つのオプションがあります:
- ソースに吸着: このオプションを選択すると、前景オブジェクトが、記録されたトラックまたはアニメーションソースに固定されます。「ソースに吸着」は、ソースオブジェクトを調整または回転するとき、適用先オブジェクトをソースオブジェクトの特定の位置に「貼り付ける」場合に使用します。トラックの適用前に適用先オブジェクトに存在したすべてのアニメーションは、「調整」のパラメータ(「位置」、「調整」、および「回転」)を使用することで保持できます。これらのパラメータは、「タイプ」ポップアップメニューで「変形」を選択した場合に使用できます。
メモ: 適用先オブジェクトがソースオブジェクトの動きに吸着されていても、適用先オブジェクトをソースオブジェクトからオフセットすることができます。
- ソースに合わせる: このオプションを選択すると、適用先オブジェクトが、記録されたトラックまたはアニメーションソースを「模倣する」ようになります。トラックの適用前に前景オブジェクトに存在していたアニメーションは、「調整」パラメータで「位置」、「回転」、または「調整」を選択することでトラックに追加できます。
メモ: 「ソースに吸着」と同様、適用先オブジェクトをソースオブジェクトからオフセットすることができます。
- トラックをオフセット: このパラメータは、ソースウェルにトラッキングソース(フッテージ)がある場合にのみ表示されます。トラックの参照ポイントが一時的に非表示になっている、または画面上から消えている場合、このパラメータを使用すると、元の参照ポイントと同じトラッキングパスを辿る別の参照ポイントを選択することができます。オフセット・トラッキングについて詳しくは、「オフセット・トラッキングを使って隠れたポイントまたはフレーム外のポイントをトラッキングする」を参照してください。
- 先のフレームを見る: このパラメータは、ソースウェルにトラッキングソース(フッテージ)がある場合にのみ表示されます。このスライダおよび値スライダでは、トラックによる解析の対象となる先のフレーム数を指定することができます。つまり、参照ポイントの特定の位置を見るようにトラックに指示することができます。この機能は、速い速度で動くオブジェクトを含むフッテージに便利です。そのようなフッテージでは、参照ポイントがトラックから急速に離れる可能性があるからです。「先のフレームを見る」の使いかたについて詳しくは、「先読みにより「Motion」にヒントを与える」を参照してください。
- 「トラック」リスト: トラックは、ソースウェルにトラッキングソース(フッテージ)がある場合にのみ表示されます。「トラック」リストには、ビヘイビアのトラックが「トラック 1」、「トラック 2」などと表示されます。トラックの数は、「ポイントをトラック」ビヘイビアが適用されたシェイプのコントロールポイントの数によって決まります。たとえば「ポイントをトラック」ビヘイビアが 12 個のコントロールポイントを持つシェイプに追加されると、12 個のトラックがトラックリストに表示されます。
別のトラックが参照されると、トラックリストは「コントロールポイント」ポップアップメニューに置き換わります。
トラックを無効にするには、チェックボックスの選択を解除します。トラックを取り除くには、「取り除く」ボタンをクリックします。無効になったトラックは、トラッキングでは解析されません。
トラック名の隣にある開閉用三角ボタンをクリックすると、以下の追加パラメータが表示されます:
- 失敗時の動作: このポップアップメニューを使用して、トラックの信頼度値が「失敗の許容度」の値を下回った場合の動作を指定します。以下のオプションがあります。
- 自動再試行: トラックがより広範な検索領域で参照パターンを検索します。パターンが見つからなかった場合は「予測」オプションに切り替えられます。「自動再試行」は、失敗時のデフォルトの動作です。
- 停止: トラックが参照パターンを見失った場合に解析を停止します。トラッキング進行状況ダイアログの「停止」ボタンをクリックするか、Esc キーを押して解析を停止することもできます。
- 予測: トラックが参照パターンの一致を見つけるまで、新しい検索領域を予測します。キーフレームは作成されません。これは、前景オブジェクトの後ろを横切るトラッキング対象オブジェクトに最適です。
- 予測とキー: 失敗が検出された場合、トラックが最後の 2 つのキーフレームのベクトルに基づいて位置を予測し、新しい領域でトラッキングを続行します。
- 予測しない: トラックがそのままの位置で、クリップのフレームの進行に合わせて後続の一致を検索します。一致の検索中にキーフレームが作成されることはありません。
- 既存キーフレームを使用: トラック位置キーフレームを手動で作成した場合にこのオプションを使用してトラックのガイドにします。キーフレームを手動で追加したら、開始フレームに戻り、トラッキング解析を開始します。トラックがトラックパターンを特定することが困難な場合、手動で作成したトラッキングキーフレームがトラックのガイドにするために参照されます。
- コントロールポイント: 「ポイントをトラック」ビヘイビアで別のビヘイビア(「動きを解析」など)を参照すると、「トラック」リストパラメータは「コントロールポイント」ポップアップメニューで置き換えられます。シェイプのコントロールポイントごとにポップアップメニューがあります。ポップアップメニューから、そのコントロールポイントに割り当てるトラックを選択します。
メモ: 参照トラックの適用後にシェイプのコントロールポイントを追加または削除するには、「インスペクタ」または「レイヤー」リストで「ポイントをトラック」ビヘイビアを選択して、「コントロールポイント」ポップアップ・メニュー・リストを更新してください。
ヒント: シェイプ上のコントロールポイントの数を確認するには、「レイヤー」リストでシェイプを選択し、ツールバーから「ポイントを編集」ツールを選択してから、キャンバス内のコントロールポイントをクリックします。
「ポイントをトラック」の HUD には、アニメーションオブジェクトやトラッキングビヘイビアをビヘイビアに読み込んだり(「ソース」ウェルまたはトラッキングビヘイビアのポップアップメニューを使用)、適用先オブジェクトの動きかたを指定したり、モーション解析を開始したり(「解析」ボタンを使用)、トラックの方向を反対にしたり(「逆方向」チェックボックスを使用)、トラックをオフセットしたり(「トラックをオフセット」チェックボックスを使用)するための各コントロールが含まれています。
「トラック」パラメータビヘイビアのコントロール
パラメータビヘイビアの「トラック」ビヘイビアを使用すると、オブジェクト(フィルタ、シェイプ、パーティクルエミッタなど)の位置パラメータをクリップの参照特性にトラッキングしたり、トラッキングデータをオブジェクトの位置パラメータに適用したりすることができます。
「トラック」パラメータビヘイビアは、「ライブラリ」で「ビヘイビア」の「パラメータ」サブカテゴリにあります。またはツールバーの「ビヘイビアを追加」ポップアップメニューから「パラメータ」>「トラック」と選択します。
「トラックのプレビュー」、「トラックをオフセット」、「自動ズーム」、「自動ズームモード」、「先のフレームを見る」をはじめとするトラックリストのパラメータ、およびトラックのサブパラメータについては、「「動きを解析」のコントロール」を参照してください。
「トラック」パラメータビヘイビアの使いかたについては、「「トラック」(パラメータ)のワークフロー」を参照してください。
- ソース: トラックのソースオブジェクトをこのウェルにドラッグします。ソースオブジェクトは、別のトラッキングビヘイビアでも、フッテージオブジェクトでもかまいません。トラックを「トラック」パラメータビヘイビアに読み込むには、ビヘイビアを「ソース」ウェルにドラッグします。「ソース」ウェルを消去するには、項目をウェルの外までドラッグして、マウスボタンを放します。
メモ: アニメーションオブジェクトを「トラック」パラメータビヘイビアのソースとして使用することはできません。
- 「アクション」ポップアップメニュー: プロジェクト内のトラッキングデータ(ほかのトラッキングビヘイビアから取得したもの)のリストから選択します。

- 変形: このポップアップメニューでは、選択した位置パラメータの動きかたを選択することができます。2 つのオプションがあります:
- ソースに吸着: このオプションを選択すると、オブジェクトの位置が、記録されたオブジェクトまたはアニメーションソースに固定されます。「ソースに吸着」は、ソースオブジェクトを調整または回転するとき、フィルタの中心をソースオブジェクトの特定の位置に貼り付ける場合に使用します。トラックの適用前にフィルタの中心に存在したすべてのアニメーションは、「調整」のパラメータ(「位置」、「調整」、および「回転」)を使用することで保持できます。これらのパラメータは、「タイプ」ポップアップメニューで「変形」を選択した場合に使用できます。
メモ: オブジェクトの位置がソースオブジェクトの動きに吸着されていても、その位置をソースオブジェクトからオフセットすることができます。
- ソースに合わせる: このオプションを選択すると、オブジェクトが、記録されたトラックまたはアニメーションソースを模倣するようになります。トラックの適用前に前景オブジェクトに存在していたアニメーションは、「調整」パラメータで「位置」、「回転」、または「調整」を選択することでトラックに追加できます。
メモ: 「ソースに吸着」と同様、オブジェクトの位置をソースオブジェクトからオフセットすることができます。
- トラックをオフセット: トラックの参照ポイントが一時的に非表示になっている、または画面上から消えている場合、このパラメータを使用すると、元の参照ポイントと同じトラッキングパスを辿る別の参照ポイントを選択することができます。オフセット・トラッキングについて詳しくは、「オフセット・トラッキングを使って隠れたポイントまたはフレーム外のポイントをトラッキングする」を参照してください。
- 先のフレームを見る: このスライダおよび値スライダを使用して、トラックによる解析の対象となる「先の」フレーム数を指定します。つまり、参照ポイントの特定の位置を見るようにトラックに指示することができます。この機能は、速い速度で動くオブジェクトを含むフッテージに便利です。そのようなフッテージでは、参照ポイントがトラックから急速に離れる可能性があるからです。「先のフレームを見る」の使いかたについて詳しくは、「先読みにより「Motion」にヒントを与える」を参照してください。
- 失敗時の動作: このポップアップメニューを使用して、トラックの信頼度値が「失敗の許容度」の値を下回った場合の動作を指定します。以下のオプションがあります。
- 自動再試行: トラックがより広範な検索領域で参照パターンを検索します。パターンが見つからなかった場合は「予測」オプションに切り替えられます。「自動再試行」は、失敗時のデフォルトの動作です。
- 停止: トラックが参照パターンを見失った場合に解析を停止します。トラッキング進行状況ダイアログの「停止」ボタンをクリックするか、Esc キーを押して解析を停止することもできます。
- 予測: トラックが参照パターンの一致を見つけるまで、新しい検索領域を予測します。キーフレームは作成されません。これは、前景オブジェクトの後ろを横切るトラッキング対象オブジェクトに最適です。
- 予測とキー: 失敗が検出された場合、トラックが最後の 2 つのキーフレームのベクトルに基づいて位置を予測し、新しい領域でトラッキングを続行します。
- 予測しない: トラックがそのままの位置で、クリップのフレームの進行に合わせて後続の一致を検索します。一致の検索中にキーフレームが作成されることはありません。
- 既存キーフレームを使用: ガイドとして手動で追加したキーフレームがトラックでの解析時に使用されます。キーフレームを追加したら、開始フレームに戻り、トラッキング解析を開始します。トラックがトラックパターンを特定できない場合、手動で作成したトラッキングキーフレームがトラックのガイドにするために参照されます。
「トラック」パラメータビヘイビアの HUD には、トラッキングビヘイビアをビヘイビアに読み込んだり(ソースビヘイビアを指定するウェルまたはトラッキングビヘイビアのポップアップメニューを使用)、位置パラメータの動きかたを指定したり、モーション解析を開始したり(「解析」ボタンを使用)、トラックの方向を反対にしたり(「逆方向」チェックボックスを使用)、トラックをオフセットしたり(「トラックをオフセット」チェックボックスを使用)するための各コントロールが含まれています。