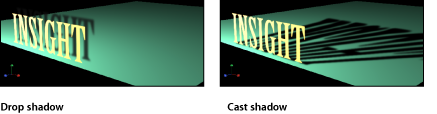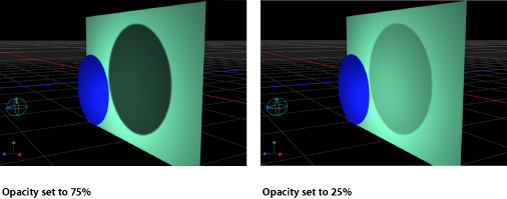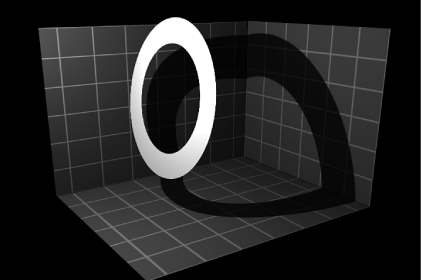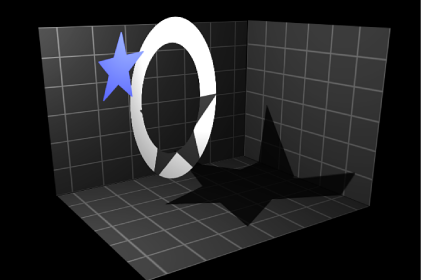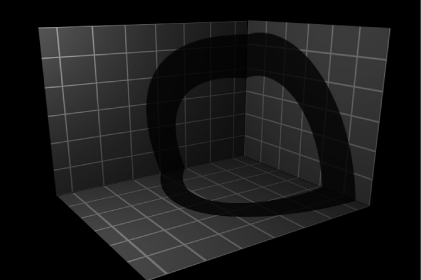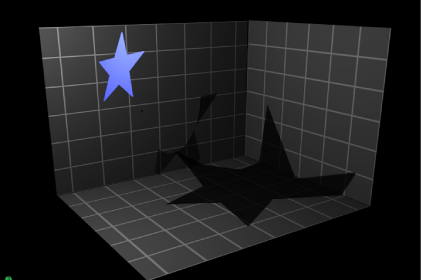シャドウ
ポイントライトやスポットライトが含まれる Motion シーンでは、影を落とすことでより自然で現実的な効果を再現することができます。不透明や半透明のオブジェクトによって光が遮られてほかのオブジェクトに届かないときに、影ができます。「Motion」で影を表示するには、影を作るライトソース、影を落とすオブジェクト、影が落とされる別のオブジェクトの 3 つが少なくとも必要です。複数のライトがあると複数の影が作られますが、シーンにおけるオブジェクトの相対位置や設定によって表示されるかどうかが決まります。
メモ: アンビエントライトと指向性ライトは、影を落としません。
警告: 影を持つ 3D オブジェクトに特定の変更を行うと、影が消えます。これは、グループの不透明度の調整やテキストオブジェクトのグロー属性の有効化などの変更によって 3D オブジェクトがラスタライズされたときに発生します。3D グループを平坦化すると、再び影を落とせるようになります。影の消失について詳しくは、「シャドウとラスタライズ」を参照してください。
「Motion」では、ライトソースが影を作るかどうか、およびシーン内の各オブジェクトが影を受けるか、落とすか、またはその両方かを制御できます。また、非表示でも影を落とすようにオブジェクトを設定することもできます。影の強度、シャープネス、形状、位置は、ライトのタイプと位置および 3 つすべてのオブジェクトの相対位置に依存します。
影の制御
影を制御するには、2 つの場所で設定を調整します。ポイントライトとスポットライトは、「ライト」インスペクタの「シャドウ」セクションで調整します。すべての可視オブジェクトは、「情報」インスペクタの「シャドウ」セクションで調整します。
メモ: プロジェクトのルート階層にある 2D グループには、ライティングコントロールやシャドウコントロールはありません。2D グループで影を有効にするには、3D に変換するか、別の 3D グループ内に埋め込みます。
- 柔らかさ: このスライダは、影のぼやけ具合を指定します。
メモ: 影の外観は、影を落とすオブジェクトのレンダリング品質によって左右されます。影は元のオブジェクトよりも大きくなることがあるので、影のエッジがギザギザに見える(エイリアスが生じる)場合があります。そのようなアーチファクトが生じた場合は、プロジェクトをドラフトや通常ではなく最高品質に設定してみて、イメージがどのように見えるかを確認してください。キャンバスの表示品質について詳しくは、「キャンバスの表示オプション」を参照してください。
- 均一の柔らかさ: このチェックボックスでは、ライト、影を落とすオブジェクト、影を受けるオブジェクトの間の距離に関係なく、「柔らかさ」スライダの設定のみを反映して影のブラーの度合いを均一にできます。
このチェックボックスの選択を解除すると、柔らかさが均一ではなくなり、オブジェクト間の距離が広がると適用されるブラーが強くなります。
メモ: 柔らかさを均一にしない場合は、再生パフォーマンスに影響を及ぼす可能性があります。
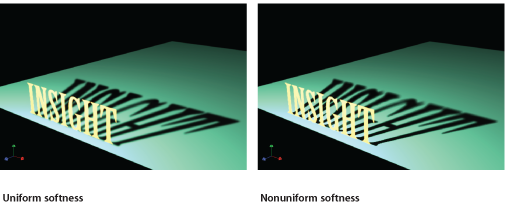
メモ: オブジェクトが交差している場合、均一の柔らかさを使用すると不自然な効果が現れます。影全体に均等なブラー度合いが適用されるため、交差しているオブジェクトの前面でブラーがこぼれているように表示され、奇妙な見た目になります。この現象は 2 つの方法で回避できます。「均一の柔らかさ」チェックボックスの選択を解除する方法と、影を受けないようにオブジェクトを設定する方法です。
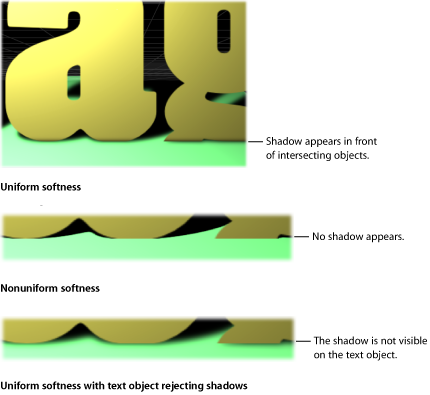
- カラー: このコントロールを使って、影のカラーを設定します。半透明のオブジェクトは不透明のオブジェクトよりも明るい影を落としますが、光の透過エフェクトを作ることはできません。光の透過エフェクトでは、光がステンドグラスを通るときのように、光が半透明オブジェクトをある程度透過して、オブジェクトの色やパターンが影の一部として投射されます。カラーコントロールの使いかたについて詳しくは、「色コントロール」を参照してください。
メモ: ライトシェーディングがオンになると、影は、影が落とされるオブジェクトとの乗算になります。つまり、影のカラーとは関係なく影が暗くなります。影を受ける背景よりも明るい影のカラーを選択した場合は、影が見えなくなる可能性があります。そのため、たとえばシェーディング(ライティング)がオンの場合、暗い表面上に白い影を落とすことはできません。この効果を無効にするには、シェーディングを無効にする必要があります。ライトのない影の使いかたについて詳しくは、「ライトなしの影」を参照してください。
影と複雑な 3D オブジェクト
3D に設定されたパーティクルシステム、テキストオブジェクト、リプリケータなどのオブジェクトで影を使用すると、オブジェクトの一部分から別の部分へ影が落とされます。これをセルフシャドウといいます。
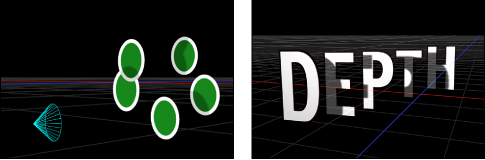
特定の変更によってオブジェクトがラスタライズされると、影が表示されなくなります。
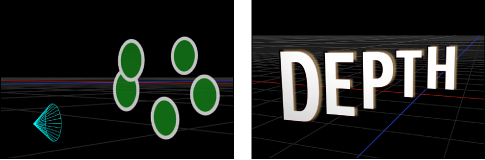
場合によっては、ラスタライズが生じない変更方法を見つける必要があります。たとえば以下のイメージでは、パーティクルエミッタの不透明度を変更するのではなく(この方法ではラスタライズが生じます)、パーティクルセルの不透明度を変更することで、影を維持できます。
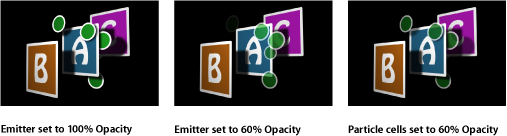
2 番目の図では、パーティクルシステムのレイヤー順序が影響を受けていて、文字 A の前面にパーティクルが表示されています。ラスタライズによる影への影響について詳しくは、「シャドウとラスタライズ」を参照してください。
ライトなしの影
ライティングと影はそれぞれ独立して無効にすることができます。ライティングが無効でも影は表示したままにすることができるため、元のシェーディングなしの状態のシーンを維持することができます。ライティングをオフにしても、影のレンダリング方法が変化します。
シェーディング(ライティングの視覚効果)が無効な場合、影の振る舞いが変わります。影のカラーと不透明度は、影を受けるオブジェクトとの乗算になるのではなく、影を落とすライトの「インスペクタ」の「ライト」パネルにある「シャドウ」設定によってのみ制御されます。
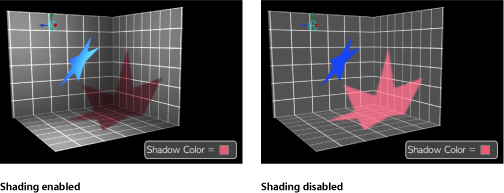
これにより、通常の暗い影から、明るいカラーや白色の影に至るまで、任意のカラーまたは不透明度の影を作成することができます。
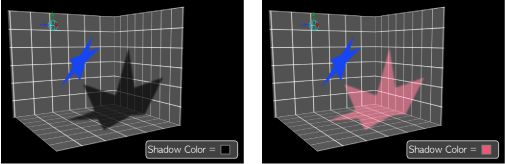
シェーディングは、「表示」>「レンダリングオプション」>「ライティング」と選択するか、ステータスバーの「レンダリング」ポップアップメニューで「ライティング」を選択することで、グローバルに無効にできます。(メニュー項目の横にチェックマークがないことを確認してください。)「情報」インスペクタにある「ライティング」セクションで、特定のオブジェクトのシェーディングを無効にすることもできます。ライティング/シェーディングの無効化について詳しくは、「ライティングを無効にする」を参照してください。
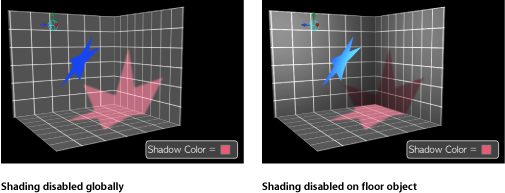
スポットライトでは、影を有効にしてシェーディングを無効にすると、影が唐突にカットオフされた奇妙な外見が作成されることがあります。これは影がライトコーンの範囲を超えたためです。ライトコーンのシェーディング効果はオフであるため、影のエッジは不自然に見えます。
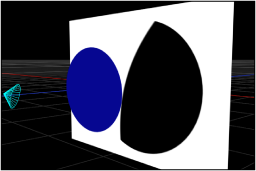
このような現象を修正するには、「ライト」インスペクタで「コーン角度」を上げます。