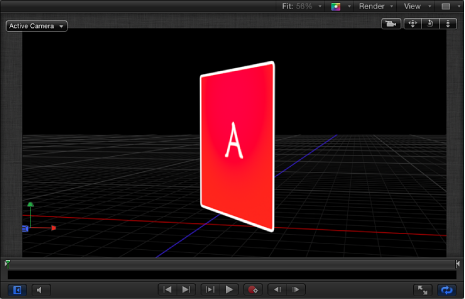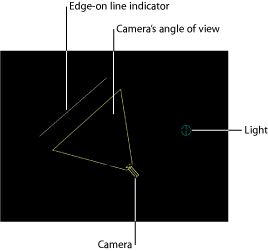3D ワークスペースと各種表示
3D ワークスペースでは、すべてのものがカメラの視点から見えます。3D ワークスペースで使われているデフォルトの表示は、リファレンスカメラの表示で、オブジェクトの配置やアニメーション化を補佐するものとして使用することはできますが、レンダリング出力用には使用できません。いずれかのカメラ表示からレンダリングするには、シーンカメラを作成する必要があります。カメラについて詳しくは、「カメラ」を参照してください。
各種表示
表示レイアウトはいくつか用意されており、各レイアウトにはビューポートが配置されています。各ビューポートには、カメラの視点から見たシーンが表示されています。リファレンスカメラの表示には、特定のデフォルト位置と方向が設定されています。
リファレンスカメラには、次の 2 種類があります:
正射
遠近
正射カメラでは、X、Y、Z のいずれかのワールド軸の 1 つに沿った直線的な視界でシーンを表示します。デフォルトの正射カメラは、「レイヤー」リスト、「タイムライン」、およびキャンバスには表示されません。前方と後方のカメラの視界は、Z 軸に沿って直線的です。上と下のカメラの視界は、Y 軸に沿って直線的です。左と右のカメラの視界は、X 軸に沿って直線的です。
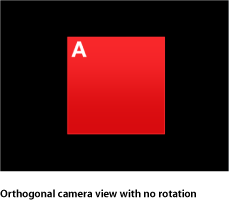
正射カメラでは、遠近感は示されません。一方の遠近カメラ(およびプロジェクトに追加するシーンカメラ)では、実世界のカメラと同じように、表示を歪めます。
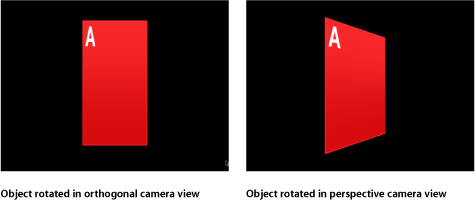
カメラ表示とカメラコントロールを使用するには、プロジェクトにシーンカメラを追加します。
「オブジェクト」>「新規カメラ」と選択します(または、Command + Option + C キーを押します)。
カメラオブジェクトが「レイヤー」リスト、「タイムライン」、およびキャンバスに追加されます(キャンバス内ではワイヤフレームアイコンで表示されます)。ツールバーで 3D 変形ツールがアクティブになり、カメラの HUD が表示され(表示されていない場合は F7 キーを押してください)、「インスペクタ」に「カメラ」パネルが追加されます。
既存の 3D グループが含まれていないプロジェクトにカメラを追加した場合、次のダイアログが表示されます:
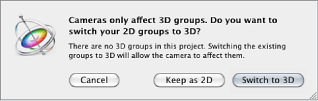
「2D を維持」または「3D に切り替え」をクリックします。
プロジェクトにカメラを追加すると、キャンバスの左上隅にカメラメニューが追加されます。
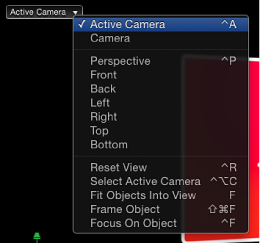
3D キャンバスのオーバーレイ
キャンバスに表示できる 3D オーバーレイは、カメラ・ポップアップ・メニュー、3D 表示ツール、挿入表示、3D グリッド、3D コンパス、3D シーンアイコンの 6 つです。これらのオーバーレイの表示/非表示を切り替えることができます。
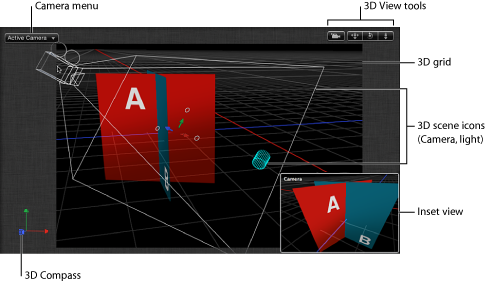
「表示」>「3D オーバーレイ」と選択し、表示または非表示にする 3D オーバーレイの種類を選択します。
ステータスバーの「表示」ポップアップメニューから、表示または非表示にする 3D オーバーレイの種類を選択します。
カメラメニュー
キャンバスの左上に表示されるカメラ・ポップアップ・メニューには、アクティブなカメラ表示がリストされます。リファレンスカメラとシーンカメラのリストから選択します。このメニューには、表示関連のコマンドもいくつか含まれています。
カメラメニューは 3 つのセクションに分かれています:
一番上のセクションでは、アクティブカメラや、プロジェクトに追加したシーンカメラを選択できます。1 つのシーンに複数のカメラが含まれている場合は、「タイムライン」の現在のフレームで、「レイヤー」リストの一番上にあるカメラがアクティブカメラになります。シーンカメラについて詳しくは、「カメラ」を参照してください。
中央のセクションでは、デフォルトのリファレンスカメラを選択できます。「遠近」、「前方」、「後方」、「左」、「右」、「上」、「下」があります。
一番下のセクションには、よく使用される 5 つのコマンド、「表示をリセット」、「選択<カメラの名前>」、「オブジェクトを表示に合わせる」、「フレームオブジェクト」、「オブジェクトに焦点を合わせる」がリストされています。これらのコマンドについて詳しくは、「表示メニュー」の「3D 表示」のセクションを参照してください。
3D 表示ツール
3D 表示ツールでは、リファレンスカメラとシーンカメラをコントロールします。
シーンカメラがアクティブなときは、3D 表示ツールの左側にシーンカメラのインジケータが表示されます。
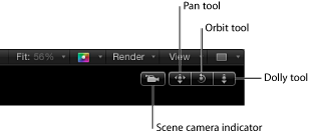
3D 表示ツールは 3 つあります:
- パン: このボックス内をドラッグして、カメラを現行表示と相対的に X 軸と Y 軸に沿って移動させます。
- 周回: このボックス内をドラッグして、選択されているシーンオブジェクトの周囲でカメラを周回させます。何も選択されていない場合、カメラは焦平面の周囲を周回します。カメラの焦平面について詳しくは、「カメラのコントロール」を参照してください。周回は、X、Y、Z の位置の値と、X と Y の回転の値に影響します。
メモ: 周回コントロールを使って正射リファレンスカメラを変更した場合、カメラメニューの表示名の横にアスタリスク(*)が表示され、その表示が真の正射ではなくなったことが示されます。
- ドリー: このボックス内をドラッグして、カメラをドリーさせ、現行表示と相対的に Z 軸に沿って移動させます。
ヒント: 3D 表示ツールをダブルクリックすれば、ツールによって適用されたすべてのパラメータがリセットされます。
3D コンパス
キャンバスの左下角にある 3D コンパスは、方位を示すものとして、または、ショートカットデバイスとして機能します。これにはアクティブとパッシブの 2 つのモードがあり、ポインタがコンパス上に位置しているかどうかで切り替わります。パッシブモードでは、3 つのワールド座標軸(X、Y、Z)の向きを示しています。コンパスがアクティブモードのときは、リファレンス(正射と遠近)カメラを有効にするための色分けされたショートカットとして機能します。
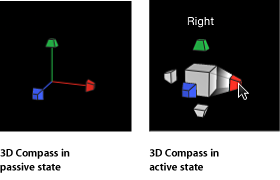
コンパス上にポインタを位置させます。
コンパスがアクティブモードになり、各リファレンスカメラ表示を表すラベル付きのアイコンが表示されます。
アクティブにするカメラを表しているアイコンをクリックします。
キャンバス内の表示が、選択したリファレンスカメラ表示のものにアップデートされます。
3D コンパス上にポインタを置きます。
コンパスがアクティブになります。
Control キーを押しながら 3D コンパスをクリックし、ショートカットメニューからシーンカメラを選択します。
キャンバス内の表示が、選択したシーンカメラの表示に変わります。
メモ: 3D コンパスのショートカットメニューでは、リファレンスカメラ表示を選択することもできます。
挿入表示
3D プロジェクト内でオブジェクトを移動すると、キャンバスの右下角に、別のカメラの視点からのシーンを表示する挿入表示が表示されます。アクティブカメラを通してシーンを表示している場合、挿入表示には、遠近カメラの視点からのシーンが表示されます。それ以外のカメラを通してシーンを表示している場合は、アクティブカメラから見たシーンが表示されます。挿入表示は、正射表示に加えた変更の結果を確認するために利用できます。
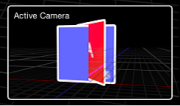
挿入表示のサイズと、キャンバス内に表示されるタイミングについては、「Motion」環境設定で設定することができます。挿入表示の情報については、「「3D」パネル」を参照してください。
ビューポートレイアウト
「Motion」では、3D 空間でのオブジェクトの配置やアニメーションをやりやすくするために、キャンバス内で複数のビューポートウインドウをアクティブにしておくことができます。ステータスバーの 3D 表示ツールのすぐ上にあるポップアップメニューで、7 種類のビューポートレイアウトの中から使いたいものを選択できます。
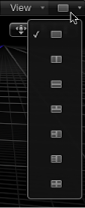
各レイアウトは、ポップアップメニュー内でアイコンによって表されています:
- 1 つ: デフォルト設定で、キャンバス内に 1 つのビューポートウインドウが表示されています。
- 2 つ(横並び): キャンバス内に 2 つのビューポートウインドウを横に並べた状態で表示します。
- 2 つ(縦並び): キャンバス内に 2 つのビューポートウインドウを縦に並べた状態で表示します。
- 3 つ(下に大ウインドウ): 3 つのビューポートウインドウを表示します。上に 2 つのウインドウを横並びにし、下に大きなウインドウを表示します。
- 3 つ(右に大ウインドウ): 3 つのビューポートウインドウを表示します。左に 2 つのウインドウを縦並びにし、右に大きなウインドウを表示します。
- 4 つ(右に大ウインドウ): 4 つのビューポートウインドウを表示します。左に 3 つのウインドウを縦並びにし、右に大きなウインドウを表示します。
- 4 つ: 同じサイズの 4 つのビューポートウインドウを表示します。
ステータスバーの右端にあるポップアップメニューからレイアウトを選択します。
選択したレイアウトでキャンバスが表示されます。
複数のビューポートを使って作業しているときは、最後にクリックしたものがアクティブな表示になります。アクティブなビューポートは、黄色の枠線で示されます。オンスクリーンコントロールが表示されるのは、アクティブなビューポートだけです。
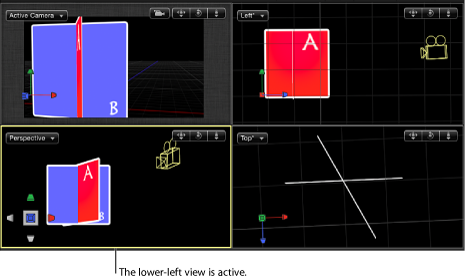
メモ: キャンバスのアクティブなビューポートは、アクティブカメラとは異なります。詳しくは、「アクティブカメラ」を参照してください。