シェイプを編集する
「ベジェ」または「B スプライン」シェイプツールを使ってシェイプを描画したら、塗りつぶし、アウトライン、ぼかしを必要に応じて調整できます。
メモ: ぼかしを入れることができるシェイプは、アウトラインがオフになっているものだけです。
シェイプを選択してから、「シェイプ」インスペクタを開きます。
シェイプのアウトラインを操作するには、「シェイプ」インスペクタの「スタイル」パネルで以下のいずれかの操作を行います:
シェイプのアウトラインのオンとオフを切り替えるには、「アウトライン」チェックボックスをクリックします。選択すると、チェックボックスが青になります。
アウトラインの色を変更するには、「アウトライン」コントロールの「ブラシカラー」パラメータを使います。
アウトラインの幅を変更するには、「幅」スライダをドラッグします。
メモ: 「シェイプ」HUD を使って、「アウトライン」のオン/オフを切り替えたり、アウトラインの色、丸み、幅を変更したりすることもできます。
アウトラインの鋭角コーナーの描きかたを変えるには、「ジョイント」ポップアップメニューから項目を選択します。
アウトラインの始点の先端と終点の先端のシェイプを変更するには、「始点の先端」または「終点の先端」ポップアップメニューから項目を選択します。
アウトラインをシェイプの塗りつぶしの上下どちらに表示するかを変えるには、「順番」ポップアップメニューからコマンドを選択します。
アウトラインをデフォルトの単色から編集可能なペイントストロークに変更するには、「ブラシタイプ」を「エアーブラシ」または「イメージ」に設定します。詳しくは、「「インスペクタ」の「スタイル」パネルのコントロール」を参照してください。
アウトラインの丸みを変更するには、「シェイプ」インスペクタの「ジオメトリ」パネル(または「シェイプ」HUD)で「丸み」スライダを調整します。
「ベジェ」ツールまたは「B スプライン」ツールを選択します(B キーを押します)。
必要とするシェイプに必要なコントロールポイントを作成します。
詳しくは、「シェイプとマスクの描画ツール」を参照してください。
シェイプを閉じる準備ができたら、最初に作成したポイントをクリックします。
デフォルトでは、新規の閉じたシェイプは塗りつぶされます。シェイプを中空にするには、シェイプを選択してから、「シェイプ」インスペクタの「スタイル」パネル(または「シェイプ」HUD)で「塗りつぶし」チェックボックスの選択を解除します。
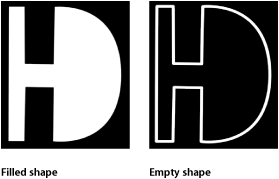
シェイプを選択してから、「シェイプ」インスペクタを開きます。
「シェイプ」インスペクタの「スタイル」パネルで、以下のいずれかの操作を行います:
シェイプの塗りつぶしのオンとオフを切り替えるには、「塗りつぶし」チェックボックスをクリックします。
シェイプの塗りつぶしモードを単色からグラデーションに変更するには、「塗りつぶしモード」ポップアップメニューから項目を選択します。
シェイプの塗りつぶしモードが単色に設定されている場合は、「塗りのカラー」コントロールを使って色を選択することができます。
シェイプの塗りつぶしモードがグラデーションに設定されている場合は、グラデーションプリセットのポップアップメニューからグラデーションを選択するか、「グラデーション」パラメータの開閉用三角ボタンをクリックしてグラデーションエディタを表示し、独自のカスタムグラデーションを作成することができます。グラデーションエディタの使いかたについて詳しくは、「グラデーションコントロール」を参照してください。
ぼかしを入れるシェイプを選択します。
シェイプのアウトラインが表示されている場合は、「シェイプ」インスペクタの「スタイル」パネルで「アウトライン」チェックボックスの選択を解除します。
HUD または「シェイプ」インスペクタの「スタイル」パネルにある「フェザー」スライダを調整します。
正の値にするとぼかしが外側に広がり、負の値ではシェイプの内側にぼかしが入ります。
必要に応じて、「シェイプ」インスペクタの「スタイル」パネルで「減衰」パラメータを調整して、ぼかしの入り方の緩急を制御することもできます。
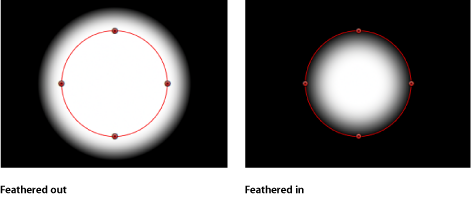
ヒント: フィルタを使ってシェイプをぼかすこともできます。詳しくは、「シェイプにフィルタを適用する」を参照してください。
矩形、円、および線を作成する
「矩形」ツールおよび「ライン」ツールを使って、単純な直線状のシェイプを作成できます。「円」ツールを使うと、単純なベジェシェイプを作成できます。シェイプを描いた後、「インスペクタ」で直線状、ベジェ、または B スプラインのシェイプに変換できます。できあがったシェイプは、「シェイプを編集するには」で説明した方法を使って、ほかのベジェシェイプと同様に編集することができます。
ツールバーで「矩形」ツールを選択します(または R キーを押します)。

「矩形ツール」HUD が表示されます。シェイプを描画する前にシェイプの色や丸みを変更するには、この HUD のコントロールを使います。シェイプのアウトラインを作成するには、「アウトライン」チェックボックスを選択します。「幅」スライダでは、アウトラインの幅を調整できます。
シェイプを描画するまで「レイヤー」リストには「矩形」シェイプレイヤーは表示されません。
メモ: アウトラインは、シェイプを描いた後に追加または編集することができます。
キャンバス内をクリックして矩形の最初のコーナーを決定し、矩形が適当なサイズになるまでドラッグし、マウスのボタンを放して描画を終了します。
メモ: 正方形を作るには、Shift キーを押しながらドラッグします。中心を基点に長方形を描画するには、Option キーを押しながらドラッグします。
シェイプを作成したら、Esc キーを押してシェイプ描画モードを終了し、「選択/変形」ツールを有効にします。
「シェイプ」HUD が表示されます。
上記の手順で矩形のシェイプを作成します。
以下のいずれかの操作を行います:
シェイプの左上隅にある丸みハンドルをドラッグします。
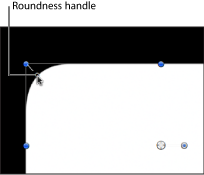
HUD で、「丸み」スライダを調整します。
メモ: 矩形を描画する前に「シェイプ」HUD で「丸み」の値を設定することもできます。
「インスペクタ」で「ジオメトリ」パネルを開き、「丸み」スライダを調整します。
ツールバーの「シェイプツール」ポップアップメニューから「円」ツールを選択します(または C キーを押します)。
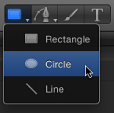
「円ツール」HUD が表示されます。シェイプを描画する前にシェイプの色を変更するには、この HUD のカラーコントロールを使います。シェイプのアウトラインを作成するには、「アウトライン」チェックボックスを選択します。「幅」スライダでは、アウトラインの幅を調整できます。
キャンバス内をクリックして、円を定義する境界ボックスの始点を決め、円が適当なサイズになるまでドラッグし、マウスのボタンを放して描画を終了します。
メモ: 完全に対称な円を作るには、Shift キーを押しながらドラッグします。中心を基点に円を描画するには、Option キーを押しながらドラッグします。
ヒント: 「シェイプ」インスペクタの「ジオメトリ」パネルで円の「シェイプのタイプ」を B スプラインに変更すると、さまざまな方法で円を操作することができます。
シェイプを作成したら、Esc キーを押して「選択/変形」ツールを有効にします。
「シェイプ」HUD が表示されます。
ツールバーの「シェイプツール」ポップアップメニューから「ライン」ツールを選択します。
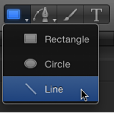
「ラインツール」HUD が表示されます。ラインを描画する前にラインの色と幅を変更するには、HUD のコントロールを使います。
キャンバス内をクリックしてラインの始点を定め、マウスボタンを押したままにします。
ラインが目的の長さになるまでドラッグしてから、マウスボタンを放します。
ヒント: Shift キーを押しながらドラッグすると、ラインが 45 度ずつ動きます。
重要: ラインは実際にはアウトラインであるため、「インスペクタ」のすべての「アウトライン」パラメータが適用されます。
シェイプを作成したら、Esc キーを押して「選択/変形」ツールを有効にします。
「シェイプ」HUD が表示されます。
メモ: 矩形と円は、シェイプの「アウトライン」チェックボックスを選択し、「インスペクタ」で別のブラシタイプを選択することによってペイントストロークに変換できます。詳しくは、「シェイプのアウトラインをペイントストロークとして使う」を参照してください。
ペイントストロークを作成する
ポイントを 1 つずつ描画するベジェや B スプラインのシェイプとは異なり、ペイントストロークは通常は 1 回の連続的な動作で作成します。
ペイントストロークは、技術的にはシェイプツールを使って作成するアウトラインのみのシェイプです。「レイヤー」リストおよび「タイムライン」では、アウトラインのみのシェイプはペイントブラシのアイコンによって示されます。シェイプの塗りつぶしを有効にすると、このアイコンがシェイプのアイコンに変わります。
メモ: ペイントストローク機能は、リタッチツールでもロトスコープツールでもなく、デザインおよびグラフィックツールです。
ペイントストロークを作成するには以下の 2 通りの方法があります:
ツールバーの「ペイントストローク」ツールを選択し、スタイラスペンとタブレット(またはマウス)を使ってキャンバスにストロークを描きます。
キャンバスでシェイプ(ペイントストローク、ライン、矩形、または円)を作成し、「シェイプ」インスペクタの「スタイル」パネルで「アウトライン」チェックボックスを選択して、「ブラシタイプ」ポップアップメニューから「エアーブラシ」または「イメージ」を選択します。
シェイプを編集可能なペイントストロークに変換する方法について詳しくは、「シェイプのアウトラインをペイントストロークとして使う」を参照してください。
「ペイントストローク」ツールで作成するシェイプのアウトラインは塗り付けで構成されています。塗り付け―リプリケータまたはパーティクルエミッタのセルに相当—は、ストロークのアピアランスを決定します。パーティクルセルは多様なタイプのパーティクルを放出できますが、エアーブラシのペイントストロークには 1 つのタイプの塗り付けしか含まれません。塗り付けは、互いに近接して配置することも、ストロークに沿って大きく間隔をあけて配置することもできます。ストロークを作成した後に、「インスペクタ」で塗り付けの色、不透明度、間隔、縮小/拡大、アングルなどを変更できます。
ストロークの作成後にペイントストロークを変更する方法について詳しくは、「「インスペクタ」の「ストローク」パネルのコントロール」を参照してください。
ビヘイビアを使うか、キーフレームを設定することでペイントストロークをアニメートできます。「基本モーション」、「シミュレーション」、「パラメータ」ビヘイビア以外にも、シェイプには、ストロークの長さにわたるエフェクトをシーケンス処理するビヘイビアなど、独自のビヘイビアのカテゴリがあります。「シェイプ」ビヘイビアの使いかたについて詳しくは、「「シェイプ」ビヘイビア」を参照してください。
メモ: ストロークのシェイプ(コントロールポイントで定義)と開いた/閉じた状態は、キャンバスまたは「インスペクタ」で変更できます。ストロークはシェイプの一種なので、「シェイプを編集するには」で説明した方法を使ってほかのシェイプと同様に編集することができます。
ツールバーの「ペイントストローク」ツールを選択すると、キャンバスでストロークを描画する前に、「ペイントストロークツール」HUD でストロークの色やその他の属性を定義できます。HUD で、ブラシソースに使用するプリセットのシェイプのスタイルを選択します。
ペイントストロークのスタイルを設定するには以下の数種類の方法があります:
ストロークを描く前に「ペイントストロークツール」HUD でプリセットのシェイプのスタイルを選択します。ストロークを描く前にプリセットのシェイプを選択しない場合は、基本的な単色ストローク(アウトライン)が作成されます。
「シェイプ」インスペクタの「スタイル」パネルで「シェイプのスタイル」ポップアップメニューを使って、「ペイントストローク」ツールで作成したペイントストロークを変更します。
「シェイプ」HUD または「シェイプ」インスペクタの「スタイル」パネルで「アウトライン」チェックボックスを選択し、「アウトライン」パラメータコントロールを使ってシェイプ(円、矩形など)のアウトラインを変更します。
シェイプのスタイル(「シェイプのスタイル」カテゴリ内)を「ライブラリ」から「レイヤー」リストのペイント・ストローク・レイヤーへドラッグします。ライブラリからのシェイプのスタイルがペイントストロークに適用されます。
目的のエフェクトに応じて、「ペイントストローク」ツールでスタイラスペンとタブレットを使うとさらに良い効果を得ることができます。多くのスタイルおよびブラシでは、グラフィックタブレットを使ってストロークを作成するときに適用される筆圧と速度を利用します。筆圧とペン速度は、幅、不透明度、間隔などのさまざまなストロークパラメータに適用できます。たとえば、「ペイントストロークツール」HUD で「筆圧」ポップアップメニューから「幅」を選択すると、筆圧を強くしたときにストロークの幅が広くなります。
「なぞり描き」パラメータを使うと、時間の経過と共に描画されるようにストロークを記録することができます。この場合、ストロークには「なぞり描き」シェイプビヘイビアが適用され、ストロークの描画にかかった時間とストロークの各セクションが作成された速度が設定値として使われます。これらの設定はストロークの作成後に変更することができます。「なぞり描き」ビヘイビアはまた、ペイントストロークが作成された後にも適用できます。「なぞり書き」ビヘイビアの使いかたについて詳しくは、「なぞり描き」を参照してください。
「ペイントストローク」ツールを選択します(または P キーを押します)。

「ペイントストロークツール」HUD が表示されます。(表示されない場合は、F7 キーを押します。)
重要: ほかの描画ツールの HUD と同様に、「ペイントストロークツール」HUD は「ペイントストローク」ツールの選択後、キャンバスでストロークを作成する前にだけ利用できます。「ペイントストロークツール」HUD では、ストロークを描画する前に、スタイラスペンの筆圧と速度の影響を受ける属性を指定できます。
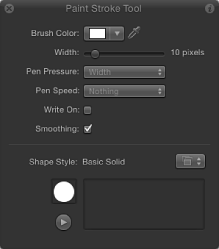
以下のように HUD でペイントストロークのスタイルを定義します:
「シェイプのスタイル」のプリセットのポップアップメニューからオプションを選択します。
「ブラシのカラー」と「幅」の設定を変更します。
プリセットを使用しない場合は、基本的な単色ストロークが作成されます。その場合も、「インスペクタ」を使ってプリセットをストロークに適用できます。プリセットよりも、この HUD で設定されたストロークの幅と色が優先されます。
メモ: 選択したスタイルに応じて「筆圧」と「ペンの速度」パラメータが有効になります。これらのパラメータは、単色のブラシタイプの場合は使用できません。
時間の経過と共に描画されるストロークを作成する場合は、「なぞり描き」チェックボックスを選択します。
「なぞり描き」チェックボックスを選択した状態でペイントストロークを作成すると、「なぞり描き」ビヘイビアがストロークに適用されます。ほかのビヘイビアと同様に、このビヘイビアのパラメータは HUD または「インスペクタ」で変更することができます。「なぞり書き」ビヘイビアの使いかたについて詳しくは、「なぞり描き」を参照してください。
キャンバスでストロークを描画してから、S または Esc キーを押して「選択/変形」ツールを有効にします。
「ペイントストロークツール」HUD が「シェイプ」HUD に置き換わり、ほかのシェイプの HUD と同一の基本パラメータが表示されます。そのため、ストロークの描画後に、そのペイントストロークと塗り付けに固有のパラメータを変更するには、「インスペクタ」を使用する必要があります。
「ペイントストロークツール」HUD の下の部分には、ペイントストロークのエフェクトをプレビューできるスケッチ領域があります。
ツールバーで「ペイントストローク」ツールを選択します。
以下のいずれかの操作を行います:
「ペイントストロークツール」HUD でブラシのスタイルを選択してから、スケッチ領域にストロークを描画してペイントストロークのプレビューを表示します。
「なぞり描き」チェックボックスを選択し、スケッチ領域にストロークを描いた後、「再生」ボタンをクリックして、なぞり描きのストロークのプレビューを表示します。
「シェイプのスタイル」ポップアップメニューからプリセットを選択して、スケッチ領域の既存のストロークに適用します。
プリセットがアニメーションのストロークの場合、ストロークは自動的にスケッチ領域に描画されます。「再生」ボタンを押すと、ストロークのアニメーションがもう一度表示されます。
メモ: キャンバスに時間の経過と共に「ペイント」されるペイントストロークを作成するには(選択したプリセットがアニメートされるものではない場合)、キャンバスにペイントストロークを描画する前に、HUD で「なぞり描き」チェックボックスを選択します。
重要: 一部の操作および一部のフィルタまたはマスクを適用することによって、グループがラスタライズされます。ペイントストロークはすべてグループで存在しているため、これは、プロジェクト内でのストロークとほかのオブジェクトとの相互関係に影響します。詳しくは、「グループとラスタライズ」を参照してください。
「ペイントストロークツール」HUD のパラメータ
「ペイントストロークツール」HUD は、ツールバーで「ペイントストローク」ツールを選択した後、ストロークを描画する前に表示されます。この HUD には、ストロークの色と幅を指定するコントロール、ペンの筆圧と速度の影響を受けるストローク属性(不透明度や幅など)を指定するコントロール、ストロークを時間の経過と共に描画するためのチェックボックス、「スムージング」コントロール、プリセットのブラシスタイルに簡単にアクセスできる「シェイプのスタイル」ポップアップメニュー、およびそれらのブラシスタイルをプレビュー表示するためのスケッチ領域があります。
- ブラシのカラー: ブラシの色を設定するカラーウェルとスポイトツールです。これらのコントロールの使いかたについて詳しくは、「色コントロール」を参照してください。
- 筆圧: ペイントストロークを作成する前に、このポップアップメニューで、筆圧の影響を受けるストローク属性を指定できます。このパラメータは、単色ブラシタイプの場合、使用できません。以下のいずれかを選択します:
メモ: 筆圧の違いが記録されるのは、スタイラスペンとタブレットを使って描画したストロークのみです。
- なし: 筆圧は無視されます。
- 幅: 筆圧が高いほど、ストロークの幅が広くなります。ストロークの作成後に塗り付けの幅を調整するには、「スタイル」パネルおよび「ストローク」パネルにある幅コントロールとブラシ調整コントロールを使います。
- 不透明度: 筆圧が高いほど、ストロークの不透明度が増します。ストロークの作成後に塗り付けの不透明度を調整するには、「スタイル」パネルまたは「ストローク」パネルの不透明度コントロールを使います。
- 間隔: 筆圧が高いほど、ストロークの塗り付けの間隔が大きくなります。ストロークの作成後に塗り付けの間隔を調整するには、「スタイル」パネルまたは「ストローク」パネルの間隔コントロールを使います。
- 角度: 筆圧が高いほど、ストロークの塗り付けの角度が大きくなります。ストロークの作成後に塗り付けのアングルを調整するには、「ストローク」パネルのアングルコントロールを使います。
- ジッタ: 筆圧が高いほど、ストロークのジッタの量が多くなります。ジッタは、ペイントの塗り付けの位置をランダム化して、パーティクルに似たアピアランスを持たせます。ストロークの作成後に塗り付けのジッタを調整するには、「ストローク」パネルのジッタコントロールを使います。
メモ: 筆圧が不透明度と間隔に影響するようにするなど、単一のストローク上で複数のパラメータに影響するよう指定できます。ストロークを作成する前に「不透明度」などのオプションを選択します。ストロークを作成したら、ペンのシェイプビヘイビアをストロークに適用してから「間隔」などの別のパラメータにその動作を適用します。ペンのシェイプビヘイビアについて詳しくは、「「シェイプ」ビヘイビア」を参照してください。
- ペンの速度: このポップアップメニューでは、「ペイントストローク」ツールでストロークを描画するときに記録される速度が、ストロークの幅、不透明度、間隔、アングル、またはジッタに影響を与えるように設定できます。これらの設定は、スタイラスペンとグラフィックタブレット、またはマウスを使って作成したペイントストロークに適用できます。このパラメータは、単色ブラシタイプの場合、使用できません。以下のいずれかを選択します:
- なし: ペンの速度は無視されます。
- 幅: ペンを動かす速度は速いほど、ストロークの幅が狭くなり、ペンを動かす速度が遅いほど、ストロークの幅が広くなります。ストロークの作成後に塗り付けの幅を調整するには、「スタイル」パネルおよび「ストローク」パネルにある幅コントロールとブラシ調整コントロールを使います。
- 不透明度: ペンを動かす速度が速いほど、ストロークの不透明度が小さくなります。ストロークの作成後に塗り付けの不透明度を調整するには、「スタイル」パネルまたは「ストローク」パネルの不透明度コントロールを使います。
- 間隔: ペンを動かす速度が速いほど、ストロークの塗り付けの間隔が大きくなります。ストロークの作成後に塗り付けの間隔を調整するには、「スタイル」パネルまたは「ストローク」パネルの間隔コントロールを使います。
- 角度: ペンを動かす速度が速いほど、ストロークの塗り付けの角度が大きくなります。ストロークの作成後に塗り付けのアングルを調整するには、「ストローク」パネルのアングルコントロールを使います。
- ジッタ: ペンを動かす速度が速いほど、ストロークのジッタの量が多くなります。ジッタは、塗り付けがパーティクルによく似たアピアランスを持つように、ペイント塗り付けの位置をランダム化します。ストロークの作成後に塗り付けのジッタを調整するには、「ストローク」パネルのジッタコントロールを使います。
- なぞり描き: このチェックボックスを選択すると、時間の経過と共にキャンバスにストロークを「描画」できます。詳しくは、「なぞり描き」を参照してください。
レイヤーとしてのシェイプ
シェイプ(ペイントストロークを含む)を作成した後は、レイヤーになります。シェイプレイヤーの特性は「Motion」のほかのレイヤーとほとんど同じなので、選択したシェイプレイヤーは変形ツール(選択/変形、アンカーポイント、ドロップシャドウ、歪み、クロップ)を使って変形できます。これらの画面上のツールは、「情報」インスペクタにあるコントロールのショートカットです。特定の値を設定したり、変形を微調整したりする場合は、「情報」インスペクタを使用します。
「情報」インスペクタおよび画面上の変形ツールについて詳しくは、「「情報」インスペクタのパラメータ」を参照してください。
重要: 一部の操作および一部のフィルタまたはマスクを適用することによって、グループがラスタライズされます。グループをラスタライズするとビットマップイメージに変換されます。すべてのシェイプ(マスク、シェイプ、ペイントストローク)のレイヤーはグループで存在しているため、これは、プロジェクト内でのシェイプとほかのオブジェクトとの相互関係に影響します。詳しくは、「シェイプとラスタライズ」を参照してください。
シェイプを編集するには
シェイプを編集するには、2 つの方法があります。2D 変形ツールを使ってほかのオブジェクトと同様にシェイプ全体を編集する方法と、「ポイントを編集」ツールを使ってシェイプをポイントごとに編集する方法です。
細かい編集はほとんどの場合、シェイプのそれぞれのコントロールポイントを使って行います。「選択/変形」ツールは、シェイプ全体を変形させる場合に適しています。以下のガイドラインはすべてのシェイプタイプ(シェイプ、マスク、ペイントストローク)にあてはまります。
編集中にダイナミックガイドとスナップ機能を使う
キャンバスのダイナミックガイドとコントロールポイントのスナップ機能を使えば、選択したポイントを自分自身やほかのオブジェクトと簡単に接続できます。
キャンバスの右側上にある「表示」ポップアップメニューで、「ダイナミックガイド」項目にチェックマークが付いていることを確認します。
メニューバーで「表示」>「スナップ」と選択し、スナップ機能が有効になっていることを確認します。
有効な場合、メニュー項目の横にチェックマークが表示されます。
編集するシェイプを選択し、ツールバーの 2D 変形ツール・ポップアップ・メニューから「ポイントを編集」ツールを選択します。

メモ: キャンバス内で、Control キーを押しながらシェイプをクリックしてショートカットメニューから「ポイントを編集」を選択することもできます。
キャンバス内で、コントロールポイントをドラッグします。
選択したコントロールポイントの位置が自分自身の位置と揃うか、ほかのオブジェクトのエッジまたは中心の位置と揃うと、黄色のガイドが現れます。
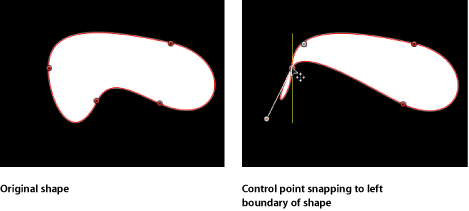
キャンバスの右側上にある「表示」ポップアップメニューで、「ダイナミックガイド」項目にチェックマークが付いていることを確認します。
「表示」>「スナップ」と選択して、スナップ機能を有効にします。
有効な場合、メニュー項目の横にチェックマークが表示されます。
編集するシェイプを選択し、ツールバーの 2D ツール・ポップアップ・メニューから「ポイントを編集」ツールを選択します。

メモ: シェイプのコントロールポイントを表示するには、キャンバスでシェイプをダブルクリックするか、または Control キーを押しながらシェイプをクリックしてショートカットメニューから「ポイントを編集」を選択することもできます。
Shift キーを押しながら別のシェイプをクリックして選択します。
キャンバス内で、最初に選択したシェイプのコントロールポイントをドラッグします。
選択したコントロールポイントの位置がそのシェイプまたは別のシェイプのコントロールポイントの位置と揃うと、ガイドが表示されます。
選択したコントロールポイントの位置が自分自身の位置と揃うか、ほかのオブジェクトのエッジまたは中心の位置と揃うと、黄色のガイドが現れます。
スナップ機能を無効にして、手動による微妙なシェイプの調整を可能にするには、次の手順に従います:
N キーを押すと、スナップ機能がオフになります。もう一度 N キーを押すと、スナップ機能がオンに戻ります。
選択したコントロールポイントの移動を開始して、Command キーを押しながらポイントをドラッグすると、スナップが無効になります。
メモ: Command キーを押してから、コントロールポイントをドラッグすると、調整可能な接線ハンドルが作成されます。Command キーを押したまま、カーブポイントをクリックすると、ポイントがコーナーポイントに変わります。ベジェカーブのコントロールポイントの編集方法について詳しくは、「ベジェのコントロールポイントを編集する」を参照してください。
「選択/変形」ツールをクリックします。
キャンバス内でシェイプをクリックします。
シェイプを移動、サイズ変更、または回転させます。
メモ: キャンバス内でコントロールポイント調整モードにするには、シェイプをダブルクリックします。
シェイプの移動、サイズ変更、または回転を行うと、そのコントロールポイントもシェイプの新しい方向に合わせて変形することになります。
オブジェクト変形の実行方法について詳しくは、「2D 変形ツール」を参照してください。
シェイプのコントロールポイントを表示する
シェイプのコントロールポイントを表示して、キャンバスでポイントごとの編集を可能にするにはいくつかの方法があります。
編集するシェイプを選択し、ツールバーの 2D ツール・ポップアップ・メニューから「ポイントを編集」ツールを選択します。

コントロールポイントが表示されます。
ツールバーの 2D ツール・ポップアップ・メニューから「ポイントを編集」ツールを選択してから、「レイヤー」リストまたは「タイムライン」でシェイプを選択します。
シェイプをダブルクリックします。
Control キーを押しながらキャンバスでシェイプをクリックし、ショートカットメニューから「ポイントを編集」を選択します。
メモ: シェイプのコントロールポイントとスプラインを表示するには、「表示」プルダウンメニュー(または「表示」ポップアップメニュー)で「オーバーレイ」が有効になっている必要があります。また、「表示」>「オーバーレイ」サブメニュー(または「表示」ポップアップメニュー)で「ハンドル」が選択解除されている場合、シェイプのベジェまたは B スプラインのコントロールポイントは、編集時表示されません。シェイプを編集する場合は、「表示」プルダウンメニューまたは「表示」ポップアップメニューで「ハンドル」が有効になっていることを確かめてください。
シェイプのコントロールポイントが表示されたら、コントロールポイントを選択して編集します。
シェイプのコントロールポイントの編集中に、コントロールポイント調整モードのまま別のシェイプを選択できます。これにより、複数のシェイプのコントロールポイントをすばやく変更することができます。
シェイプ上のコントロールポイントを選択および選択解除する
ここでは、キャンバスでコントロールポイントを選択する/選択解除する手順について説明します。以下の手順では、2D ツール・ポップアップ・メニューにある「ポイントを編集」ツールを使用します。
任意のコントロールポイントをクリックします。
選択ボックスを複数のポイント上にドラッグします。
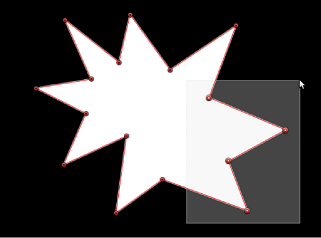
Shift キーを押しながら選択されていないコントロールポイントをクリックし、選択に加えます。
Shift キーを押しながら、選択ボックスを選択されていないコントロールポイントの周りにドラッグし、選択に加えます。
メモ: 「ポイントを編集」モードで、ポインタをコントロールポイントに合わせると、情報ウインドウが表示されてコントロールポイント名が分かります。コントロールポイントをドラッグすると、情報ウインドウにポイントの名前と座標が表示されます。「Motion」環境設定ウインドウの「一般」パネルを開いて「ツールヒントを表示」の選択を解除すると、この情報を表示しないように設定できます。
キャンバスでシェイプを選択した状態で、「編集」>「すべてを選択」と選択します(または Command + A キーを押します)。
Shift キーを押しながら、選択したポイントをクリックします。
Shift キーを押しながら、選択したポイント上に選択ボックスをドラッグします。
選択したシェイプの外側の、キャンバスの任意の場所をクリックします。
「編集」>「すべての選択を解除」と選択します(または Command + Shift + A キーを押します)。
「表示」ポップアップメニューで「ツール情報を表示」を有効にしてからポインタをコントロールポイントに合わせると、コントロールポイント番号が表示されます。
メモ: シェイプのすべてのコントロールポイントは、インスペクタの「シェイプ」インスペクタの「ジオメトリ」パネルにも番号順に一覧表示されます。
コントロールポイントを移動してシェイプを調整する
コントロールポイントによりシェイプが定義されるため、コントロールポイントを移動してシェイプを変更することができます。以下の手順では、2D ツール・ポップアップ・メニューにある「ポイントを編集」ツールを使用します。
ヒント: 複数の異なるシェイプの複数のコントロールポイントを一度に選択することで、それらを同時に変更することもできます。
キャンバスのシェイプ上でコントロールポイントを選択し、それらを新しい位置にドラッグします。
選択したコントロールポイントをドラッグする際、変形に応じてシェイプの残り部分が伸縮したり曲がったりします。
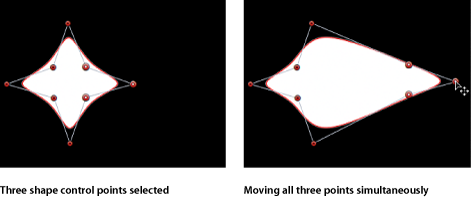
Command +→、Command +←、Command +↑、または Command +↓キーを押して、ポイントを 1 ピクセルずつ移動します(Command + Shift +矢印キーを押すと 10 ピクセルずつ移動します)。
コントロールポイントを選択します。
Shift キーを押しながら、選択したポイントを水平方向、垂直方向、または対角線方向にドラッグします。
重要: 選択したポイントは移動のみ可能です。コーナーピンを適用することはできません。ポイントを回転または縮小/拡大するには、「コントロールポイントを変形」コマンドを使用する必要があります。「複数のコントロールポイントを変形する」を参照してください。
シェイプのエッジを修正する
2 つのポイント間のラインを選択して、シェイプのほかの部分に影響を与えずにそのエッジだけを移動することもできます。
「ポイントを編集」ツールが選択されている状態で、シェイプオブジェクトのいずれかのエッジをクリックします。
ラインの両端のコントロールポイントが選択されます。
ラインセグメントをドラッグします。
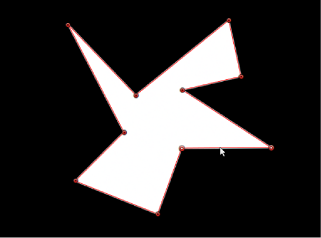
2 つのポイント間の距離を保ったままラインを自由に移動できます。Shift キーを押したまま移動すると、水平方向、垂直方向、または対角線方向に移動を制限できます。
選択を解除するには、選択部分以外の場所をクリックするか、ツールバーで別のツールを選択します。
複数のコントロールポイントを変形する
「コントロールポイントを変形」コマンドを使って、複数のコントロールポイントを 1 つのオブジェクトのように縮小/拡大および回転できます。選択されているポイントと選択されていないポイントの間のラインは、動いて調整されます。
「ポイントを編集」ツールが選択されている状態で、変更するポイントを囲むように選択ボックスをドラッグします。
「編集」>「コントロールポイントを変形」と選択するか、Command + Shift + T キーを押します。
選択したポイントを囲む変形ボックスが表示されます。
メモ: 「コントロールポイントを変形」は、同じスプライン上の 2 つ以上のポイントを選択しているときにのみ使用可能です。
1 つのオブジェクトの操作と同様に、アンカーポイントを縮小/拡大、または回転したり、オフセットしたり、ポイントをまとめて移動したりします。
選択部分以外の場所をクリックするか、別のツールに切り替えて、選択を解除します。
コントロールポイントを追加および削除する
必要なシェイプを作るのに十分なコントロールポイントが作成されていない場合、既存のシェイプにコントロールポイントを追加することができます。また、開いたシェイプを拡張したり、閉じたりすることもできます。
「ポイントを編集」ツールを選びます。
以下のいずれかの操作を行います:
シェイプのエッジをダブルクリックするか、Option キーを押しながらクリックして、新規のコントロールポイントを追加します。
メモ: B スプラインのシェイプにコントロールポイントを追加するには、シェイプ自体のエッジではなく、B スプラインのフレームのエッジをダブルクリックするか、または Option キーを押しながらクリックします。
Control キーを押しながらシェイプのエッジをクリックし、ショートカットメニューから「ポイントを追加」を選択します。
コントロールポイントを追加しても、ベジェカーブポイントを作成してドラッグするまで、ベジェシェイプはすぐには変化しません。
ただし、B スプラインシェイプにコントロールポイントを追加すると、通常はその形状が変わります。
「ポイントを編集」ツールで、開いたシェイプを選択します。
Option キーを押しながら、シェイプの外側の任意の場所をクリックして、シェイプの最後にコントロールポイントを追加します。
シェイプの最初のポイントをクリックすると、シェイプが閉じます(または、最初のポイント上にポインタを置いて C キーを押します)。
閉じたシェイプは塗りつぶされません。
「ポイントを編集」ツールが選択されている状態で、シェイプの最初のポイントをクリックすると、シェイプが閉じます(または C キーを押します)。
閉じたシェイプは塗りつぶされません。
Control キーを押しながらコントロールポイントをクリックし、ショートカットメニューから「閉じたカーブ」を選択します。
「シェイプ」インスペクタの「ジオメトリ」パネルを表示し、「閉じたシェイプ」チェックボックスを選択します。
もう一度シェイプを開くには、「閉じたシェイプ」チェックボックスの選択を解除します。
Control キーを押しながらシェイプのポイントをクリックし、ショートカットメニューから「開いたカーブ」を選択します。
ポイントの前のセグメント(時計回りの方向)がシェイプから取り除かれます。これにより、選択したポイントがコントロールポイント 1 になり、残りのポイントの名前がそれに応じて変更されます。閉じたシェイプが最初に塗りつぶされていた場合、「塗りつぶし」チェックボックスは選択されたままです。塗りつぶしを無効にするには、HUD または「シェイプ」インスペクタの「スタイル」パネルで「塗りつぶし」チェックボックスの選択を解除します。
シェイプを選択して、「シェイプ」インスペクタにある「ジオメトリ」パネルで「閉じたシェイプ」チェックボックスの選択を解除します。
メモ: 最初に描かれたポイントの前のスプラインが取り除かれます。シェイプの始点(最初に描かれたポイント)を変更するには、Control キーを押しながらポイントをクリックして、ショートカットメニューから「始点を設定」を選択します。
シェイプに必要以上のコントロールポイントがある場合は、編集しやすいようにポイントを削除することができます。後でシェイプをアニメートする場合は、これが役立ちます。
「ポイントを編集」ツールで、シェイプを選択します。
削除するポイントを選択して、以下のいずれかの操作を行います:
「編集」>「削除」と選択します。
Control キーを押しながら選択したポイントをクリックし、ショートカットメニューから「ポイントを削除」を選択します。
Delete キーを押します。
削除されたポイントに応じて、シェイプが変化します。閉じたシェイプからポイントを取り除いた場合は、そのシェイプは閉じたままになります。
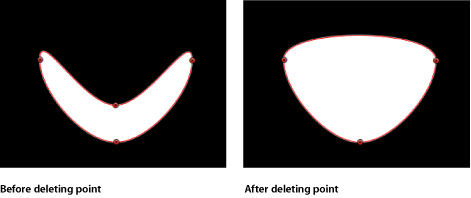
警告: 「キーフレームエディタ」内で、キーフレームが設定されたシェイプ・アニメーション・パラメータが存在するシェイプからポイントを削除すると、そのコントロールポイントはアニメーション全体から取り除かれます。
コントロールポイントをロックする
シェイプ内のコントロールポイントをロックしてその場に固定すると、誤って変更してしまうのを避けることができます。ポイントがロックされていても、シェイプは移動が可能です。
「ポイントを編集」ツールを選択して、シェイプを選択します。
Control キーを押しながらコントロールポイントをクリックし、ショートカットメニューから「ポイントをロック」を選択します。
そのポイントがロック解除されていれば、ロックされます。ポイントがロックされている場合は、ショートカットメニューに「ポイントをロック解除」が表示され、ロックが解除されます。
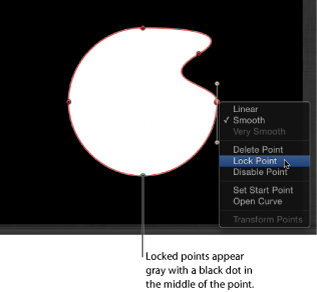
ベジェのコントロールポイントを編集する
ベジェシェイプの調整は、ほかの多くのアプリケーションの場合と同様の方法で行います。ベジェコントロールポイントはカーブを修正するのに幅広く使われており、必要とするどのようなシェイプでも簡単に描画することができます。
ベジェシェイプ内の各ポイントは、鋭いコーナーからカーブに切り替えることができます。
メモ: 以下の手順では、2D ツール・ポップアップ・メニューにある「ポイントを編集」ツールを使用します。
Command キーを押しながらカーブポイントをクリックして、コーナー(直線状)ポイントに切り替えます。
Command キーを押しながらコーナーポイントをドラッグしてカーブ(ベジェ)ポイントに切り替え、調整可能な接線ハンドルを作成します。
選択したポイントを Control キーを押しながらクリックし、ショートカットメニューから「直線状」、「スムーズ」、「きわめてスムーズ」(B スプラインの場合)のいずれかを選択して、コントロールポイントのタイプを変更します。
カーブのベジェコントロールポイントには 2 つの接線ハンドルがあり、それを使用してコントロールポイントのどちら側でもシェイプの湾曲を調整することができます。これらのハンドルをさまざまな形に調整することで、対称および非対称のカーブを作成することが可能です。デフォルトではこれらの接線ハンドルは相互に対して 180 度の角度で固定されていますが、それぞれの接線ハンドルを独立して調整できるように変更が可能です。
重要: 「記録」(自動キーフレーミング)が有効の場合は、コーナーをカーブに切り替えると、コーナーが徐々にカーブに切り替わるアニメーション効果が作られます。
接線ハンドルをドラッグしてその長さを調整します。デフォルトでは、向かい合う接線は 180 度にロックされており、一方の接線を調整するともう一方も調整されます。ただし、それぞれの接線の長さは、個別に調整することができます。
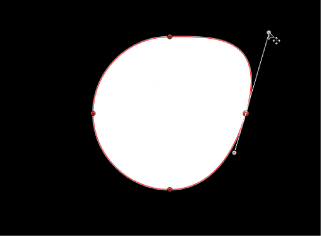
Option キーを押しながらいずれかの接線をドラッグして、向かい合う接線の関係を解除します。この関係が解除されると、片方の接線を調整してももう一方には影響を与えず、どちらの接線も自由に回転させることができます。
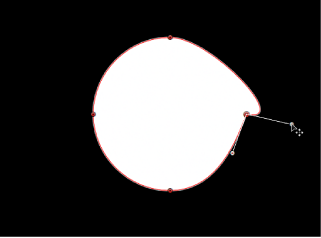
Control キーを押しながらコントロールポイントのハンドルをクリックし、ショートカットメニューから「分割ハンドル」を選択して、向かいあうハンドルの関係を解除します。
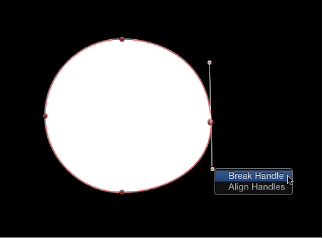
関係が解除された接線を Option キーを押しながらドラッグするか、または Control キーを押しながらハンドルのコントロールポイントをクリックしてショートカットメニューから「リンクハンドル」を選択することで、接線の角度を再度ロックします。これで移動および回転するときに接線の関係が維持されます。
メモ: また、Command + Option キーを押しながらコントロールポイントをドラッグすることで、移動および回転するときに接線の関係を解除したままにすることができます。
Control キーを押しながらハンドルのコントロールポイントをクリックし、ショートカットメニューから「ハンドルを揃える」を選択して、接線を 180 度の角度に揃えます。
ヒント: 接線の動きを 45 度の角度に抑えるには、Shift キーを押しながら調整します。
複数のコントロールポイントのハンドルを同時に変更するには、Shift キーを押しながらポイント(同じスプライン上)を選択し、接線を調整します。
重要: 「記録」(自動キーフレーミング)が有効の場合は、カーブ調整にキーフレームが設定され、アニメーションシェイプに変化が生じます。また、「シェイプ」インスペクタの「ジオメトリ」パネルで「コントロールポイント」パラメータにキーフレームを追加すると、記録ボタンの状況に関係なく、カーブの調整にキーフレームが追加されます。
B スプラインのコントロールポイントを編集する
B スプラインシェイプ内のコントロールポイントの位置の編集は、ベジェシェイプの編集と同様に行います。実際、コントロールポイントの選択、移動、追加、削除、およびロックの方法は、ほとんど同じです。この 2 つのシェイプ編集における主な違いは、カーブの操作と調整方法にあります。
最も簡単な(通常は最も速い)B スプラインカーブの操作方法としては、B スプラインポイントを動かし、ポイントを互いに接近させたり離したりします。B スプラインポイントを互いに接近させると、より鋭角のカーブが形成されます。互いの距離が離れている B スプラインポイントは、鈍角のカーブを形成します。
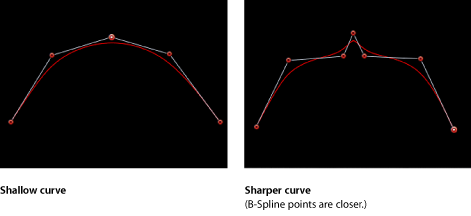
B スプラインの各コントロールポイントは、シェイプのある部分に張力を加え、自らの方向に引っ張ります。このため、シェイプのカーブを操作するには、シェイプを引っ張る方向にそのコントロールポイントを動かします。たとえば、下の図の S カーブを形成する各コントロールポイントが、それぞれ影響を与えるカーブの方向にオフセットしている様子に注目してください。
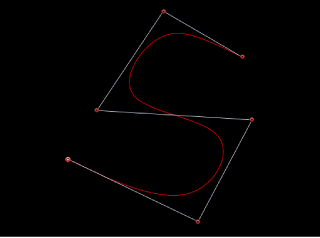
メモ: B スプラインのコントロールポイントを囲んでいる B スプラインフレームの線を表示および非表示にするには、「表示」>「オーバーレイ」>「ライン」と選択します。
デフォルトでは、B スプラインのシェイプにはコーナーがありません。これはデフォルトの設定ですが、B スプラインの各コントロールポイントで湾曲を調整することができます。これによって、より少ないコントロールポイントで鋭角のカーブを作ることが可能で、必要であれば単一のポイントでコーナーを作ることもできます。
B スプラインのポイントの湾曲を調整するための最も簡単な方法は、Command キーを押しながらコントロールポイントをドラッグすることです。また、3 つのプリセットの湾曲度を切り替えることもできます。
Command キーを押しながら選択した B スプライン・コントロール・ポイントをドラッグして、その湾曲の度合いを徐々に大きくします。湾曲を調整中であることを示すハンドルが表示されます。
ポイントから離すようにドラッグすると、カーブは徐々に鋭くなります。
ポイントに近付けるようにドラッグすると、カーブは徐々に緩くなります。
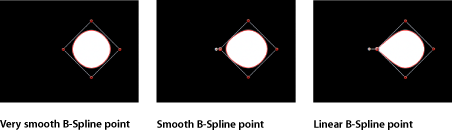
メモ: ハンドルが表示されたら、Command キーを使わずにカーブを変更できます。ハンドルをポイントから離すようにドラッグすると、カーブは鋭くなります。ハンドルをポイントに近付けるようにドラッグすると、カーブは緩やかになります。
Command キーを押しながら B スプラインポイントをドラッグしてハンドルを作成した後、Command キーを押しながらハンドルをクリックして、徐々に鋭角になる 3 つの湾曲度を切り替えます。
Control キーを押しながら B スプラインポイントをクリックして、ショートカットメニューから「きわめてスムーズ」、「スムーズ」、または「直線状」を選択します。
シェイプのアウトラインをペイントストロークとして使う
「インスペクタ」で「ブラシタイプ」を変更することにより、シェイプのアウトラインをペイントストロークに変換できます。シェイプのアウトラインに別のブラシタイプを割り当てると、ペイントストロークのパラメータが使用可能になります。ペイントストロークのブラシパラメータを変更およびアニメートしたり、「シーケンスペイント」ビヘイビアを適用したりすることができます。
既存のシェイプを選択します。
「シェイプ」HUD または「シェイプ」インスペクタの「スタイル」パネルで、「アウトライン」チェックボックスを選択します。
目的の「アウトライン」パラメータを変更します。この例では、アウトラインの幅が広くなり、色がオレンジになっています。
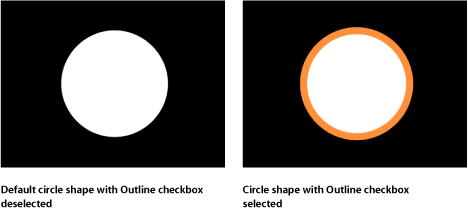
シェイプを塗りつぶしたくない場合は、「シェイプ」HUD または「シェイプ」インスペクタの「スタイル」パネルで「塗りつぶし」チェックボックスの選択を解除します。
メモ: シェイプの塗りつぶしオプションを有効のままにするには、「シェイプ」インスペクタの「スタイル」パネルで「ブラシタイプ」ポップアップメニューから「単色」を選択する必要があります。
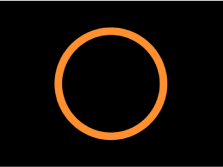
「塗りつぶし」の選択を解除すると、「レイヤー」リストのシェイプのアイコンがペイントストロークのアイコンになります。
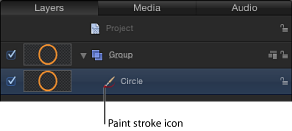
「シェイプ」インスペクタの「スタイル」パネルで、「ブラシタイプ」ポップアップメニューから「エアーブラシ」を選択します。
「ブラシタイプ」を「エアーブラシ」(または「イメージ」)に変更すると、以下のようになります:
柔らかなブラシタイプを使用しているため、ストロークが柔らかに表示されます。ペイントストロークは塗り付けで構成されており、ブラシタイプがその塗り付けのソースとなります。ブラシプロファイルを変更することで、ブラシ内の不透明度をさまざまに変化させることができます。ブラシプロファイルにはカスタム不透明グラデーションを適用できます。
「ストローク」パネルが使用可能になります。「ストローク」パネルで、「ストロークのカラーモード」や「ブラシ調整」のパラメータを設定したり、さまざまなオプションを調整したりできます。
「詳細」パネルが使用可能になります。「詳細」パネルには、ペイントストロークの塗り付けをパーティクルのようにアニメートすることができる「ダイナミクス」コントロールの単一のグループが表示されます。「ダイナミクス」について詳しくは、「「インスペクタ」の「詳細」パネルのコントロール」を参照してください。
メモ: ツールバーの「ペイントストローク」ツールを使ってペイントストロークを作成した場合は、「詳細」パネルにさらにスタイラスペンパラメータも表示されます。
「シェイプ」インスペクタにある「スタイル」、「ストローク」、「詳細」の各パネルのコントロールを使って、ペイントストロークを変更またはアニメートできます。
これらのパラメータについて詳しくは、「「インスペクタ」の「スタイル」パネルのコントロール」、「「インスペクタ」の「ストローク」パネルのコントロール」、および「「インスペクタ」の「詳細」パネルのコントロール」を参照してください。次の例では、「スタイル」パネルで「アディティブブレンド」パラメータが有効になっています。さらに、「ストローク」パネルで「オーバーストロークにカラーを指定」、「間隔のオーバーストローク」、「幅のオーバーストローク」、「ブラシ調整」、「ブラシ調整のランダムの度合い」パラメータが変更されています。
