「ぼかし」フィルタ
「Motion」にはさまざまな形式の「ぼかし」フィルタがあります。被写体の被写体深度が原因で発生する現実世界のぼかしをシミュレートするために利用できます。デザイン的な効果を作り出すためにも使用できます。
ブラー(チャンネル)
オブジェクトの各カラーチャンネルのブラーを制御できます。「ブラー(チャンネル)」は。オブジェクトの赤、緑、青、およびアルファの各カラーチャンネルに対して選択的に適用できます。
チャンネルを個別にぼかすと、特定のチャンネルのシャープさを保ちつつ、ほかのチャンネルを柔らかくすることによって、特殊な輝きのエフェクトを作り出すことができます。

HUD には以下のコントロールがあります: 適応量, 赤, 緑, 青, および アルファ.
ブラー(円)
ぼかしのエフェクトの中心を決める中心点と、エフェクトの及ぶ部分のサイズを決める半径とで指定される、円形のぼかしを、イメージの中に作り出します。エフェクトの及ぶ領域内でのぼかしの量も、調整することができます。
このフィルタは、イメージの中の限られた領域をぼかすのに便利です。イメージの中でぼかす領域を、より繊細に制御したい場合は、「ブラー(複合)」フィルタを使用してください。
3D グループはこのフィルタによってラスタライズされます。ラスタライズについて詳しくは、「ラスタライズについて」を参照してください。

- OSC を公開: 「Final Cut Pro X」にフィルタのオンスクリーンコントロールを公開します。「Final Cut Pro」で使うコンテンツの作成について詳しくは、「Final Cut Pro X 用のテンプレートを作成する」を参照してください。
HUD には以下のコントロールがあります: 量, 半径, および クロップ.
ブラー(複合)
指定したマップイメージの、指定したチャンネルを使って、オブジェクトをぼかします。マップイメージには、どのようなシェイプ、テキストオブジェクト、静止画像、またはムービーファイルでも使うことができます。赤、緑、青、アルファ、およびルミナンスのチャンネルを選択して、ぼかしのシェイプを作成することができます。
ヒント: イメージの特定の部分をぼかすには、このフィルタを使います。たとえば、ベジェシェイプや B スプラインシェイプでぼかすイメージの被写体をトレースしてから、このシェイプを「ブラーマップ」イメージとして割り当てます。その「ルミナンス」または「アルファ」チャンネルを使ってブラー領域を定義してから、「レイヤー」リストまたは「タイムライン」で元のシェイプオブジェクトをオフにすると、ブラーのソースが隠されます。詳しくは、「シェイプを編集する」を参照してください。
3D グループはこのフィルタによってラスタライズされます。ラスタライズについて詳しくは、「ラスタライズについて」を参照してください。
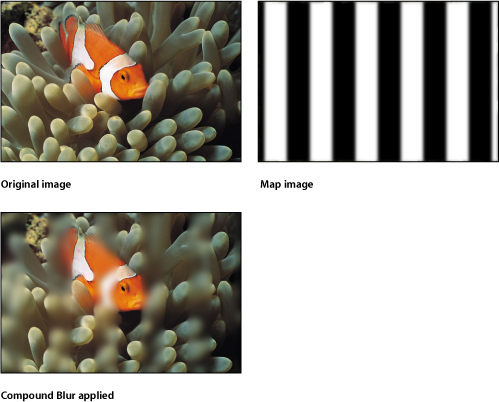
HUD には以下のコントロールがあります: 量, ブラーマップ, および マップチャンネル.
焦点ぼけ
実際のカメラレンズで発生する焦点ぼけエフェクトをシミュレートします。「焦点ぼけ」はイメージをぼかすフィルタですが、イメージの明るい領域で絞りを調整している実際のレンズのような効果を作り出します。ぼかしのシェイプはカスタマイズできます。
ヒント: ビデオ素材、または、カメラで撮影した静止画像に合うよう、1 枚のイメージをぼかしたい場合に、このフィルタを使います。たとえば、青いスクリーンの前に立っている女性に対してキーイングを行い、女性の後ろに背景のイメージを置いて、女性が山を背にして谷間に立っているように見せたい場合、「ブラー(ガウス)」ではなく、この「焦点ぼけ」のフィルタを使えば、山並みが遠くにあるように見える、現実的な被写界深度のエフェクトを作り出すことができます。
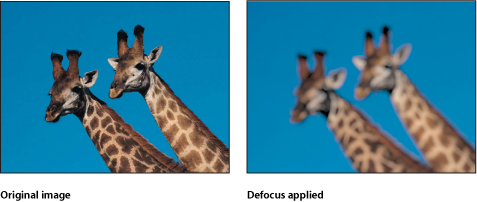
HUD には以下のコントロールがあります: 量, ゲイン, シェイプ, サイド, 回転, および アスペクト比.
ブラー(方向)
オブジェクトを、特定の方向に沿ってぼかします。このフィルタは、ぼかした筋のようなエフェクトを作り出します。
メモ: プロジェクトで使うフィルタが増えるほど、「Motion」のパフォーマンスに与える影響が大きくなります。
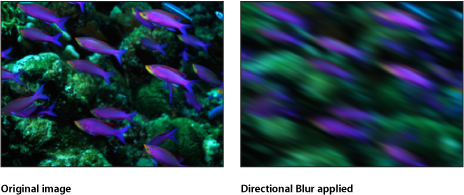
- OSC を公開: 「Final Cut Pro X」にフィルタのオンスクリーンコントロールを公開します。「Final Cut Pro」で使うコンテンツの作成について詳しくは、「Final Cut Pro X 用のテンプレートを作成する」を参照してください。
HUD には以下のコントロールがあります: 量 および 角度.
ブラー(ガウス)
緩やかなブラーエフェクトを作成します。「ブラー(ガウス)」は、ブラーエフェクトとして適用できるものの中で最も緩やかなもので、頻繁に使われるブラーエフェクトです。デフォルトでは、このフィルタはイメージに均一に作用しますが、縦横のぼかしの量を、個別に制御することができます。
「ブラー(ガウス)」は、ほとんどのモーショングラフィックスのタスクに関連があり、アニメートすることで焦点の制御によるさまざまなエフェクトを得ることができます。しかし、カメラの焦点のシミュレーションを、より正確に行うには、「焦点ぼけ」フィルタの方が適しています。「焦点ぼけ」フィルタについて詳しくは、「焦点ぼけ」を参照してください。
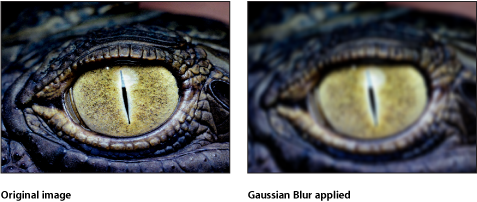
HUD には以下のコントロールがあります: 量, 水平, および 垂直.
ブラー(グラデーション)
2 つの点の間にブラー(グラデーション)を作成します。「ポイント 1」は、ぼかしの開始する場所で、イメージが最もシャープになる点です。「ポイント 2」は、ぼかしの終了する場所で、「量」パラメータで設定する値に応じて、イメージのぼかしが最も強くなる点です。
3D グループはこのフィルタによってラスタライズされます。ラスタライズについて詳しくは、「ラスタライズについて」を参照してください。

- OSC を公開: 「Final Cut Pro X」にフィルタのオンスクリーンコントロールを公開します。「Final Cut Pro」で使うコンテンツの作成について詳しくは、「Final Cut Pro X 用のテンプレートを作成する」を参照してください。
HUD には以下のコントロールがあります: 量 および クロップ.
プリズム
プリズムを通して見たようにイメージをぼかして屈折させ、虹のようなエフェクトを生み出します。

- OSC を公開: 「Final Cut Pro X」にフィルタのオンスクリーンコントロールを公開します。「Final Cut Pro」で使うコンテンツの作成について詳しくは、「Final Cut Pro X 用のテンプレートを作成する」を参照してください。
HUD には以下のコントロールがあります: 量 および 角度.
ブラー(放射)
ある点を中心に回転するようなブラーを作り出します。モーションブラーと似たような効果があり、イメージがすばやくスピンしているように見えます。
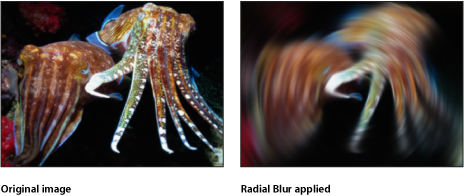
- OSC を公開: 「Final Cut Pro X」にフィルタのオンスクリーンコントロールを公開します。「Final Cut Pro」で使うコンテンツの作成について詳しくは、「Final Cut Pro X 用のテンプレートを作成する」を参照してください。
HUD には以下のコントロールがあります: 角度 および クロップ.
ソフトフォーカス
1 つのフィルタだけで、あるオブジェクトを複製し、画面の「ブレンドモード」を適用して元のオブジェクトと合成して、重なったオブジェクトをぼかした場合と同じエフェクトを作り出します。「強度」パラメータによって、ぼかしたイメージを元のイメージにどの程度加えるかを制御します。

HUD には以下のコントロールがあります: 量 および 強度.
ブラー(可変)
円形の部分の内外にブラーを適用して、オートフォーカスの中抜けのエフェクトを作り出します。円の内径を外径よりも大きくした場合は、その円の内側にブラーが適用されます。
3D グループはこのフィルタによってラスタライズされます。ラスタライズについて詳しくは、「ラスタライズについて」を参照してください。

- OSC を公開: 「Final Cut Pro X」にフィルタのオンスクリーンコントロールを公開します。「Final Cut Pro」で使うコンテンツの作成について詳しくは、「Final Cut Pro X 用のテンプレートを作成する」を参照してください。
HUD には以下のコントロールがあります: 量, 内径, 外径, および クロップ.
ブラー(ズーム)
ある点に向けてカメラの速いズームイン動作をシミュレートしたブラーを作り出します。3D グループはこのフィルタによってラスタライズされます。ラスタライズについて詳しくは、「ラスタライズについて」を参照してください。
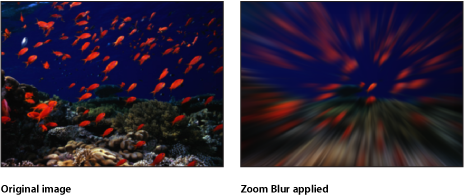
- OSC を公開: 「Final Cut Pro X」にフィルタのオンスクリーンコントロールを公開します。「Final Cut Pro」で使うコンテンツの作成について詳しくは、「Final Cut Pro X 用のテンプレートを作成する」を参照してください。
HUD には以下のコントロールがあります: 外観, 量, および 渦巻き.