フィルタのパラメータをキーフレームする
「Motion」のいくつかのフィルタ(「不良フィルム」、「画質の悪いテレビ」、「オーバードライブ」など)ではアニメーションが行われますが、ほとんどのフィルタではアニメーションは行われません。ただし、キーフレームを使ってパラメータを時間と共に変化させることによって、フィルタのアニメーションを簡単に作成できます。
アニメートするフィルタを選択します。
記録ボタンをクリックして(または A キーを押して)、記録を有効にします。
キーフレームを追加するフレームに再生ヘッドを移動します。
「フィルタ」インスペクタまたは HUD で、パラメータを新しい値に変更します。
また、フィルタのオンスクリーンコントロールを使って、キャンバスでパラメータを変更することもできます。
パラメータ値を変更すると、キーフレームが追加されます。
キーフレームを追加する次のフレームに移動します。
手順 3 〜 5 を繰り返し、作業を完了します。
「再生」ボタンをクリックして(またはスペースバーを押して)、結果を表示します。
アニメートするフィルタを選択します。
キーフレームを追加するフレームに再生ヘッドを移動します。
「インスペクタ」で以下のいずれかの操作を行います:
アニメートするパラメータ行の右側にポインタを置きます。「キーフレームを追加」ボタンが表示されたらクリックします。
ポインタをパラメータ行の右端に置き、下向きの矢印をクリックしてアニメーションポップアップメニューを開いて、メニューから「キーフレームを追加」を選択します。
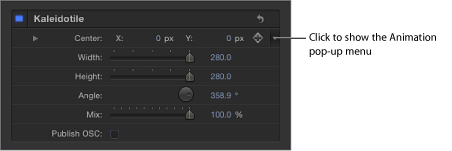
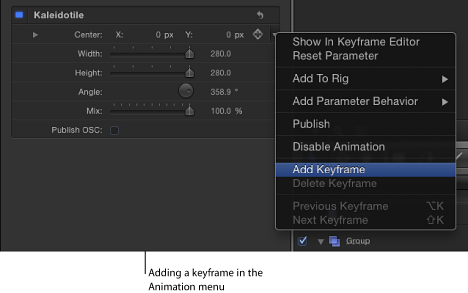
Control キーを押しながらパラメータ名をクリックしてから、ショートカットメニューで「キーフレームを追加」を選択します。
キーフレームが現在のフレームに追加されます。
「インスペクタ」または HUD で、またはオンスクリーンコントロールを使って(使用可能な場合)、パラメータ値を調整します。
キーフレームを追加する次のフレームに移動します。
手順 3 〜 5 を繰り返し、作業を完了します。
「再生」ボタンをクリックして(またはスペースバーを押して)、結果を表示します。
メモ: キーフレームを追加してから、パラメータの値を調整します。
キーフレームとアニメーションメニューの使いかたについて詳しくは、「アニメーションメニュー」を参照してください。