「ディストーション」フィルタ
「ディストーション」フィルタは、オブジェクトのシェイプを変更するのに使用され、あらゆる方向に歪めたり、ねじったり、引っ張ったりすることができます。
ブラックホール
イメージの一部を特定の中心点に向けて吸い込むように消滅させ、さらに、上、下、および両側面を内側に曲げて、イメージをゆがませます。「量」パラメータの値を大きくすると、各サイドの曲がり具合が大きくなり、イメージが中心点に向けて消滅する割合も大きくなります。「ポーク」フィルタにも同じような効果がありますが、こちらのフィルタではイメージが消滅しません。
3D グループはこのフィルタによってラスタライズされます。ラスタライズについて詳しくは、「ラスタライズについて」を参照してください。
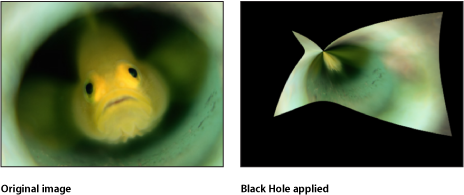
- OSC を公開: 「Final Cut Pro X」にフィルタのオンスクリーンコントロールを公開します。「Final Cut Pro」で使うコンテンツの作成について詳しくは、「Final Cut Pro X 用のテンプレートを作成する」を参照してください。
HUD には以下のコントロールがあります: 量.
バルジ
あたかも何かに後ろから押されて外側に膨らんでいるかのように、イメージを変形します。
3D グループはこのフィルタによってラスタライズされます。ラスタライズについて詳しくは、「ラスタライズについて」を参照してください。
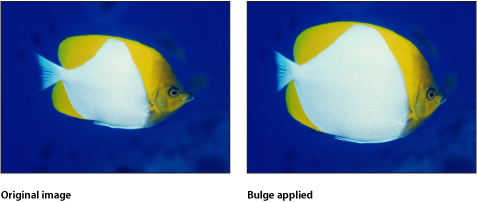
- OSC を公開: 「Final Cut Pro X」にフィルタのオンスクリーンコントロールを公開します。「Final Cut Pro」で使うコンテンツの作成について詳しくは、「Final Cut Pro X 用のテンプレートを作成する」を参照してください。
HUD には以下のコントロールがあります: 量 および 調整.
バンプマップ
凹凸のパターンを決めるソースのオブジェクトを用いて、あるオブジェクトを変形するもので、変位の程度を制御するパラメータがあります。ソースのオブジェクトとしては、どんなイメージ、ムービー、またはシェイプでも使うことができます。
3D グループはこのフィルタによってラスタライズされます。ラスタライズについて詳しくは、「ラスタライズについて」を参照してください。

- マップイメージ: 選択したマップのサムネールを表示します。マップイメージを追加したり、現在のマップイメージを置き換えたりするには、オブジェクト(イメージ、シェイプ、テキストなど)をウェルにドラッグします。「マップイメージ」ウェルにオブジェクトを追加する方法については、「ソースウェル」を参照してください。
HUD には以下のコントロールがあります: マップイメージ, 方向, および 適応量.
ディスクワープ
イメージの中の、円形の領域の周辺で、イメージを外側に引き伸ばします。円の半径が大きくなるにつれて、イメージが外側へ押し曲げられるゆがみの程度が、強くなります。処理後の円盤の色は、その中心位置のピクセルの色の値によって決まります。
3D グループはこのフィルタによってラスタライズされます。ラスタライズについて詳しくは、「ラスタライズについて」を参照してください。

- OSC を公開: 「Final Cut Pro X」にフィルタのオンスクリーンコントロールを公開します。「Final Cut Pro」で使うコンテンツの作成について詳しくは、「Final Cut Pro X 用のテンプレートを作成する」を参照してください。
HUD には以下のコントロールがあります: 半径.
ドロップレット
水たまりの水面に水滴が落ちたようなエフェクトをシミュレーションするもので、イメージは波紋に置き換えられます。このフィルタは、自動的にはアニメートされませんが、「太さ」パラメータをアニメートすることにより、中心から波紋が広がるようなエフェクトを作り出すことができます。
3D グループはこのフィルタによってラスタライズされます。ラスタライズについて詳しくは、「ラスタライズについて」を参照してください。

- OSC を公開: 「Final Cut Pro X」にフィルタのオンスクリーンコントロールを公開します。「Final Cut Pro」で使うコンテンツの作成について詳しくは、「Final Cut Pro X 用のテンプレートを作成する」を参照してください。
HUD には以下のコントロールがあります: 半径, 太さ, および 高さ.
地震
地震で揺れているように位置を修正して、アニメーションによる変位をオブジェクトに作り出します。3D グループはこのフィルタによってラスタライズされます。ラスタライズについて詳しくは、「ラスタライズについて」を参照してください。
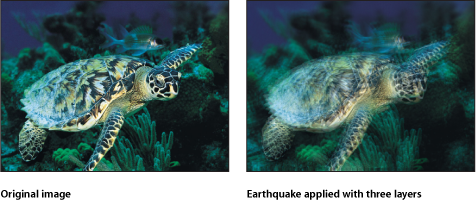
- OSC を公開: 「Final Cut Pro X」にフィルタのオンスクリーンコントロールを公開します。「Final Cut Pro」で使うコンテンツの作成について詳しくは、「Final Cut Pro X 用のテンプレートを作成する」を参照してください。
HUD には以下のコントロールがあります: ねじれ, 横揺れ, 縦揺れ, レイヤー, および ランダムシード.
魚眼
魚眼レンズを通して見たかのように、オブジェクトをゆがめます。結果は、樽型歪曲という、超広角のゆがみのエフェクトになります。
「魚眼」フィルタを使って「適応量」を適当に負の値にすると、広角レンズで撮影したイメージに生じる樽型歪曲のエフェクトが得られます。
3D グループはこのフィルタによってラスタライズされます。ラスタライズについて詳しくは、「ラスタライズについて」を参照してください。
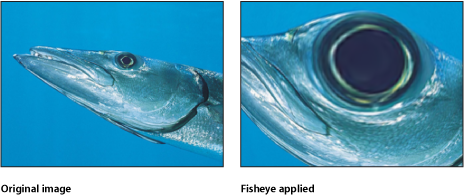
- OSC を公開: 「Final Cut Pro X」にフィルタのオンスクリーンコントロールを公開します。「Final Cut Pro」で使うコンテンツの作成について詳しくは、「Final Cut Pro X 用のテンプレートを作成する」を参照してください。
HUD には以下のコントロールがあります: 半径 および 適応量.
上下/左右反転
イメージを、上下、左右、または上下左右に、反転します。3D グループはこのフィルタによってラスタライズされます。ラスタライズについて詳しくは、「ラスタライズについて」を参照してください。
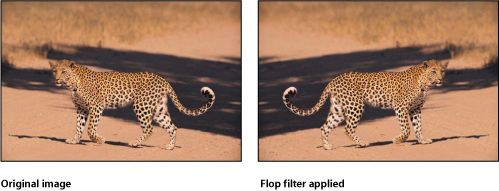
HUD には以下のコントロールがあります: 上下/左右反転.
びっくりハウス
遊園地のびっくりハウスにあるような、不自然な形の鏡によって生じる、像のゆがみのシミュレーションを行います。3D グループはこのフィルタによってラスタライズされます。ラスタライズについて詳しくは、「ラスタライズについて」を参照してください。
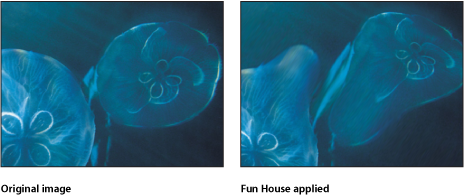
- OSC を公開: 「Final Cut Pro X」にフィルタのオンスクリーンコントロールを公開します。「Final Cut Pro」で使うコンテンツの作成について詳しくは、「Final Cut Pro X 用のテンプレートを作成する」を参照してください。
HUD には以下のコントロールがあります: 幅, 量, および 角度.
ガラスブロック
オブジェクトを一連のタイルに切り分け、各タイルの中を部分的なイメージでオフセットして、模様のような複製のエフェクトを作り出します。タイルの数や、各タイルがオフセットされる量を、調整することができます。
3D グループはこのフィルタによってラスタライズされます。ラスタライズについて詳しくは、「ラスタライズについて」を参照してください。
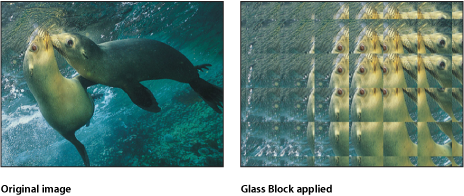
- OSC を公開: 「Final Cut Pro X」にフィルタのオンスクリーンコントロールを公開します。「Final Cut Pro」で使うコンテンツの作成について詳しくは、「Final Cut Pro X 用のテンプレートを作成する」を参照してください。
HUD には以下のコントロールがあります: 調整, 角度, および タイルサイズ.
ガラスディストーション
シミュレーションによって、ガラスの破片を通して見たように、オブジェクトを変形するエフェクトを作り出します。イメージウェルでは、ガラスの模様として使うオブジェクトを割り当てることができ、そのオブジェクトには、どのようなイメージ、ムービー、またはシェイプでも使うことができます。その他のパラメータでは、ゆがみの大きさや量を制御できます。
「ガラスディストーション」のフィルタを最初に適用した時点では、「入力を歪める」ウェルに真っ黒のイメージが適用されているかのような動作になり、結果として、対象のオブジェクトは変形されません。
3D グループはこのフィルタによってラスタライズされます。ラスタライズについて詳しくは、「ラスタライズについて」を参照してください。
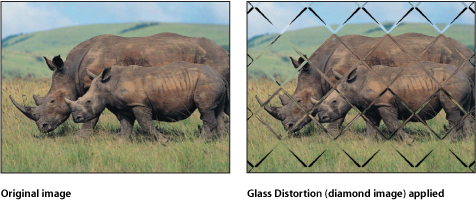
- 入力を歪める: 選択したイメージマップのサムネールを表示します。「入力を歪める」ウェルにオブジェクトを追加する方法については、「ソースウェル」を参照してください。
- OSC を公開: 「Final Cut Pro X」にフィルタのオンスクリーンコントロールを公開します。「Final Cut Pro」で使うコンテンツの作成について詳しくは、「Final Cut Pro X 用のテンプレートを作成する」を参照してください。
HUD には以下のコントロールがあります: 合わせる, X 方向, Y 方向, 量, および 柔らかさ.
複眼
六角形のディストーションパターンでイメージを敷き詰め、昆虫の視点を模倣します。3D グループはこのフィルタによってラスタライズされます。ラスタライズについて詳しくは、「ラスタライズについて」を参照してください。
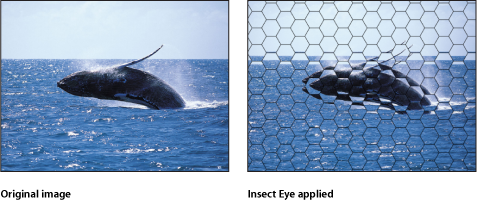
HUD には以下のコントロールがあります: サイズ, 屈折, 境界のサイズ, および 境界のカラー.
鏡像
イメージを縦に半分に分割し、半分を反転して、反射の像を作り出します。分割の中心点と反射の角度を、調整することができます。このフィルタは、1980 年代のミュージックビデオで用いられていた魅力的な表現を再現するのに最適です。
3D グループはこのフィルタによってラスタライズされます。ラスタライズについて詳しくは、「ラスタライズについて」を参照してください。

- OSC を公開: 「Final Cut Pro X」にフィルタのオンスクリーンコントロールを公開します。「Final Cut Pro」で使うコンテンツの作成について詳しくは、「Final Cut Pro X 用のテンプレートを作成する」を参照してください。
HUD には以下のコントロールがあります: 角度.
ページめくり
ページがキャンバスの左上隅から右下隅にめくられるように、イメージをアニメートします。
3D グループはこのフィルタによってラスタライズされます。ラスタライズについて詳しくは、「ラスタライズについて」を参照してください。

- OSC を公開: 「Final Cut Pro X」にフィルタのオンスクリーンコントロールを公開します。「Final Cut Pro」で使うコンテンツの作成について詳しくは、「Final Cut Pro X 用のテンプレートを作成する」を参照してください。
HUD には以下のコントロールがあります: 方向, 角度, 回転, 半径, フェードアウト, シャドウ, ハイライト色, 背景色, アニメート, および パーセント.
ポーク
上、下、両側面を内側に曲げることによってイメージを歪ませ、特定の中心点でオブジェクトをキャンバスに押し出すように見せます。「量」パラメータの値が大きいほど、サイドが内側に大きく曲がるようになります。「ブラックホール」フィルタでも同じような効果が得られますが、イメージの一部が中心で消えます。
3D グループはこのフィルタによってラスタライズされます。ラスタライズについて詳しくは、「ラスタライズについて」を参照してください。
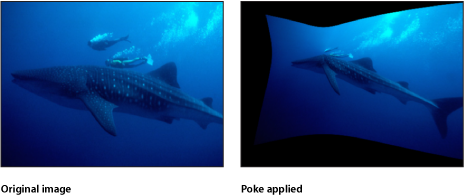
- OSC を公開: 「Final Cut Pro X」にフィルタのオンスクリーンコントロールを公開します。「Final Cut Pro」で使うコンテンツの作成について詳しくは、「Final Cut Pro X 用のテンプレートを作成する」を参照してください。
HUD には以下のコントロールがあります: 半径 および 調整.
極座標
イメージを直交座標から極座標に、またはその逆に変換します。
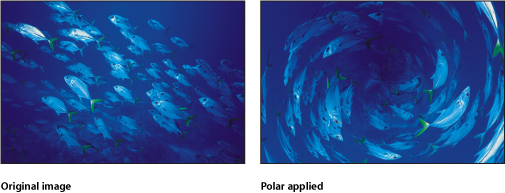
ヒント: 「ストライプ」ジェネレータや「チェッカーボード」ジェネレータなど、横線や縦線が含まれるオブジェクトに使用すると効果的です。「ラインスクリーン」フィルタやその他の関連フィルタを追加することによって、どんなイメージでも同様の効果を作り出せます。
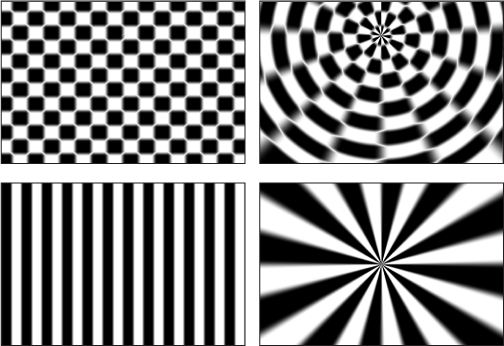
- OSC を公開: 「Final Cut Pro X」にフィルタのオンスクリーンコントロールを公開します。「Final Cut Pro」で使うコンテンツの作成について詳しくは、「Final Cut Pro X 用のテンプレートを作成する」を参照してください。
HUD には以下のコントロールがあります: 極座標から直交座標に.
屈折
イメージにガラスのようなディストーションエフェクトを生み出します。オプションで等高マップを指定できます。3D グループはこのフィルタによってラスタライズされます。ラスタライズについて詳しくは、「ラスタライズについて」を参照してください。
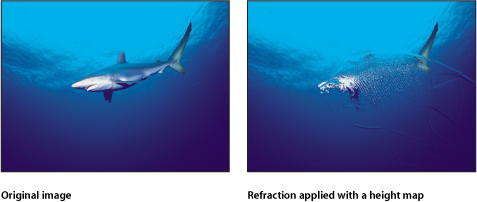
- 等高マップ: 選択した等高マップのサムネールを表示します。等高マップは、イメージを屈折させる際のエッジを規定します。「等高マップ」ウェルにオブジェクトを追加する方法については、「ソースウェル」を参照してください。
HUD には以下のコントロールがあります: 柔らかさ, 屈折, 等高マップ, および マップチャンネル.
リング状レンズ
イメージの上に輪の形をした歪みを作り出して、ドーナツのような膨らみを作ります。3D グループはこのフィルタによってラスタライズされます。ラスタライズについて詳しくは、「ラスタライズについて」を参照してください。

- OSC を公開: 「Final Cut Pro X」にフィルタのオンスクリーンコントロールを公開します。「Final Cut Pro」で使うコンテンツの作成について詳しくは、「Final Cut Pro X 用のテンプレートを作成する」を参照してください。
HUD には以下のコントロールがあります: 半径, 太さ, および 屈折.
波紋
オブジェクトの表面で、波紋をアニメートします。このフィルタでは、自動的にアニメーションが行われ、適用先のイメージの表面に、波立つようなエフェクトが作り出されます。振幅を調整して、波紋のエフェクトを増減することができます。
3D グループはこのフィルタによってラスタライズされます。ラスタライズについて詳しくは、「ラスタライズについて」を参照してください。
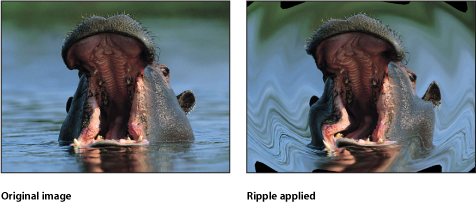
- OSC を公開: 「Final Cut Pro X」にフィルタのオンスクリーンコントロールを公開します。「Final Cut Pro」で使うコンテンツの作成について詳しくは、「Final Cut Pro X 用のテンプレートを作成する」を参照してください。
HUD には以下のコントロールがあります: 波高.
スクレイプ
「回転」パラメータに指定した角度で、イメージが擦り付けたように変形されます。「スクレイプ」のエフェクトは、中心点から始まり、オブジェクトのエッジまで続きます。
3D グループはこのフィルタによってラスタライズされます。ラスタライズについて詳しくは、「ラスタライズについて」を参照してください。
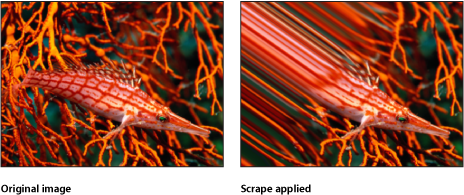
- OSC を公開: 「Final Cut Pro X」にフィルタのオンスクリーンコントロールを公開します。「Final Cut Pro」で使うコンテンツの作成について詳しくは、「Final Cut Pro X 用のテンプレートを作成する」を参照してください。
HUD には以下のコントロールがあります: 回転 および 量.
球
シミュレーションによって、イメージで球体を包んだようなエフェクトを作り出します。このフィルタを使用すると、マップのイメージを地球の形に変えることができます。
3D グループはこのフィルタによってラスタライズされます。ラスタライズについて詳しくは、「ラスタライズについて」を参照してください。

- OSC を公開: 「Final Cut Pro X」にフィルタのオンスクリーンコントロールを公開します。「Final Cut Pro」で使うコンテンツの作成について詳しくは、「Final Cut Pro X 用のテンプレートを作成する」を参照してください。
HUD には以下のコントロールがあります: 半径.
スターバースト
オブジェクトの中心から、単色の光線を放射します。色は、選択した中心点の周辺でのピクセル値から引き出され、色の種類の数は、「半径」パラメータによって決まります。
3D グループはこのフィルタによってラスタライズされます。ラスタライズについて詳しくは、「ラスタライズについて」を参照してください。
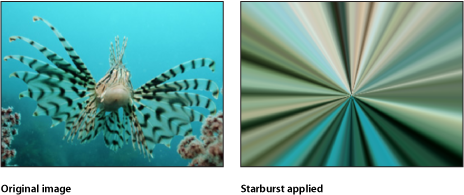
- OSC を公開: 「Final Cut Pro X」にフィルタのオンスクリーンコントロールを公開します。「Final Cut Pro」で使うコンテンツの作成について詳しくは、「Final Cut Pro X 用のテンプレートを作成する」を参照してください。
HUD には以下のコントロールがあります: 半径.
ストライプ
イメージを一連の縦縞模様に変えます。生成される縞模様の角度を、「角度」パラメータで変更することができます。ストライプカラーは、「角度」パラメータで指定した角度で中心点を通るラインに沿ったピクセル値から導き出されます。色の配分は「オフセット」パラメータによって決まります。
3D グループはこのフィルタによってラスタライズされます。ラスタライズについて詳しくは、「ラスタライズについて」を参照してください。
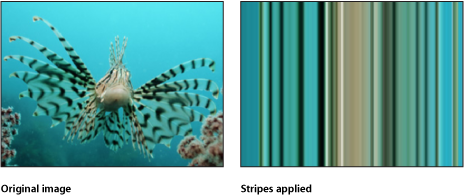
- OSC を公開: 「Final Cut Pro X」にフィルタのオンスクリーンコントロールを公開します。「Final Cut Pro」で使うコンテンツの作成について詳しくは、「Final Cut Pro X 用のテンプレートを作成する」を参照してください。
HUD には以下のコントロールがあります: 角度 および オフセット.
ターゲット
「中心」の値で決まる点から外側に向かって、同心円状の帯を描きます。「ターゲット」の色は、選択した中心点の周辺でのピクセル値から引き出され、色の配分は、「角度」パラメータによって決まります。
3D グループはこのフィルタによってラスタライズされます。ラスタライズについて詳しくは、「ラスタライズについて」を参照してください。
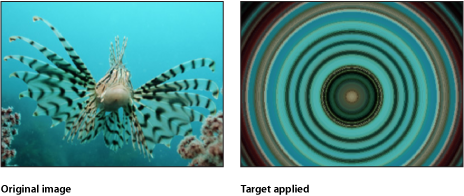
- OSC を公開: 「Final Cut Pro X」にフィルタのオンスクリーンコントロールを公開します。「Final Cut Pro」で使うコンテンツの作成について詳しくは、「Final Cut Pro X 用のテンプレートを作成する」を参照してください。
HUD には以下のコントロールがあります: 角度.
渦巻き
フォークでスパゲッティを巻き取るように、イメージをくるくると回します。イメージは、左右から中心に向かって、引き伸ばされて渦を描くように見えます。渦巻きの量は、「渦」パラメータによって決まります。
3D グループはこのフィルタによってラスタライズされます。ラスタライズについて詳しくは、「ラスタライズについて」を参照してください。
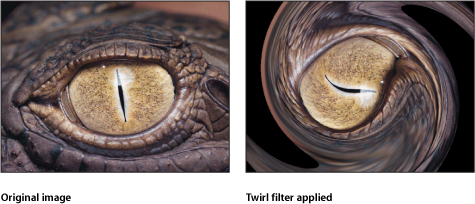
- OSC を公開: 「Final Cut Pro X」にフィルタのオンスクリーンコントロールを公開します。「Final Cut Pro」で使うコンテンツの作成について詳しくは、「Final Cut Pro X 用のテンプレートを作成する」を参照してください。
HUD には以下のコントロールがあります: 適応量 および 渦巻き.
水中
イメージに歪んだアニメーションを適用して、水を通して見た眺めをシミュレーションします。3D グループはこのフィルタによってラスタライズされます。ラスタライズについて詳しくは、「ラスタライズについて」を参照してください。

HUD には以下のコントロールがあります: サイズ, 速度, および 屈折.
波
イメージを歪めて、波打つ様子をシミュレーションします。「波」フィルタは自動的にはアニメートされませんが、「オフセット」パラメータをアニメートすることにより、波打つようなエフェクトを作り出すことができます。
パラメータのアニメーションについて詳しくは、「「パラメータ」ビヘイビア」を参照してください。
3D グループはこのフィルタによってラスタライズされます。ラスタライズについて詳しくは、「ラスタライズについて」を参照してください。
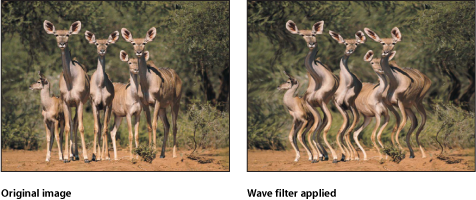
HUD には以下のコントロールがあります: 波高, 波長, オフセット, および 垂直.