「シーケンスリプリケータ」ビヘイビアを使う
「シーケンスリプリケータ」ビヘイビアを使うと、リプリケータのエレメントを時間の経過に合わせて順番にアニメートできます。エレメントを個別にアニメートするには、この方法しかありません。セルパラメータにキーフレームを設定したり、ほかのビヘイビアを適用したりすると、パターン内のすべてのエレメントに一様に適用されます。
「シーケンスリプリケータ」ビヘイビアを使うと、「位置」、「カラー」、「調整」、「回転」、「不透明度」など、リプリケータセルのパラメータを選択して適用し、リプリケータパターンの各エレメントを通じて連鎖的にこれらのパラメータをアニメートすることができます。

シーケンスのアニメーションの開始点は、リプリケータの「開始点」または「ビルドスタイル」に基づいています。たとえば、スパイラルリプリケータの「開始点」パラメータを「中央」に設定した場合、シーケンスのアニメーションはスパイラルの中央から始まり、外側に移動します。タイル状に塗りつぶされる矩形リプリケータの「開始点」を「左上」に設定すると、「ビルドスタイル」は「全体」に設定され、シーケンスはパターンの左上隅のエレメントから始まり、右下隅に向かって移動します。
「シーケンスリプリケータ」ビヘイビアは、リプリケータオブジェクトにも、リプリケータのセルにも適用できます。複数のセルを持つリプリケータの各セルに適用すると、セルごとにアニメーションを作成できます。
「シーケンスリプリケータ」ビヘイビアを作成した後、「ライブラリ」にビヘイビアを保存することができます。
「レイヤー」リストまたは「タイムライン」でリプリケータを選択し、ツールバーの「ビヘイビアを追加」ポップアップメニューから「リプリケータ」>「シーケンスリプリケータ」と選択します。

「ライブラリ」で「ビヘイビア」カテゴリを選択し、次に「リプリケータ」サブカテゴリを選択します。スタックから「レイヤー」リスト、キャンバス、または「タイムライン」のリプリケータに、「シーケンスリプリケータ」ビヘイビアをドラッグします。
「シーケンスリプリケータ」コントロールが「ビヘイビア」インスペクタに表示されます。
「インスペクタ」の「シーケンスリプリケータ」コントロールの上に「パラメータ」ポップアップメニューが表示されます。このメニューは、ビヘイビアにパラメータを追加したり、追加したパラメータを削除したりするために使用します。追加したパラメータによって、どの情報がアニメートされるかが決まります。
「パラメータ」ポップアップメニューの下に、「シーケンスコントロール」パラメータが表示されます。これらのパラメータで、追加したパラメータを画面上のエレメントにどのように適用するかを指定します。これらのコントロールには、アニメーションの方向、アニメーションが個々のエレメントに適用されるのか、パターン全体に適用されるのか、パターンがアニメーションを繰り返すサイクル数などを設定するためのオプションが用意されています。
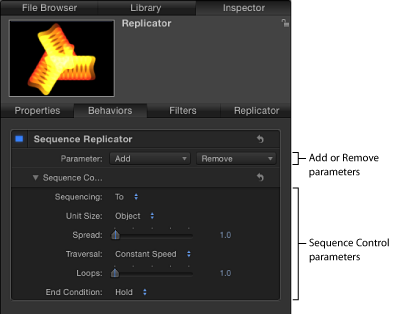
重要: アニメーションのシーケンス処理の前に、「インスペクタ」で少なくとも 1 つのパラメータをビヘイビアに追加し、そのパラメータの値を設定する必要があります。パラメータが追加されるまでは、HUD または「インスペクタ」の「シーケンスコントロール」を調整しても無効です。
「シーケンスリプリケータ」ビヘイビアにパラメータを追加する
次の例では「回転」、「不透明度」および「調整」の各パラメータが、「シーケンスリプリケータ」ビヘイビアに追加されます。「シェイプ」が「バースト」で「開始点」が「中央」に設定されたリプリケータにそのビヘイビアが適用されています。
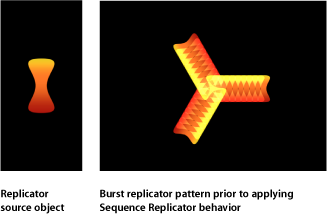
「シーケンスリプリケータ」ビヘイビアを選択した状態で、「ビヘイビア」インスペクタを表示します。
「パラメータ」行で、以下の操作を行います:
「パラメータを追加」ポップアップメニューから「回転」を選択します。
「パラメータを追加」ポップアップメニューから「不透明度」を選択します。
「パラメータを追加」ポップアップメニューから「調整」を選択します。
「追加」および「取り除く」ポップアップメニューの上に、追加したパラメータが表示されます。これらのパラメータ値を設定するまで、アニメーションは行われません。
シーケンス調整のエフェクトを確認するため、プロジェクトを再生します(スペースバーを押します)。これらのエフェクトは以降のステップで有効になります。
「アニメーションを記録」がオフになっている(「マーク」>「アニメーションを記録」にチェックマークが付いていないか、ツールバーの「記録」ボタンが無効になっている)ことを確認します。
「回転」をアニメーションでセルがスピンする最大値(または最小値)に設定します。
この例では、「回転」は 160 度に設定されています。
各エレメントは、「シーケンスリプリケータ」ビヘイビアの継続時間中、パターンの上を 0 〜 160 度回転します。
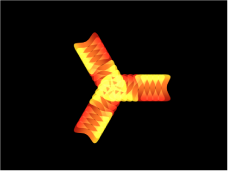
メモ: (セルコントロールで)エレメントがすでに回転している場合、エレメントは最初の回転値からさらに 160 度回転します。
各エレメントの回転と表示が終わった後、次のエレメントがアニメーションを開始します。このエフェクトを滑らかに表示するには、「スプレッド」の値を増やします。
「スプレッド」の値を増やします。
この例では、「スプレッド」は 12 に設定されています。
「スプレッド」の値を変更すると、より滑らかなアニメーションが作成できるだけでなく、パターンのアピアランスが大幅に変化します。
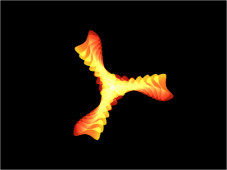
エレメントの「不透明度」をアニメーションで使う最低値に設定します。
この例では、「不透明度」は 0 に設定されています。
各エレメントは、「シーケンスリプリケータ」ビヘイビアの継続時間中、パターン上で不透明度 100 %から 0 %まで変化してフェードアウトします。
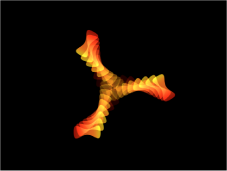
メモ: エレメントに透明度が設定されている場合、エレメントは最初の不透明度から 0 %にフェードアウトします。
「調整」の値を増やします。
この例では、「調整」が 190 %に設定されています。
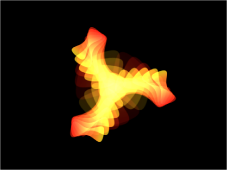
アニメーションは追加したパラメータの最初の値から始まり、シーケンスリプリケータのパラメータで指定した値まで変化します。アニメーションはパターンの開始点から始まり(「リプリケータ」インスペクタか HUD の「開始点」または「ビルドスタイル」パラメータで設定)、パターンの最後まで移動します。
シーケンスコントロールのパラメータを調整する
シーケンスのアニメーションを作成した後、シーケンスコントロールのパラメータを使って、シーケンスがリプリケータのパターンを移動する方法を変更できます。次のセクションでは、前の例で使用したプロジェクトを続けて使用します。
「シーケンスリプリケータ」ビヘイビアを選択した状態で、「ビヘイビア」インスペクタを表示します。
シーケンス処理の効果を確認するため、プロジェクトを再生します(スペースバーを押します)。
デフォルトではシーケンス処理は「終了」に設定されています。これは、アニメーションがセルの最初の値から始まり、そのパラメータの「シーケンスリプリケータ」ビヘイビアで設定した値まで移動することを示します。シーケンスのアニメーションの始点は、パターンのビルドまたは開始点(「リプリケータ」インスペクタの「開始点」パラメータまたは「ビルドスタイル」パラメータで指定)に基づいています。この例では、パターンの開始点のエレメントは、完全に不透明、調整が 100 %、回転が 0 度の状態から始まります。シーケンスがパターンの最後に向かって移動するにつれて、エレメントは透明になっていき(最後は完全に透明になります)、190 %に拡大され、160 度回転します。
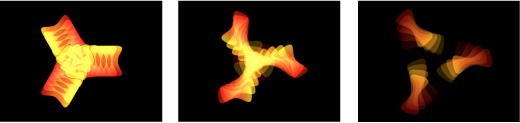
「シーケンス処理」ポップアップメニューで、「開始」を選択します。
アニメーションは、「シーケンスリプリケータ」ビヘイビアで設定した値から、セルの最初の値まで移動します。これは「終了」シーケンス処理オプションとは逆の処理です。
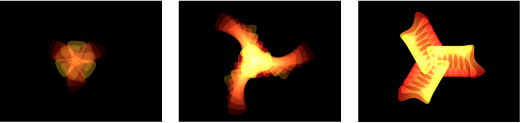
「シーケンス処理」ポップアップメニューで、「スルー」を選択します。
シーケンスはセルの最初の値から始まり、「シーケンスリプリケータ」で設定した値まで変化し、さらに最初の値まで戻るという完全なアニメーションを全体を通して実行します。これは、「終了」および「開始」の 2 つのシーケンス処理を組み合わせた場合に似ています。
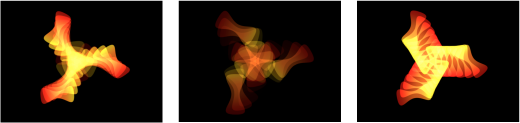
「ユニットのサイズ」ポップアップメニューから「すべて」を選択します。
シーケンスのアニメーションは、リプリケータのすべてのエレメントに同時に適用されます。デフォルトは「オブジェクト」です。これにより、シーケンスのアニメーションは、パターンの開始点に基づいて、リプリケータのエレメントに適用されます。
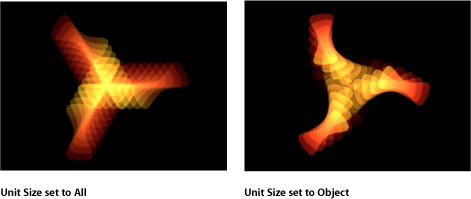
「ループ」の値を増やします(最低でも 3 に設定します)。
デフォルトでは、シーケンスのアニメーションは全編が 1 回再生されます。「ループ」パラメータの値は、リプリケータオブジェクトの継続時間中、アニメーションが繰り返される回数を指定します。
「終了時の状態」ポップアップメニューから「ピンポン」を選択します。
デフォルトでは、「終了時の状態」パラメータは、「ホールド」に設定されていて、シーケンスのアニメーションを 1 サイクル実行した後、最初からもう一度サイクルを開始します。「ピンポン」に設定すると、アニメーションが順方向に 1 回再生された後、逆方向に再生され、再び順方向に再生されるといったように再生されます。
メモ: 「ループ」の値が 1 以下の場合、「終了時の状態」パラメータは意味を持ちません。
「シーケンスリプリケータ」コントロール
以下のパラメータを使って、シーケンスのアニメーションを変更します。パラメータの「追加」と「削除」ポップアップメニューを除き、これらのパラメータは「シーケンスリプリケータ」HUD にも表示されます。
- パラメータ: 「パラメータ」行の「追加」および「削除」ポップアップメニューを使って、リプリケータセルのパラメータを追加したり削除したりできます。項目をポップアップメニューから選択すると、「ビヘイビア」インスペクタの「パラメータ」行の上に追加のコントロールが表示されます。これらのコントロールを調整(またはキーフレーム設定)して、シーケンスのアニメーションを変更できます。シーケンスのアニメーションは、これらのパラメータの値の変化とセルの最初の値を基にして作成されます。「追加」ポップアップメニューの項目は以下の通りです:
- 回転: リプリケータエレメントの回転(度)を指定する回転ダイヤルと値スライダを追加します。
- カラー: リプリケータエレメントに色付けできるカラーコントロールの行を追加します。カラーウェルをクリックしてカラーを選択するか、開閉用三角ボタンを開いて「赤」、「青」、および「緑」のスライダを使用します。
- 不透明度: パターンエレメントの透明度を指定できる不透明度スライダを追加します。
- 調整: リプリケータエレメントのサイズを指定できる調整スライダを追加します。「調整」スライダの隣にある開閉用三角ボタンをクリックすると、X と Y の調整のサブパラメータが表示されます。このサブパラメータを使って、セルの幅と高さを個別に調整することができます。デフォルトでは、「調整」は 100 %に設定されています。これはリプリケータセルのサイズが、セルパラメータで指定した元のサイズと同じであることを意味します。
- 位置: エレメントの元の位置からのオフセットを XY 空間で指定する 2 つの値フィールドを追加します。パラメータ名の隣にある開閉用三角ボタンをクリックすると、X 座標、Y 座標、および Z 座標の位置を示すサブパラメータが個別に表示されます。たとえば、リプリケータパターン上でエレメントが Y 座標を上方向に移動するアニメーションを作成するには、「Y 座標」フィールドに正の値を入力します。次のイメージでは、「Y 座標」は 300 に設定されています。
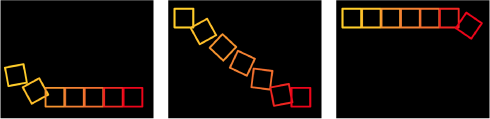
- シーケンス処理: このポップアップメニューでは、パラメータの最初の値からシーケンスリプリケータのパラメータで設定した値までの変化に基づき、シーケンスのアニメーションがパターン内のエレメントを通してどのように移動するかを指定します。シーケンスのアニメーションの始点は、「リプリケータ」インスペクタで選択した「開始点」パラメータまたは「ビルドスタイル」パラメータに基づきます。たとえば、線リプリケータの「開始点」パラメータが「終点」に設定されている場合、シーケンスのアニメーションは行の終点から始まり、デフォルトでは行の始点方向に移動します。シーケンスアニメーションの始点を変更するには、リプリケータコントロール(「リプリケータ」インスペクタまたは HUD)でパターンの「開始点」または「ビルドスタイル」を変更します。「シーケンス処理」には以下のオプションがあります:
- 終了: アニメーションがセルの元の値から始まり、そのパラメータ用に「シーケンスリプリケータ」ビヘイビアで設定した値まで移動することを指定します。たとえば、セルの「不透明度」の最初の値が 100 %に設定されていて、シーケンスリプリケータのパラメータで「不透明度」が 0 %に設定されている場合、画面上のエレメントは開始点では完全に不透明ですが、最後には完全に透明になります。
- 開始: アニメーションが「シーケンスリプリケータ」ビヘイビアで設定した値から、セルの元の値まで移動することを指定します。たとえば、セルの「不透明度」の最初の値が 100 %に設定されていて、シーケンスリプリケータのパラメータで「不透明度」が 0 %に設定されている場合、画面上のエレメントは開始点では完全に透明ですが、最後には完全に不透明になります。これは「シーケンス」ポップアップメニューの「終了」オプションと正反対の処理です。
- スルー: シーケンスがセルの元の値から始まり、「シーケンスリプリケータ」で設定した値まで移動し、再び元の値まで戻るという完全なアニメーションサイクルで実行されるということを指定します。たとえば、セルの「不透明度」の最初の値が 100 %に設定されていて、シーケンスリプリケータのパラメータで「不透明度」が 0 %に設定されている場合、画面上のエレメントは完全に不透明で始まり、透明になった後、もう一度完全に不透明になります。
- スルー反転: シーケンスがシーケンスリプリケータで設定した値から始まり、セルの最初の値まで移動し、さらにシーケンスリプリケータで設定した値に戻るという、アニメーションサイクルを逆方向にスルーで実行するように指定します。たとえば、セルの「不透明度」の最初の値が 100 %に設定されていて、シーケンスリプリケータのパラメータで「不透明度」が 0 %に設定されている場合、画面上のエレメントは完全に透明で始まり、不透明になった後、もう一度完全に透明になります。これは「スルー」シーケンス処理オプションと正反対の処理です。
- カスタム: ソースレイヤーのパラメータ(アルファパラメータを除く)で作成されたアニメーションを使用したり、キーフレームを設定して、シーケンスリプリケータのパラメータで設定した値を通してアニメーションがエレメントを移動する方法を指定したりできます。各エレメントは同じ値のシーケンスを実行します。「シーケンス処理」ポップアップメニューから「カスタム」を選択すると、「ソース」パラメータを使用できるようになります。
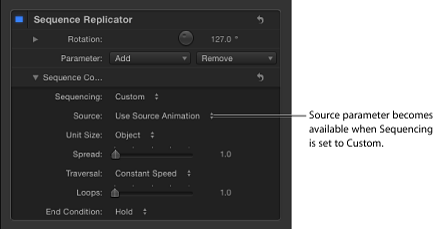
- ユニットのサイズ: このポップアップメニューでは、シーケンスのアニメーションをリプリケータパターン全体、エレメント、またはキーフレーム済みの範囲のどれに適用するかを指定します。「ユニットのサイズ」には、以下のオプションがあります:
- オブジェクト: シーケンスのアニメーションを各エレメント上に固有のエンティティとして適用します。デフォルトの設定は、「オブジェクト」です。
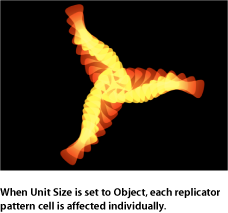
- すべて: シーケンスのアニメーションをリプリケータのすべてのエレメントに一度に適用します。
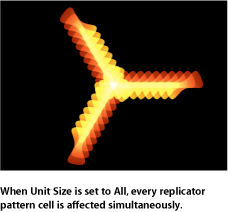
- カスタム: シーケンスのアニメーションが一度に適用される、パターン内のエレメントをパーセント単位で指定できます。「カスタム」オプションではキーフレームを作成することができますが、シーケンスに適用するためであれば、このような作業をする必要はありません。次のイメージに示すように「オブジェクト」オプションと「すべて」オプションを使うと、アニメーションのシーケンス処理を実行する場合に、パターンの「開始点」と「ビルドスタイル」だけを使って実行することも、すべてのパターンエレメントに一度に実行することもできます。
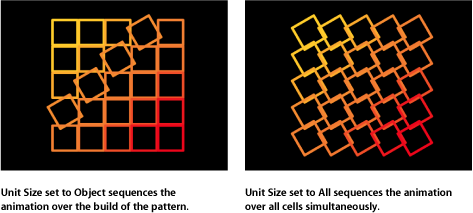
「カスタム」を使うと、シーケンスが適用されるエレメントの領域をパーセント単位で指定できます。
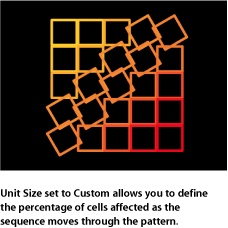
「ユニットのサイズ」ポップアップメニューから「カスタム」を選択すると、「開始」パラメータと「最後」パラメータを使用できるようになります。
- トラバース: このポップアップメニューを使って、シーケンスビヘイビアの動作を以下のいずれかに設定します:
- 一定速度: シーケンスアニメーションは、リプリケータのパターンの開始点からパターンの最後まで、一定の速度で移動します。シーケンスは、「開始点」や「ビルドスタイル」など、リプリケータのパラメータで指定された方向に移動します。
- イーズイン: シーケンスのアニメーションはゆっくり始まり、リプリケータパターンを移動するにつれて、通常の速度に達するまで速くなっていきます。
- イーズアウト: シーケンスのアニメーションは通常の速度で始まり、リプリケータパターンの最後まで進むにつれて速度が落ちていきます。
- イーズイン/アウト: シーケンスのアニメーションはゆっくりした速度で始まり、リプリケータパターンの継続時間の半分までは移動と共に通常の速度へと加速し、リプリケータパターンの後半は移動と共に速度が落ちていきます。
- 加速: シーケンスのアニメーションが加速します。
- 減速: シーケンスのアニメーションが減速します。
- カスタム: キーフレームを設定して、アニメーションがリプリケータパターンを移動していく方法を指定できます。「トラバース」ポップアップメニューで「カスタム」が選択されている場合は、「ループ」パラメータに代わって「場所」パラメータが表示されます。
- 場所: このスライダは、「トラバース」ポップアップメニューから「カスタム」を選択した場合に表示されます。このスライダを使って、パターン内でアニメーションが行われる位置を指定します。
「カスタム」トラバースオプションの使いかたについて詳しくは、「シーケンスリプリケータのカスタムな「トラバース」オプションを使用する」を参照してください。
シーケンスリプリケータのカスタムな「トラバース」オプションを使用する
「シーケンスリプリケータ」ビヘイビアで「トラバース」パラメータを「カスタム」に設定すると、位置のキーフレームを作成して、シーケンスのエフェクトが任意の時点でどこにあるかを指定できます。これにより、リプリケータのパターンを独自の方法で移動するシーケンスのアニメーションを作成することができます。この例では、カスタムな「トラバース」オプションを使ってキーフレームを作成することにより、円リプリケータシェイプの回りのエレメントのサイズを調整する方法について説明します。
リプリケータに「シーケンスリプリケータ」ビヘイビアを適用した後、「ビヘイビア」インスペクタで、シーケンスに含めたいパラメータを追加します。
追加するパラメータの値を設定します。
この例では、「調整」パラメータを追加して、調整値を 200 %に設定します。
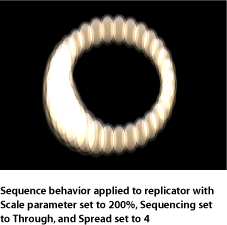
「シーケンスリプリケータ」ビヘイビアにパラメータを追加する方法について詳しくは、「「シーケンスリプリケータ」ビヘイビアにパラメータを追加する」を参照してください。
「トラバース」ポップアップメニューから「カスタム」を選択します。
「位置」パラメータを使用できるようになります。位置スライダを使ってキーフレームを設定し、シーケンスがリプリケータパターンをどのように移動していくかを指定します。
A キーを押して、キーフレームの記録を有効にします。
アニメーションを開始するフレームで、「場所」スライダをドラッグして(または隣接する値スライダを使って)シーケンスを開始する場所を設定します。
スライダをドラッグするにつれて、シーケンスがパターンエレメントを移動していきます。「位置」パラメータに表示される値は、パターン内でのシーケンスの位置をパーセント単位で示します。0 はパターンの開始点を表し、100 %はパターンの最後を表します。
「インスペクタ」では、「場所」パラメータにキーフレームが追加されます。
キーフレームを設定する次のフレームに移動して、場所スライダを移動します。
手順 6 を繰り返して、必要なキーフレームをすべて作成します。
プロジェクトを再生します(スペースバーを押します)。
キーフレームの位置に対応して、アニメーションがリプリケータオブジェクトを移動していきます。この例では、円が一定の方向に縮小/拡大するのではなく、円周が不規則に縮小/拡大します。

「シーケンスリプリケータ」ビヘイビアと「パラメータ」ビヘイビアを使用する
「Motion」のほかのすべてのレイヤーと同じように、「シーケンスリプリケータ」パラメータに「パラメータ」ビヘイビアを追加して、キーフレームを設定することなく多様で複雑なエフェクトを作成することができます。
「レイヤー」リストまたは「タイムライン」で、「シーケンスリプリケータ」ビヘイビアを選択します。
「インスペクタ」で、「パラメータ」ビヘイビアを追加したいパラメータを Control キーを押しながらクリックし、「パラメータビヘイビアを追加」サブメニューからビヘイビアを選択します。
メモ: 「パラメータ」ビヘイビアを追加できるのは、「アニメーション」メニューを含むパラメータだけです。「アニメーション」メニューは、パラメータ行の右側にマウスを合わせると表示されます。
「パラメータ」ビヘイビアが追加され、「ビヘイビア」インスペクタで「シーケンスリプリケータ」ビヘイビアの上に表示されます。「シーケンスリプリケータ」パラメータの「アニメーション」メニューにビヘイビア・アイコンが表示されます。
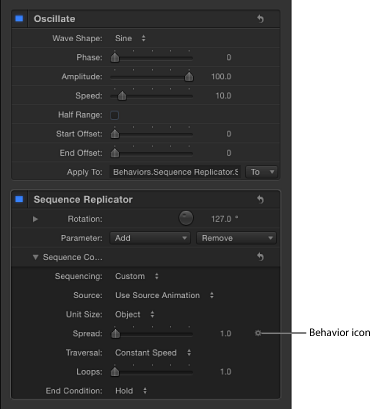
メモ: 「リグル」または「ランダム化」パラメータビヘイビアが「シーケンスリプリケータ」パラメータに追加されると、「サブオブジェクトに適用」チェックボックスが利用できるようになります。パターンの各エレメントで異なるランダムなビヘイビアを表示するようにしたい場合は、このチェックボックスを選択します。
「パラメータ」ビヘイビアの使いかたについて詳しくは、「「パラメータ」ビヘイビア」を参照してください。