Final Cut Pro X 用のトランジションを作成する
「Final Cut Pro X」で使うためにカスタムトランジションを作成するには、「Final Cut トランジション」テンプレートを使用します。
「プロジェクトブラウザ」について詳しくは、「プロジェクトブラウザ」を参照してください。「Final Cut Pro」でのトランジションの適用と編集について詳しくは、「Final Cut Pro ヘルプ」を参照してください。
「Motion」で、「ファイル」>「プロジェクトブラウザから新規作成」と選択します(または、Command + Option + N キーを押します)。
「プロジェクトブラウザ」が表示されます。
「プロジェクトブラウザ」で、「Final Cut トランジション」をクリックし、「プリセット」ポップアップメニューからプロジェクトサイズを選択します。
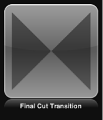
重要: 必ず、Final Cut Pro プロジェクトで使用する予定の最も高い解像度のテンプレートを作成してください。
「開く」をクリックします(または Return キーを押します)。
すでに目的のプリセットを選択済みの場合は、「プロジェクトブラウザ」で「Final Cut トランジション」をダブルクリックすることができます。
「トランジション A」と「トランジション B」という 2 つのプレースホルダのレイヤーが含まれている、新しい名称未設定の Motion プロジェクトが開きます。
プレースホルダに参照用のイメージを追加して作業をプレビューするには、以下の操作を行います:
「ファイルブラウザ」または「ライブラリ」から「レイヤー」リストの「トランジション A」レイヤー上(またはキャンバスの「トランジション A」の矢印の上)に、イメージをドラッグします。ポインタがカーブポインタになったら、マウスボタンを放します。
「ファイルブラウザ」または「ライブラリ」から、2 番目のイメージを「レイヤー」リスト内の「トランジション B」レイヤーにドラッグします。ポインタがカーブポインタになったら、マウスボタンを放します。
イメージは必ず、「ファイルブラウザ」または「ライブラリ」からプレースホルダに直接ドラッグしてください。イメージを誤って新しいレイヤーに置いた場合、イメージをプレースホルダのレイヤーに移動することはできません。
イメージは「トランジション A」および「トランジション B」プレースホルダのレイヤーに追加されてキャンバス内の矢印のグラフィックに置き換わり、プロジェクトとサイズが異なる場合はサイズ変更されます。これらのイメージは、作成中のトランジションの結果をプレビューするために使われる一時的なメディアとして機能します。これは Final Cut Pro X トランジションでは使用されません。
「トランジション A」と「トランジション B」を変更して、フィルタやビヘイビアなどのエフェクトの組み合わせを使って、トランジションの途中でそれらが互いに流れ込むようにします。たとえば、「トランジション A」が「トランジション B」にフェードインするときに画面を横切るレンズフレアをアニメートします。
テンプレートを設計する際は、トランジションの前にあるクリップ A の末尾をトランジションの開始に合わせ、トランジションの終了をトランジションの後にあるクリップ B に合わせるための、最良の方法を考えてください。たとえば、プレースホルダ A がフルスクリーンで始まりプレースホルダ B がフルスクリーンで終わるトランジションでは、不快なジャンプを回避できます。トランジションのプレースホルダの間のデフォルトの動作はカットのため、たいていの場合は、「タイムライン」でオーバーレイするようにプレースホルダのタイムバーを調整してトランジションをスムーズにしてから、キーフレームまたはビヘイビアを使って不透明度をアニメートする必要があります。
メモ: 「Final Cut Pro」環境設定のデフォルトのトランジションの長さの設定を無効にして、トランジションテンプレートの継続時間を使用するには、「レイヤー」リストで「プロジェクト」オブジェクトを選択し、「情報」インスペクタの「FCP 継続時間を上書き」チェックボックスを選択します。
フィルタの操作方法について詳しくは、「フィルタを使う」を参照してください。ビヘイビアについて詳しくは、「ビヘイビアを使う」を参照してください。
「Final Cut Pro」のユーザにパラメータの変更を許可するには、アクセスできるようにしたい各パラメータの「アニメーション」ポップアップメニューから「公開」を選択します。
パラメータを公開すると、カスタムエフェクトをクリップに適用したときに、ユーザインターフェイスのコントロール(スライダ、チェックボックス、またはダイヤル)を「Final Cut Pro」の「インスペクタ」で使用できるようになります。公開されたパラメータは、「Final Cut Pro」で調整したりキーフレーム設定したりできます。詳しくは、「テンプレート内のパラメータを公開する」を参照してください。
オプション:作成したトランジションに満足できたら、テンプレートからプレビューイメージを削除できます。これには、「トランジション」レイヤーのそれぞれを選択してから、「イメージ」インスペクタで「消去」ボタンをクリックします。
一時的なイメージは削除されます。
「ファイル」>「保存」と選択してから、以下の操作を行います:
保存ダイアログで、テンプレートの名前を入力します。
名前を指定しないと、テンプレートは「Final Cut Pro」の「トランジションブラウザ」に「新規テンプレート」と表示されます。
「カテゴリ」ポップアップメニューでカテゴリを選択します。
独自のカテゴリを作成することもできます。カテゴリは、「Motion」の「プロジェクトブラウザ」と「Final Cut Pro」の「トランジションブラウザ」に表示されます。
必要に応じて、「テーマ」ポップアップメニューでテーマを選択します。
テーマは作成することもできます。テーマは、「Motion」の「プロジェクトブラウザ」と「Final Cut Pro」の「テーマブラウザ」に表示されます。テーマは、テンプレートの分類に役立つメタデータ・タグです。「Motion」の「プロジェクトブラウザ」のテーマとカテゴリについて詳しくは、「プロジェクトブラウザ」を参照してください。
プロジェクト内で使用されていないメディア(「メディア」リスト内のメディアやオーディオのうち、テンプレートで使用されていないもの)を保持するには、「使用していないメディアを含める」を選択します。
「Motion」の「プロジェクトブラウザ」にプレビュームービーを表示したい場合は、「プレビュームービーを保存」を選択します。
「公開」をクリックします。
テンプレートと残りのメディアが保存され、「Final Cut Pro」の「トランジションブラウザ」に書き出されます。
トランジションの背景を作成する
カスタムトランジションに背景のイメージやクリップを含めたい場合があります。たとえば、「トランジション A」と「トランジション B」のクリップをアニメートして縮小し、「ビューア」の背景が見えるようになった場合は、背景イメージを画面全体に表示したい場合があります。背景は、トランジションテンプレートにドロップゾーンを追加することによって作成できます。テンプレートを Final Cut Pro プロジェクトに適用した後、ドロップゾーンにソースメディアを割り当てることができます。
テンプレートのドロップゾーンを使うと、「Final Cut Pro X」のユーザは、適用したエフェクトの指定した領域にメディアを配置できます。フィルタ、ビヘイビア、アニメーションなどのエフェクトは「Motion」でドロップゾーンに追加して、後で「Final Cut Pro」で追加したクリップに影響を与えることができます。ドロップゾーンの詳細については、「ドロップゾーン」を参照してください。
「Final Cut トランジション」プロジェクトで、「オブジェクト」>「新規ドロップゾーン」と選択します。
ドロップゾーンのレイヤー(タイトルは「ドロップゾーン」)が「レイヤー」リストとキャンバスに表示されます。
ドロップゾーンのレイヤーを選択してから、「イメージ」インスペクタで以下のいずれかの操作を行います:
「Final Cut Pro」でドロップゾーンのソースメディアとしてクリップを使用する場合は、「タイプ」ポップアップメニューから「メディアソース」を選択します。
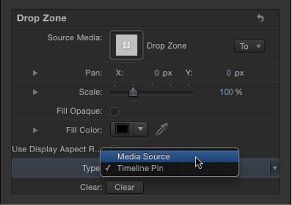
トランジションを Final Cut Pro プロジェクトに追加すると、「Final Cut Pro」の「インスペクタ」にドロップゾーンのイメージウェルが表示されます。編集者は、このイメージウェルを使って、カスタムのトランジション中に背景として表示されるソースクリップを追加できます。詳しくは、「Final Cut Pro X ヘルプ」を参照してください。
「Final Cut Pro」でドロップゾーンのソースメディアとして静止画像を使用する場合は、「タイプ」ポップアップメニューから「タイムラインピン」を選択します。
Final Cut Pro プロジェクトにトランジションを追加するときは、番号の付いたハンドルを「タイムライン」に沿ってドラッグすることによって、クリップの 1 つのフレームをドロップゾーン内のソースフレームとして選択できます。詳しくは、「Final Cut Pro X ヘルプ」を参照してください。
メモ: ドロップゾーンのソースメディアをパンまたは縮小/拡大した場合に表示されるドロップゾーンの背景のカラーを設定できます。詳しくは、ドロップゾーンを参照してください。