Utilisation de l’éditeur de raccourcis
Motion met à votre disposition des commandes de menu et des raccourcis clavier qui vous permettent de contrôler les moindres aspects de votre projet, de la lecture à l’affichage des fenêtres et des inspecteurs, en passant par l’utilisation d’outils. Vous pouvez utiliser l’éditeur de commandes pour rechercher ou parcourir les commandes et les raccourcis clavier disponibles dans Motion. De plus, l’éditeur de raccourcis vous permet de personnaliser vos propres raccourcis, afin de faciliter et d’optimiser votre travail.
Cette section décrit l’utilisation de l’éditeur de raccourcis pour modifier des raccourcis clavier.
Utilisez les outils de recherche de l’éditeur de raccourcis pour identifier des raccourcis clavier, afficher leur description et prévisualiser les combinaisons de touches mises en surbrillance dans une représentation graphique de votre clavier. Vous pouvez modifier ou créer des raccourcis clavier et enregistrer plusieurs jeux de raccourcis à importer ou exporter pour les partager avec d’autres utilisateurs. Si vous êtes habitué à utiliser les raccourcis clavier d’autres applications, recourez à l’éditeur de raccourcis pour substituer ces raccourcis au jeu par défaut de Motion.
Motion est fourni avec quatre jeux de raccourcis clavier intégrés pour les langues suivantes : anglais, japonais, français et allemand.
Choisissez Motion > Commandes > Personnaliser.
L’éditeur de raccourcis apparaît.
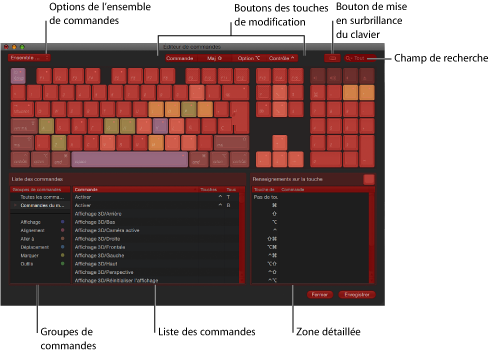
Interface de l’éditeur de raccourcis
La partie supérieure de l’éditeur de raccourcis affiche un clavier virtuel. Quant à sa partie inférieure, elle contient une liste des commandes qui classe les commandes des menus dans différents groupes et présente une brève description de chaque commande, ainsi que la combinaison de touches éventuellement associée.
Le clavier virtuel est encodé avec diverses couleurs, afin de vous aider à identifier le type de commande exécutée par chaque touche. Par exemple, les commandes de lecture, comme Lire (barre d’espace) et Enregistrer (A), sont représentées en bleu clair, alors que les commandes d’alignement sont en rose. La zone Groupes de commandes, affichée à gauche de la Liste des commandes, contient d’ailleurs un rond de couleur sur lequel vous pouvez cliquer à des fins de référence.
Les touches assignées à des raccourcis sont signalées par un point blanc, alors que les touches non assignées ne portent aucune marque. Plusieurs touches sont hachurées, ce qui indique qu’elles sont réservées à l’usage du système.
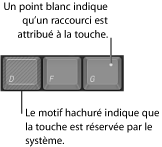
Choix d’un jeu de raccourcis
Par défaut, Motion utilise le jeu de raccourcis clavier standard, avec la langue indiquée lors de la configuration de votre ordinateur.
Choisissez Motion > Commandes, puis sélectionnez un jeu dans le sous-menu.
Si l’éditeur de commandes est ouvert, choisissez un jeu dans le menu local situé dans le coin supérieur gauche.
Une fois que vous avez fait votre choix, les raccourcis clavier du jeu sélectionné sont activés dans Motion.
Affichage groupé des raccourcis clavier
La Liste des commandes classe les commandes dans divers groupes, organisés selon les menus de Motion et les types des commandes (Alignement, Outils, Lecture, Aller à, Présentation et Marquer). Cliquez sur un groupe pour filtrer la liste de commandes et afficher uniquement les commandes et les raccourcis clavier de ce groupe.
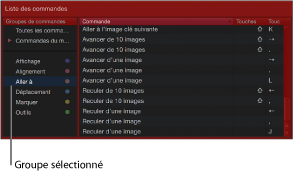
Recherche de commandes
Utilisez le champ de recherche situé dans le coin supérieur droit de l’éditeur de commandes pour localiser rapidement une commande ou le raccourci clavier correspondant. Vous pouvez lancer une recherche sur le nom de la commande, sa description ou le raccourci clavier.
Dans l’éditeur de commandes, cliquez dans le champ de recherche, puis saisissez un mot décrivant le raccourci clavier que vous recherchez.
La Liste des commandes affiche immédiatement les résultats de votre recherche. Elle répertorie toutes les commandes et les combinaisons de touches correspondant au mot que vous avez saisi.
Vous pouvez préciser votre recherche en choisissant une catégorie dans le menu local du champ de recherche. Les éléments de menu proposés sont les suivants : Tout, Commande, Description et Raccourci.
Remarque : n’utilisez pas la touche Maj pour saisir des lettres majuscules dans le champ de recherche, car elle est alors identifiée comme une touche de modification dans un raccourci clavier.
Vous pouvez utiliser le champ de recherche avec le clavier virtuel pour afficher des raccourcis clavier en surbrillance.
Cliquez sur le bouton de mise en surbrillance du clavier, situé à gauche du champ de recherche.
Le clavier est grisé.
Cliquez dans le champ de recherche et commencez à taper.
Motion filtre la Liste des commandes au fil de votre saisie et met en surbrillance les touches associées à votre critère de recherche.
Dans l’illustration ci-dessous, le critère de recherche « Ripple » permet de trouver deux raccourcis clavier pour la commande Supprimer Ripple et les raccourcis correspondants apparaissent en surbrillance sur le clavier virtuel.
Remarque : si vous activez le bouton de mise en surbrillance du clavier, seuls les raccourcis clavier sont affichés en surbrillance. Les touches de modification (cmd, Maj, Option et ctrl) éventuellement utilisées dans ces raccourcis restent affichées sans surbrillance.
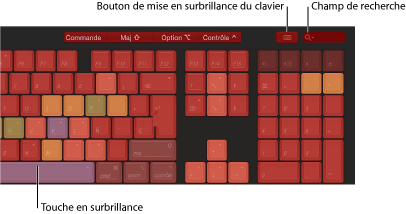
Filtrage de l’affichage selon les touches de modification
Vous pouvez utiliser les boutons de modification (cmd, Maj, Option et ctrl) en haut de l’éditeur de commandes pour voir quelles sont les touches qui fonctionnent avec les touches de modification.
Cliquez sur l’un des quatre boutons correspondant aux touches de modification en haut de l’éditeur de commandes (ou sur une touche de modification sur le clavier virtuel).
Les touches prévues pour fonctionner avec la touche de modification sélectionnée sont signalées par un point gris foncé.
Si nécessaire, cliquez sur un autre des quatre boutons correspondant aux touches de modification (ou sur sa représentation sur le clavier virtuel) pour créer une combinaison.
Le clavier virtuel est mis à jour pour afficher les touches affectées à des raccourcis utilisant ces touches de modification en combinaison.
Affichage de détails sur les touches et les commandes
La fenêtre située à droite de la Liste des commandes affiche des informations complémentaires sur la touche sélectionnée sur le clavier virtuel ou sur la commande sélectionnée dans la liste. Si vous cliquez sur une touche sur le clavier virtuel, cette fenêtre affiche une liste de tous les raccourcis clavier qui utilisent cette touche en combinaison.
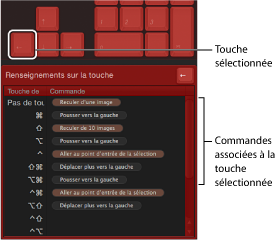
Si vous sélectionnez une commande dans la Liste des commandes, cette zone en affiche une brève description.

Personnalisation des raccourcis clavier
L’éditeur de commandes simplifie grandement la tâche de personnalisation des raccourcis clavier. Comme le jeu standard activé par défaut comprend des commandes ne disposant d’aucun raccourci, il peut s’avérer utile de leur en associer. Toutefois, comme il est impossible de modifier l’ensemble standard, vous devez tout d’abord le dupliquer, puis personnaliser la copie.
Choisissez Dupliquer dans le menu local situé en haut de l’éditeur de raccourcis.
Une zone de dialogue vous invite à attribuer un nom au nouveau jeu.
Saisissez un nom dans cette zone de dialogue, puis cliquez sur OK.
Le nouveau jeu dupliqué est enregistré et ajouté à la fin du menu local et tout en haut du menu Motion > Commandes.
Maintenant que vous disposez d’une copie de jeu de raccourcis déjà assignés, vous pouvez modifier certains réglages de touches pour créer de nouveaux raccourcis ou en modifier.
Utilisez le champ de recherche de l’éditeur de commandes pour rechercher et sélectionner la commande à laquelle vous souhaitez associer un raccourci clavier.
Vous pouvez également rechercher la commande en naviguant dans la liste Couches.
Sur le clavier de votre ordinateur, appuyez sur la combinaison de touches que vous souhaitez associer à cette commande (par exemple, Maj + Option + T).
Si cette combinaison de touches n’est associée à aucune autre commande, le clavier virtuel est mis à jour pour afficher le nouveau raccourci clavier. Un point gris apparaît sur la ou les touches utilisées et une couleur est appliquée à la commande si elle fait partie d’un groupe de commandes encodé par couleur.
Si cette combinaison de touches est déjà associée à une commande, Motion affiche le réglage actuel et vous invite à confirmer sa modification.
Une fois que vous avez modifié le jeu de raccourcis, utilisez la méthode suivante pour enregistrer vos modifications.
Cliquez sur le bouton Enregistrer dans le coin inférieur droit de l’éditeur de raccourcis.
Si vous fermez l’éditeur de raccourcis sans avoir enregistré vos modifications, Motion vous invite à le faire.
Assurez-vous que vous êtes bien en train d’utiliser le jeu à supprimer, puis choisissez Supprimer dans le menu local situé en haut de l’éditeur de commandes.
Une zone de dialogue s’ouvre.
Cliquez sur Supprimer.
Ce jeu est supprimé et le jeu standard est de nouveau activé.
Importation et exportation de jeux de raccourcis
Après avoir enregistré un jeu de raccourcis, vous pouvez l’exporter pour créer une copie de sauvegarde ou le partager avec un autre utilisateur. Les jeux de raccourcis sont enregistrés dans un fichier qu’il est possible d’importer ultérieurement dans Motion.
Si nécessaire, utilisez le menu local pour activer le jeu de raccourcis que vous souhaitez exporter, puis procédez de l’une des manières suivantes :
Alors que l’éditeur de raccourcis est ouvert, choisissez Exporter dans le menu local.
Choisissez Motion > Commandes > Exporter.
Une zone de dialogue Enregistrer sous apparaît.
Accédez à l’emplacement où vous souhaitez enregistrer le jeu exporté, puis saisissez un nom dans le champ Enregistrer sous.
Cliquez sur OK.
Le fichier est enregistré à l’emplacement choisi, avec l’extension « .commandset ».
Procédez de l’une des manières suivantes :
Alors que l’éditeur de raccourcis est ouvert, choisissez Importer dans le menu local.
Choisissez Motion > Commandes > Importer.
Une zone de dialogue Ouvrir apparaît.
Naviguez jusqu’à l’emplacement où vous avez enregistré un fichier de raccourcis, sélectionnez-le, puis cliquez sur Ouvrir.
Le nouveau jeu de raccourcis est ajouté au sous-menu Motion > Commandes et au menu local de l’éditeur de raccourcis.
Si vous utilisez un jeu portant le même nom, une zone de dialogue vous invite à le renommer.