Enregistrement et partage de comportements personnalisés
Vous pouvez enregistrer n’importe quel objet de Motion dans la bibliothèque, y compris des caméras, des lumières, des filtres et des comportements personnalisés, des groupes et des couches (systèmes de particules, réplicateurs, formes et texte personnalisés). Il est également possible d’enregistrer dans la bibliothèque des objets animés avec des comportements ou des images clés. Ils conservent alors leur animation s’ils sont appliqués à un autre projet.
Vous avez la possibilité d’enregistrer des comportements personnalisés dans un dossier existant de la bibliothèque, comme la catégorie Favoris, ou de créer un dossier dans une catégorie. Après l’avoir enregistré dans la bibliothèque, le comportement peut être ajouté à un projet comme n’importe quel autre objet de la bibliothèque. Les comportements enregistrés dans la bibliothèque apparaissent avec une icône personnalisée.
Remarque : dans le Finder, les éléments enregistrés dans la bibliothèque portent l’extension .molo (pour « MOtion Library Object »). Il est impossible de les ouvrir directement à partir du Finder.
Vous pouvez enregistrer de multiples objets dans la bibliothèque sous la forme d’un seul ou de plusieurs fichiers. Par exemple, si vous créez une animation à partir de plusieurs comportements et que vous souhaitez sauvegarder l’effet cumulé obtenu, vous pouvez tous les enregistrer sous la forme d’un seul élément dans la bibliothèque.
Même si vous avez la possibilité d’enregistrer vos comportements personnalisés dans la catégorie Comportements, il est plutôt recommandé de sauvegarder tous les éléments que vous utilisez fréquemment dans la catégorie Favoris. Certaines catégories de la bibliothèque de Motion contiennent tellement d’éléments que les catégories Favoris et Menu Favoris peuvent vous faire gagner du temps lors de vos recherches. Vous pouvez d’ailleurs créer d’autres dossiers dans la catégorie Favoris afin d’organiser au mieux vos éléments personnalisés.
Les comportements enregistrés dans la catégorie Menu Favoris s’appliquent à des objets grâce au menu Favoris.
Vous pouvez également créer de nouveaux dossiers dans des catégories existantes, comme Favoris ou Comportements. Les dossiers créés dans la catégorie Comportements apparaissent dans la barre latérale de la bibliothèque. En revanche, les dossiers créés dans des sous-catégories, comme Animation standard, sont affichés dans la pile de la bibliothèque, mais pas dans sa barre latérale.
Ouvrez la bibliothèque, puis sélectionnez la catégorie Favoris, Menu Favoris ou Comportements.
Faites glisser le comportement personnalisé à enregistrer de la liste Couches, de la timeline ou de l’inspecteur sur la pile située au bas de la bibliothèque.
Lorsque vous enregistrez un comportement personnalisé, celui-ci est placé dans le dossier /Utilisateurs/nom_utilisateur/Bibliothèque/Application Support/Motion/Library/.
Remarque : si vous faites glisser un comportement personnalisé sur une autre sous-catégorie, comme Éclat (dans la catégorie Filtres), il se voit alors placé dans la catégorie Comportements qui s’active.
Ouvrez la bibliothèque, puis sélectionnez la catégorie Favoris, Menu Favoris ou Comportements.
Dans la liste Couches, sélectionnez tous les comportements à enregistrer et faites-les glisser sur la pile tout maintenant le bouton de la souris enfoncé jusqu’à ce qu’un menu déroulant apparaisse.
Choisissez « Tous dans un fichier » ou « Fichiers multiples » dans le menu déroulant, puis relâchez le bouton de la souris.
L’option « Tous dans un fichier » enregistre tous les comportements ensemble et ils sont ensuite répertoriés comme un seul élément dans la bibliothèque. À l’inverse, l’option « Fichiers multiples » enregistre les comportements dans la bibliothèque sous forme d’objets distincts.
Pour attribuer un nom au(x) fichier(s), procédez de l’une des manières suivantes :
Maintenez la touche ctrl enfoncée en cliquant sur l’icône, choisissez Renommer dans le menu contextuel, puis saisissez un nom descriptif.
Sélectionnez l’icône, cliquez sur « sans titre », puis saisissez un nom descriptif.
Remarque : si vous cliquez sur l’icône tout en maintenant la touche ctrl enfoncée, l’option Modifier la description apparaît. Il s’agit d’un outil très pratique qui vous permet de rédiger des notes personnelles sur un élément enregistré dans la bibliothèque. Après avoir choisi Modifier la description, saisissez vos notes dans le champ de texte, puis cliquez sur OK.
Ouvrez la bibliothèque, puis sélectionnez la catégorie Comportements, Favoris ou Menu Favoris.
Procédez de l’une des manières suivantes :
Cliquez sur le bouton Nouveau dossier (+) qui se trouve en bas de la fenêtre.
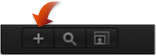
Dans la pile de la bibliothèque (la partie inférieure), cliquez tout en maintenant la touche ctrl enfoncée sur une zone vide, puis choisissez Nouveau dossier dans le menu local.
Remarque : vous serez sans doute amené à développer la fenêtre de la pile ou à activer la présentation sous forme d’icônes pour avoir accès à une zone vide.
Un dossier sans titre apparaît dans la liste des sous-catégories affichée dans la barre latérale de la bibliothèque.
Avec le nouveau dossier sélectionné, cliquez sur son nom, attribuez-lui un autre nom et appuyez sur la touche Retour.
Ouvrez la bibliothèque, puis sélectionnez une sous-catégorie de comportements (Animation standard, par exemple).
Procédez de l’une des manières suivantes :
Cliquez sur le bouton Nouveau dossier (+) qui se trouve en bas de la fenêtre.
Dans la pile de la bibliothèque (la partie inférieure), cliquez tout en maintenant la touche ctrl enfoncée sur une zone vide, puis choisissez Nouveau dossier dans le menu local.
Le nouveau dossier sans titre apparaît dans la pile de la bibliothèque. Il n’est pas répertorié dans la barre latérale de la bibliothèque.
Avec le nouveau dossier sélectionné, cliquez sur son nom, attribuez-lui un autre nom et appuyez sur la touche Retour.
Faites glisser le comportement dans le nouveau dossier dans la barre latérale de la bibliothèque.
Le préréglage personnalisé est ajouté au nouveau dossier ainsi qu’à la sous-catégorie Tout.
Faites glisser le comportement dans le nouveau dossier de la sous-catégorie de comportements dans la pile de la bibliothèque.
Le préréglage personnalisé est ajouté au nouveau dossier ainsi qu’à la sous-catégorie Tout.
Suppression des comportements Personnaliser
Si nécessaire, vous pouvez aisément supprimer les comportements Personnaliser de votre système.
Dans la pile de la bibliothèque, cliquez sur le comportement personnalisé avec la touche ctrl enfoncée, puis choisissez Placer dans la Corbeille dans le menu contextuel.
Dans la pile, cliquez sur le dossier tout en maintenant la touche ctrl enfoncée, puis choisissez Placer dans la Corbeille dans le menu contextuel.
Remarque : vous pouvez également supprimer ce dossier à partir du Finder. Il est situé dans le dossier /Utilisateurs/nom_utilisateur/Bibliothèque/Application Support/Motion/Library/.
Important : il est impossible d’annuler la suppression d’un objet ou d’un dossier personnalisé.
Dans le Finder, recherchez le dossier /Utilisateurs/nom_utilisateur/Bibliothèque/Application Support/Motion/Library/, cliquez dessus tout en maintenant la touche ctrl enfoncée, puis choisissez « Placer dans la Corbeille » dans le menu contextuel.
Déplacement de comportements vers un autre ordinateur
Chaque comportement personnalisé que vous faites glisser sur la bibliothèque de Motion s’enregistre sous forme de fichier distinct dans le dossier /Utilisateurs/nom_utilisateur/Bibliothèque/Application Support/Motion/Library/ de votre ordinateur. Par exemple, un comportement personnalisé appelé « Ma trajectoire d’animation » placé dans le dossier Favoris de la bibliothèque apparaît dans le dossier /Utilisateurs/nom_utilisateur/Bibliothèque/Application Support/Motion/Library/Favorites/. Dans le Finder, les éléments enregistrés dans la bibliothèque portent l’extension .molo (pour « MOtion Library Object »). Il est impossible de les ouvrir directement à partir du Finder.
Si vous avez créé des comportements personnalisés fiables, vous pouvez les transférer vers d’autres ordinateurs sur lesquels Motion est installé.
Copiez les fichiers de préréglages Motion personnalisés dans le dossier /Utilisateurs/nom_utilisateur/Bibliothèque/Application Support/Motion/Library/ de votre ordinateur.