Modification des comportements
La palette de chaque comportement affiche un sous-ensemble (parfois même, un ensemble complet) des paramètres disponibles. De plus, tous les paramètres de comportement apparaissent dans l’inspecteur de comportements. La palette et l’inspecteur de comportements font référence aux mêmes paramètres. La modification d’un paramètre dans l’un se répercute sur son homonyme dans l’autre.
Modification des paramètres dans la palette
En règle générale, la palette d’un comportement se limite à afficher les paramètres les plus importants pour modifier l’effet de ce comportement. Qui plus est, les commandes qu’elle met à votre disposition sont bien souvent plus explicites et plus simples à utiliser que celles qui figurent dans l’inspecteur de comportements, même si ce dernier en contient davantage. À titre d’exemple, il vous suffit de comparer les commandes affichées par l’inspecteur Comportements et la palette pour le comportement Fondu entrant/sortant :

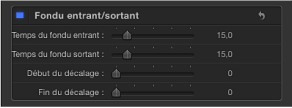
Comme vous pouvez le constater, les commandes visuelles de la palette réunissent deux des paramètres disponibles dans l’inspecteur de comportements sous la forme d’une seule commande graphique.
Procédez de l’une des manières suivantes :
Dans la liste Couches, la timeline ou l’inspecteur de comportements, sélectionnez le comportement à modifier.
Sur le canevas, cliquez sur un objet tout en maintenant la touche ctrl enfoncée, puis choisissez un comportement dans le sous-menu Comportements du menu contextuel.
Remarque : si elle n’apparaît pas, choisissez Fenêtre > Afficher la palette (ou appuyez sur F7 ou sur la touche D).
Apportez des modifications au comportement grâce aux commandes de la palette.
Cliquez sur le triangle d’affichage dans la barre de titre de la palette (à droite du titre) pour ouvrir un menu local répertoriant tous les comportements et filtres appliqués à cet objet. Choisissez un élément proposé dans la liste pour afficher la palette correspondante.
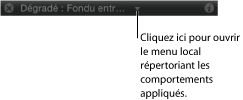
Sélectionnez un objet sur le canevas, puis appuyez sur la touche D pour afficher la palette suivante parmi toutes les palettes disponibles pour cet objet. Pour revenir à la précédente, appuyez sur Maj + D.
Modification des paramètres dans l’inspecteur Comportements
Contrairement à la palette, l’inspecteur de comportements répertorie tous les paramètres proposés (certains restant masqués en fonction des réglages choisis pour d’autres paramètres).
Sélectionnez un objet auquel un comportement est appliqué.
Dans l’inspecteur, ouvrez la sous-fenêtre Comportements.
Les comportements appliqués apparaissent.
Modification simultanée de plusieurs comportements identiques
En général, vous pouvez modifier simultanément les paramètres de la plupart des comportements du même type.
Remarque : la modification simultanée n’est possible que si les comportements sélectionnés sont identiques (par exemple, deux comportements Lancer).
Dans la liste Couches ou l’inspecteur de comportements, cliquez sur les comportements (de même type) à modifier tout en maintenant la touche cmd enfoncée.
Procédez de l’une des manières suivantes :
Réglez les paramètres dans la palette Sélection multiple.
Réglez les paramètres dans l’inspecteur Comportements.
Seuls les comportements applicables sont disponibles. En réglant les paramètres, tous les comportements sélectionnés sont modifiés.