Application et suppression de comportements
Pour appliquer des comportements à des objets, procédez de l’une des manières suivantes :
Faites glisser un comportement sur un objet du canevas, la liste Couches ou la timeline.
Pour appliquer un comportement à un objet dans la timeline, faites glisser ce comportement sur l’objet concerné dans la liste de couches ou la zone de pistes de la timeline.
Remarque : en règle générale, il est plus facile de faire glisser un comportement sur une caméra ou une lumière dans la liste Couches ou la timeline, plutôt que de procéder sur le canevas.
Sélectionnez un objet, choisissez un comportement dans la bibliothèque, puis cliquez sur le bouton Appliquer dans la zone de preview.
Sélectionnez un objet, puis choisissez un comportement dans le menu local Ajouter comportement de la barre d’outils.
Cliquez sur la flèche du menu local situé à droite de la ligne d’un paramètre dans l’inspecteur, puis choisissez un comportement Paramètre dans le menu.
Cliquez sur un paramètre d’un objet tout en maintenant la touche ctrl enfoncée (même un paramètre d’autres comportements), puis choisissez un comportement Paramètre dans le menu contextuel.
Pour supprimer un comportement, sélectionnez-le sur le canevas, la liste Couches, la timeline ou l’inspecteur, puis appuyez sur la touche suppr. Pour obtenir des informations détaillées sur l’application et la suppression de comportements, consultez les sections Application de comportements et Suppression de comportements.
Emplacement des comportements
Lorsque vous appliquez un comportement à un objet, il apparaît imbriqué en dessous de cet objet dans la liste Couches et la timeline.
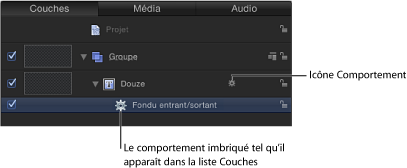
Par ailleurs, l’icône d’un comportement (représentant un engrenage) apparaît à droite du nom de l’objet dans la liste Couches et la timeline. Cliquez sur cette icône pour activer et désactiver tous les comportements appliqués à l’objet en question. Les paramètres permettant d’ajuster les attributs d’un comportement apparaissent dans l’inspecteur de comportements.
Les comportements récemment appliqués à un objet apparaissent au-dessus des précédents.
dans la liste Couches, il est possible de masquer les comportements à l’aide du bouton « Afficher/Masquer les comportements » situé dans le coin inférieur droit. Pour en savoir plus, voir Affichage et masquage des effets.
Si un comportement est appliqué à un objet de votre projet, l’icône d’un comportement (représenté par un engrenage) apparaît dans la rangée du paramètre auquel il est appliqué dans l’inspecteur des propriétés, de comportements ou des filtres. Vous savez ainsi qu’un comportement modifie ce paramètre.
Trajectoires d’animation
Lorsque des comportements sont appliqués à un objet, une trajectoire d’animation apparaît, indiquant le parcours prévu pour cet objet au fil du temps. Considérez cette trajectoire comme un « aperçu » de l’animation générée par le comportement. Contrairement aux trajectoires d’animation créées avec des images clés ou à la trajectoire créée par le comportement Trajectoire d’animation, les trajectoires des comportements ne peuvent pas être modifiées. Pour afficher ou masquer tous les types de trajectoires, utilisez le menu local Affichage, au-dessus du canevas.
Effets des comportements dans l’éditeur d’images clés
Si vous ouvrez l’éditeur d’images clés et observez un paramètre modifié par un comportement, une courbe non modifiable apparaît pour signaler l’effet du comportement sur ce paramètre. La courbe non modifiable (dans notre exemple, l’animation du canal d’opacité qui correspond au comportement Fondu entrant/sortant) apparaît en plus de la courbe modifiable du paramètre, qu’il est possible d’utiliser en la combinant à l’animation du paramètre avec des images clés.

Remarque : utilisez le menu local situé au-dessus de l’éditeur d’images clés pour sélectionner les paramètres à afficher et créer des ensembles de courbes. Pour en savoir plus sur les ensembles de courbes, voir Ensembles de paramètres personnalisés.
Pour en savoir plus sur la combinaison de comportements et d’images clés, voir Combinaison de comportements et d’images clés.
Application de comportements
Vous avez la possibilité d’appliquer des comportements à des objets sur le canevas, la liste Couches ou la timeline. Certains animent des paramètres spécifiques de la couche à laquelle ils sont appliqués. Par exemple, le comportement Lancer modifie uniquement le paramètre Position d’un objet, alors que le comportement Grossir/Rétrécir affecte son Échelle. D’autres comportements animent les paramètres des couches situées autour de celle à laquelle ils sont appliqués. Par exemple, le comportement Attracteur déplace les autres couches sur la couche modifiée en animant chacun de leurs paramètres Position.
Important : l’application des comportements Texte, Particules, Réplicateur, Audio, Forme et Caméra se limite exclusivement aux objets de même nom.
Vous pouvez appliquer les comportements de paramètre à un paramètre d’un objet (par exemple, sa position). Pour en savoir plus, voir Application de comportements Paramètre.
Vous pouvez également appliquer des comportements à des groupes dans la liste Couches ou la timeline. En fonction du comportement appliqué, tous les objets imbriqués dans le groupe en question se voient affectés de deux manières possibles : sous la forme d’un seul objet ou en tant qu’éléments distincts. Vous pouvez souvent modifier le résultat obtenu en réglant le paramètre Affecter ou « Affecter les sous-objets » dans l’inspecteur Comportements.
Astuce : si vous n’observez pas le résultat escompté lorsque vous appliquez des comportements à des objets, tentez d’activer/désactiver le paramètre Affecter les sous-objets ou de sélectionner une autre option dans le menu local Affecter. Ces paramètres déterminent respectivement si l’ensemble du groupe ou ses composants (par exemple, les objets imbriqués dans ce groupe) sont affectés par le comportement, ainsi que la façon dont un objet interagit sur les objets environnants. la case « Affecter les sous-objets » n’apparaît dans l’inspecteur que si les comportements Lancer et Rotation, ou des comportements Simulation, sont appliqués à un groupe ou à un objet contenant plusieurs objets, comme un émetteur de particules ou du texte.
Faites glisser un comportement de la bibliothèque sur un objet approprié du canevas, la liste Couches ou la timeline.
Pour appliquer un comportement à un objet dans la timeline, faites glisser ce comportement sur l’objet concerné dans la liste de couches ou la zone de pistes de la timeline.
Remarque : en règle générale, il est plus facile de faire glisser un comportement sur une caméra ou une lumière dans la liste Couches ou la timeline, plutôt que de procéder sur le canevas.
L’application d’un comportement depuis la bibliothèque présente l’avantage de pouvoir prévisualiser l’animation créée par le comportement dans la zone de preview de la bibliothèque.
Sélectionnez un objet sur le canevas, la liste Couches ou la timeline, choisissez un comportement dans la pile bibliothèque, puis cliquez sur Appliquer dans la zone de preview.
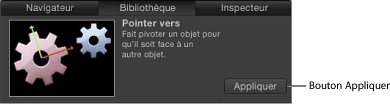
Sélectionnez un objet sur le canevas, la liste Couches ou la timeline, puis choisissez un comportement dans le menu local Ajouter comportement situé sur la barre d’outils.

Sélectionnez tous les objets auxquels appliquer le comportement.
Dans la liste Couches, le canevas ou la timeline, cliquez sur plusieurs objets contigus tout en appuyant sur la touche Maj ou sur plusieurs objets non contigus tout en maintenant la touche cmd enfoncée.
Procédez de l’une des manières suivantes :
Sur la barre d’outils, choisissez un comportement dans le menu local Ajouter comportement.
Sélectionnez un comportement dans la bibliothèque, puis cliquez sur Appliquer dans la zone de prévisualisation.
Important : tous les comportements n’appliquent pas d’animation à un objet. Certains, tels que Lancer, nécessitent que la vitesse de lancement soit définie (dans la palette ou dans l’inspecteur) avant le « lancement » de l’objet. D’autres, comme En orbite, nécessitent la désignation d’un objet source servant d’objet central pour que d’autres objets tournent autour.
Lorsqu’un comportement est appliqué à un objet, les paramètres de cet objet affectés par ce comportement s’animent en fonction des réglages par défaut dudit comportement. Par exemple, si vous appliquez le comportement Gravité à un objet sur le canevas, la position de cet objet est animée et il tombe, selon le réglage par défaut du comportement Gravité.
Suppression de comportements
Sachant que les comportements n’ajoutent aucune image clé, leur suppression élimine instantanément leurs effets animés. Tous les types de comportements sont éliminés de la même manière.
Sélectionnez un comportement dans la liste Couches, la timeline, l’inspecteur Comportements ou le menu local disponible dans la barre de titre de la palette.
Procédez de l’une des manières suivantes :
Choisissez Édition > Supprimer.
Cliquez sur le comportement tout en maintenant la touche ctrl enfoncée dans la liste Couches ou la timeline, puis choisissez Supprimer dans le menu contextuel.
Appuyez sur la touche Suppr.
Application de comportements Paramètre
Bien que tous les comportements influent sur les paramètres des objets auxquels ils s’appliquent, les comportements de paramètre sont appliqués à des paramètres de votre choix.
Ce point particulier concerne les paramètres des filtres, des émetteurs et des cellules des systèmes de particules, les formes, le texte, etc. Vous pouvez même appliquer des comportements de paramètre aux paramètres d’autres comportements préalablement appliqués à un objet.
Voici un exemple simple permettant de comprendre la différence entre un comportement standard et un comportement Paramètre. Un comportement Lancer est appliqué à une couche de texte et le texte défile sur le canevas. Dans ce cas, le comportement Lancer affecte le paramètre Position de la couche de texte. Vous pouvez obtenir un effet similaire en appliquant un comportement de paramètre Pente au paramètre Position, à la différence que ce comportement peut également s’appliquer à n’importe quel autre paramètre tel que Suivi ou Opacité.
L’effet d’un comportement Paramètre sur un objet dépend du paramètre auquel il est appliqué. Par exemple, si vous appliquez le comportement Rendre aléatoire au paramètre Position d’un émetteur de particules, ce dernier dérive de façon aléatoire sur l’écran lors de la lecture du projet. En revanche, l’application du même comportement au paramètre Échelle d’une forme la fait grossir et rétrécir de façon aléatoire.
Important : bien que vous puissiez appliquer un comportement Paramètre à un objet, le comportement ne modifie l’objet qu’après avoir sélectionné le paramètre auquel vous souhaitez l’appliquer. Une méthode plus directe pour ajouter un comportement Paramètre consiste à utiliser le menu contextuel de l’inspecteur.
Sélectionnez l’objet auquel appliquer le comportement de paramètre.
Procédez de l’une des manières suivantes :
Dans l’inspecteur, cliquez sur le nom d’un paramètre tout en maintenant la touche ctrl enfoncée, choisissez « Ajouter un comportement de paramètre », puis sélectionnez un élément dans le sous-menu.
Cliquez sur le menu d’animation du paramètre, choisissez « Ajouter un comportement de paramètre », puis sélectionnez un élément dans le sous-menu.
Dans la palette, cliquez sur un paramètre tout en maintenant la touche ctrl enfoncée, choisissez « Ajouter un comportement de paramètre » dans le menu contextuel, puis sélectionnez un élément dans le sous-menu.
Appuyez sur la touche ctrl tout en cliquant sur un paramètre dans l’éditeur d’images clés, puis choisissez un comportement Paramètre dans le menu contextuel.
Lorsque vous appliquez un comportement de paramètre, l’inspecteur de comportements s’ouvre.
Remarque : utilisez le menu local situé au-dessus de l’éditeur d’images clés pour sélectionner les paramètres à afficher dans ce dernier. Pour en savoir plus, voir Filtrage de la liste des paramètres.
Procédez de l’une des manières suivantes :
Faites glisser un comportement Paramètre de la bibliothèque sur un objet approprié sur le canevas, la liste Couches ou la timeline.
Remarque : en règle générale, il est plus facile de faire glisser un comportement sur une caméra ou une lumière dans la liste Couches ou la timeline, plutôt que de procéder sur le canevas.
Sélectionnez un objet sur le canevas, la liste Couches ou la timeline, ouvrez le menu local Ajouter comportement situé sur la barre d’outils, puis choisissez un élément dans le sous-menu Paramètre.
Ce comportement est appliqué à l’objet, mais aucun paramètre ne lui est encore affecté.
Pour affecter un paramètre spécifique à un comportement Paramètre, procédez de l’une des manières suivantes :
Sélectionnez le comportement Paramètre, puis choisissez un paramètre dans le menu local Appliquer à de la palette.
Sélectionnez le comportement Paramètre, puis choisissez un comportement Paramètre dans le menu local « Appliquer à » de l’inspecteur Comportements.
Le paramètre auquel le comportement est appliqué apparaît alors dans le champ Appliquer à.
Remarque : si vous enregistrez un comportement de paramètre comme favori, le paramètre affecté est enregistré avec ses autres réglages. Par conséquent, le comportement enregistré influe sur les mêmes paramètres de n’importe quel objet auquel il est appliqué.
Emplacement des comportements Paramètre
Dans la liste Couches et la timeline, les comportements de paramètre, comme tous les autres comportements, apparaissent imbriqués en dessous de l’objet auquel ils sont appliqués, avec le reste des comportements appliqués à cet objet.
Remarque : même si les comportements de paramètre apparaissent imbriqués sous les objets dans la liste Couches, ils ne sont appliqués qu’à un seul paramètre de ces objets, et pas aux objets proprement dits.
L’icône du comportement de paramètre Osciller, représentée dans la capture d’écran suivante, évoque un entonnoir. Cet objet symbolise la « canalisation » des différents paramètres.
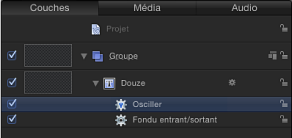
Une icône identique sert à représenter les comportements de paramètre sur la timeline.
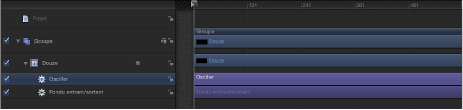
Dans l’inspecteur, cliquez sur le nom d’un paramètre tout en maintenant la touche ctrl enfoncée, ou cliquez sur le menu local situé à droite d’un paramètre pour ouvrir le menu Animation. Le menu Animation affiche alors le nom des comportements appliqués au paramètre en question. Le choix d’un comportement entraîne l’ouverture de l’inspecteur de comportements.
Comme pour tous les autres comportements, si un comportement Paramètre est appliqué à un objet de votre projet, l’icône d’un comportement (représenté par un engrenage) apparaît au-dessus du bouton Image clé du paramètre auquel il est appliqué dans l’inspecteur Propriétés, Comportements ou Filtres.
Attribution d’un comportement Paramètre à un autre paramètre
Après avoir appliqué un comportement de paramètre à un paramètre, il reste attribué jusqu’à toute nouvelle attribution. Il est dans ce cas possible d’utiliser le menu local Appliquer à, situé en bas des commandes du comportement Paramètre, dans la palette ou l’inspecteur Comportements.
Le menu local « Appliquer à » affiche toutes les propriétés disponibles pour l’objet auquel le comportement est appliqué. Si d’autres comportements ou filtres sont appliqués à un objet, ces paramètres apparaissent également dans les sous-menus de ce menu local.
Dans la liste Couches, la timeline ou l’inspecteur de comportements, sélectionnez le comportement Paramètre à réaffecter.
Dans la palette, choisissez un nouveau paramètre dans le menu local Appliquer à.
Le comportement de paramètre est appliqué au nouveau paramètre choisi et le champ « Appliquer à » est mis à jour afin de refléter la nouvelle affectation. Dans l’inspecteur, l’icône d’un comportement (représenté par un engrenage) apparaît dès lors en regard du nouveau paramètre.
Sélectionnez l’objet contenant le comportement de paramètre à réattribuer.
Dans l’inspecteur Comportements, choisissez un nouveau paramètre dans le menu local Appliquer à.
