Liste de couches de la timeline
La liste Couches de la timeline est identique à la liste Couches de la fenêtre Projet. Elle affiche les objets de votre projet (groupes, couches, filtres, comportements, masques, etc.) et leur ordre dans la pile. Les images clés appliquées à un objet peuvent également s’afficher. Vous pouvez d’ailleurs y réorganiser les objets. Cette modification est immédiatement reflétée dans la liste de couches de la fenêtre Projet. Vous pouvez également verrouiller des pistes pour empêcher leur modification ultérieure et désactiver des pistes entières pour qu’elles ne s’affichent pas sur le canevas.
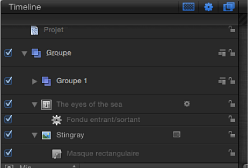
Attribution de noms aux objets dans la liste de couches de la timeline
Il est possible de renommer n’importe quel objet dans Motion, ce qui peut s’avérer utile si vous utilisez plusieurs versions d’une même ressource ou plusieurs caméras, lumières ou rampes, voire si vous souhaitez organiser vos éléments dans des groupes identifiés par des noms. Les masques, formes, particules et autres contenus générés à l’aide de Motion sont créés avec des noms génériques. En les renommant, vous serez à même de mieux les gérer et d’en effectuer le suivi pendant votre travail.
Dans la liste de couches de la timeline, double-cliquez sur le nom de l’objet.
Saisissez un autre nom dans le champ de texte.
Appuyez sur la touche Retour ou Tabulation.
Bien que Motion vous permette de renommer les objets que vous importez depuis votre disque, la modification du nom de l’objet dans la liste de couches de la timeline ne modifie pas le nom du fichier sur le disque. Cela vous permet d’utiliser plusieurs fois un plan source et d’attribuer à chaque instance un nom unique dans Motion.
Activation des pistes de la timeline
Chaque piste de la liste de couches de la timeline dispose à sa gauche d’une case d’activation qui permet de l’activer et de la désactiver. Toute piste désactivée est ignorée sur le canevas. Vous pouvez donc activer et désactiver des objets vidéo et audio, mais également des effets tels que les masques, les filtres et les comportements.
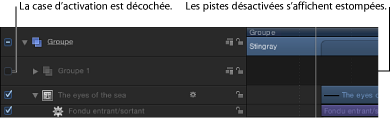
Cochez la case située sur le bord gauche de la piste que vous souhaitez contrôler.
Lorsque la case est cochée, la visibilité est activée et lorsque la case est décochée, la visibilité est désactivée. De plus, lorsqu’une piste est désactivée, la totalité de la piste apparaît estompée dans la timeline.
Réduction et développement des groupes et des couches
Motion vous permet de réduire et de développer différentes parties de la liste de couches de la timeline pour afficher plus ou moins de données, selon les besoins de votre travail. Vous avez la possibilité de réduire les couches auxquelles sont appliqués des masques, des filtres ou d’autres objets, afin de masquer les barres relatives aux effets. De même, vous pouvez condenser des groupes entiers pour masquer tous les objets qu’ils contiennent.
Lorsqu’une couche ou un groupe est réduit de cette manière, il apparaît toujours dans la fenêtre du canevas. Contrairement à l’activation ou à la désactivation des pistes, la réduction et le développement de la liste de couches de la timeline n’est qu’un outil d’organisation qui vous aide à gérer l’affichage de la timeline.
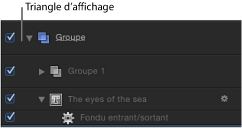
Cliquez sur le triangle d’affichage situé à gauche du nom de la couche ou du groupe. Si aucun triangle d’affichage n’est présent, cela signifie que cet objet ne peut être réduit ou développé davantage.
Verrouillage des pistes de la timeline
Il peut s’avérer occasionnellement judicieux d’empêcher toute modification d’un élément. L’icône de verrouillage située sur le côté droit de la liste de couches de la timeline vous permet de verrouiller un objet et d’empêcher toute modification de cet objet. Tout objet verrouillé dans la timeline apparaît également verrouillé dans la liste de couches de la fenêtre Projet.
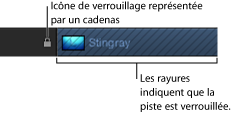
Lorsqu’un élément est verrouillé, la barre de couleur correspondante dans la zone de pistes présente une suite de caractères dièse.
Les pistes verrouillées apparaissent toujours sur le canevas et sont incluses dans votre résultat final. Bien que vous ne puissiez pas modifier un objet verrouillé, vous pouvez toujours copier ou dupliquer cet objet ou modifier l’ordre des couches de cet objet.
Cliquez sur l’icône de verrouillage située sur le bord droit de la liste de couches de la timeline.
Liens audio/vidéo
Les objets contenant des données audio et vidéo sont liés afin de demeurer synchronisés. Ce lien est représenté par une icône dans la liste de couches de la timeline.

Remarque : pour afficher la timeline audio, cliquez sur le bouton « Afficher/Masquer la timeline audio » dans le coin inférieur droit de la fenêtre du projet Motion.
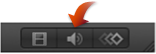
Les objets liés sont toujours montés ensemble dans la timeline. Les opérations telles que couper, copier, coller et scinder ont une incidence à la fois sur les éléments audio et sur les éléments vidéo. Toutefois, si vous souhaitez casser ce lien afin de pouvoir déplacer ou monter séparément les éléments audio et vidéo, vous pouvez désactiver ce lien et déplacer librement chacun de ces objets. Sachez toutefois que cette opération risque de désynchroniser la lecture audio et vidéo.
Cliquez sur l’icône du lien à droite du nom de l’objet pour l’élément vidéo ou audio.
Une barre oblique rouge apparaît sur le lien de toutes les couches liées.

Déplacez, appliquez un Trim ou faites glisser la barre audio ou vidéo.

L’icône de lien apparaît également dans la liste Couches et dans la liste Audio de la fenêtre Projet.
Options de présentation de la timeline
Diverses commandes influent sur l’aspect de la timeline. Les trois premières se situent dans le coin supérieur droit de la liste Couches de la timeline.
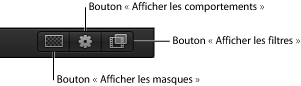
Les trois suivantes se situent dans le coin inférieur droit de la fenêtre du projet Motion.
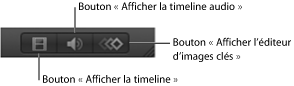
Les pistes audio et les images clés s’affichent dans des parties distinctes de la timeline. Lorsqu’elles sont visibles, vous pouvez redimensionner ces dernières en faisant glisser les barres qui les séparent.
Remarque : appuyez sur F6 pour masquer (ou afficher) la fenêtre Contrôle du temps, quel que soit l’état d’affichage de la timeline, de la timeline audio ou de l’éditeur d’images clés.
Zoom avant sur la timeline
Vous pouvez effectuer un zoom avant ou arrière sur la timeline à l’aide de la commande de zoom/défilement ou du curseur de zoom. (Si vous utilisez un trackpad Multi-Touch, vous pouvez écarter ou rapprocher deux doigts pour respectivement effectuer un zoom avant ou arrière.) Chaque méthode vous permet d’effectuer un zoom avant ou arrière horizontalement sur la timeline, en affichant une durée plus ou moins grande dans la zone de pistes. Le zoom avant vous permet de voir plus de détails et, par conséquent, de placer vos objets de manière plus précise.

La commande de zoom/défilement, située au bas de la timeline, représente une barre de défilement comportant une commande de défilement dotée d’une poignée de zoom à chaque extrémité. La largeur de la commande de zoom/défilement représente la durée totale du projet. Faites glisser horizontalement la commande de défilement pour parcourir la zone des pistes. Faites glisser une poignée de zoom à l’une des extrémités du défileur pour modifier l’échelle de zoom de la zone de pistes.
Le curseur de zoom, situé dans le coin inférieur droit de la fenêtre du projet Motion, permet d’effectuer un zoom avant ou arrière sur la zone de pistes au niveau de la tête de lecture. Faites-le glisser vers la gauche pour effectuer un zoom arrière. Faites-le glisser vers la droite pour effectuer un zoom avant.
Faites glisser vers l’intérieur la poignée de zoom située à l’une des extrémités du défileur pour effectuer un zoom avant, ou vers l’extérieur pour un zoom arrière.
Si vous faites glisser une poignée de zoom tout en maintenant enfoncée la touche Maj, le zoom s’applique à la timeline par rapport au centre de la zone visible.
Faites glisser le curseur de zoom vers la gauche pour effectuer un zoom arrière ou vers la droite pour un zoom avant.
Remarque : pour faire tenir la timeline dans sa fenêtre, appuyez sur Maj + Z.
Réglage de la hauteur des pistes de la timeline
Vous pouvez régler la hauteur des pistes affichées dans la zone de pistes. Il est possible de redimensionner séparément les pistes audio et d’objets. Certaines pistes, notamment les filtres et les comportements, ne peuvent toutefois pas être redimensionnées.
Faites glisser un séparateur de lignes entre deux couches de la liste Couches de la timeline vers le haut ou le bas pour modifier la taille verticale des pistes.
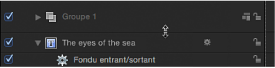
Choisissez une nouvelle taille dans le menu local au bas de la liste Couches de la timeline. Les options disponibles sont Mini, Petite, Moyenne et Grande.
Personnalisation de l’affichage des pistes
Motion permet d’afficher les barres d’objet de diverses manières dans la zone de pistes de la timeline. Vous pouvez choisir de n’afficher que le nom de l’objet, ce qui réduit la hauteur de la piste et vous permet de voir plus de pistes simultanément. Vous avez également la possibilité d’afficher le nom de l’objet et une vignette, qui fournit un aperçu rapide du contenu de l’objet. Enfin, vous pouvez afficher une piste sous forme de pellicule, à savoir une série de vignettes successives fournissant un aperçu du contenu de l’objet dans le temps.
Choisissez Motion > Préférences (ou appuyez sur les touches cmd + virgule) pour ouvrir la fenêtre Préférences.
Cliquez sur l’icône Apparence.
Dans la section réservée à la timeline, choisissez une option dans le menu local Affichage de la barre de temps.
Vous avez le choix entre Nom, Nom plus vignette et Pellicule.
Cliquez sur la case de fermeture de la fenêtre pour fermer la fenêtre des préférences.
Les barres d’objet sont affichées en fonction de votre choix.