Resynchronisation
Dans vos projets d’animation graphique, vous pouvez être amené à mettre en œuvre certaines astuces pour contrôler le temps dans vos médias : accélérer un plan, le ralentir ou le lire à différentes vitesses. Utilisez les commandes Contrôle du temps de l’inspecteur des propriétés pour modifier les attributs de vitesse et de lecture des plans de média.
Commandes Contrôle du temps dans l’inspecteur Propriétés
Les couches Média (images et plans vidéo par opposition aux formes créées dans Motion) disposent de paramètres de contrôle du temps dans l’inspecteur des propriétés. Cliquez sur Afficher à droite de la catégorie Contrôle du temps pour accéder à ces commandes de contrôle du temps.
Les images fixes et autres couches sans dimension temporelle inhérente possèdent un ensemble de commandes Contrôle du temps restreint.
- Vitesse : curseur de valeur permettant de définir la vitesse du plan sous forme de pourcentage. La valeur par défaut est égale à 100 %. Les valeurs inférieures à 100 lisent le plan plus lentement que sa vitesse d’origine, augmentant ainsi sa durée. Quant aux valeurs supérieures à 100, elles provoquent la lecture du plan plus rapidement que sa vitesse d’origine, diminuant ainsi sa durée.
Ce paramètre n’est affiché que si Reconfigurer le temps est réglé sur Vitesse constante.
- Valeur de resynchronisation : affiche la valeur temporelle du plan sur une image donnée. Dans ce cas, deux images clés sont générées au niveau de la première et de la dernière image du plan. Ces deux images clés représentent une vitesse constante de 100 %. Si vous ajoutez des images clés à ce paramètre et leur affectez d’autres valeurs de resynchronisation, la vitesse du plan passe d’une vitesse à la suivante.
Ce paramètre n’est affiché que si Reconfigurer le temps est réglé sur Vitesse variable.
- Durée : détermine la durée totale de la couche. Si Time Remap est réglé sur Vitesse constante, le réglage de la Durée affecte également la Vitesse et le Point de sortie. En revanche, si Reconfigurer le temps est réglé sur Vitesse variable, le réglage de Durée n’affecte en rien la lecture à vitesse variable.
- Fusion d’images : détermine la méthode utilisée pour fusionner l’image au cours de chaque image lue. Le menu local Fusion d’images propose les options suivantes :
- Aucun : affiche l’image du plan d’origine au plus près de l’image source.
- Fusion : réglage par défaut. Affiche une fusion des pixels individuels d’images adjacentes.
- Fusion flou d’animation : applique un algorithme de flou d’animation aux images fusionnées.
- Flux optique : utilise un algorithme de flux optique pour fusionner les deux images entourant l’image souhaitée. L’activation de cette méthode affecte les performances de lecture de manière considérable. Pour afficher les images correctement, Motion analyse le plan afin de déterminer la direction du mouvement des pixels. Seule la portion du plan utilisée dans le projet (plan entre les points d’entrée et de sortie) est analysée.
Si vous choisissez Flux optique, un indicateur d’analyse s’affiche alors dans le coin inférieur gauche du canevas.
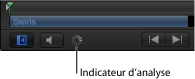
Si vous lancez la lecture du projet avant la fin de l’analyse, le plan apparaît comme si l’option Fusion d’images était réglée sur Aucune. Une fois l’analyse terminée, l’indicateur disparaît et le plan est lu correctement. Vous pouvez consulter des informations détaillées sur l’analyse du plan et l’arrêter avant qu’elle ne se termine.
Vous pouvez effectuer une analyse du flux optique sur plusieurs plans simultanément. Les plans sont traités dans l’ordre : le premier plan auquel vous appliquez le flux optique est traité en premier, etc.
Remarque : plus il y a d’animations dans un plan, plus l’analyse prendra de temps.
Pour plus d’informations sur la pause, la réorganisation ou l’arrêt de l’analyse d’un plan, consultez la section Affichage et modification des tâches de resynchronisation.
Important : lorsque vous importez une séquence entrelacée et que vous utilisez la méthode Flux optique pour fusionner les images, veillez à définir la bonne valeur pour le paramètre Ordre de trame (dans l’inspecteur multimédia). Dans le cas contraire, des défauts risquent d’apparaître dans la couche resynchronisée.
- Condition de fin : menu local vous permettant de déterminer la suite de la lecture lorsque la fin du plan est atteinte. Il existe quatre options :
- Aucun : réglage par défaut. La durée de la couche dans votre projet est égale à la durée du fichier de médias source correspondant.
- En boucle : lorsque la dernière image du plan est atteinte, le plan revient en boucle sur la première image et reprend la lecture. Cela peut provoquer un saut dans la lecture du plan, à moins que ce dernier n’ait été désigné pour être lu en boucle de manière transparente.
- Ping-Pong : lorsque la dernière image du plan est atteinte, la lecture suivante du plan est effectuée en sens inverse. Si vous choisissez l’option Ping-Pong pour un plan montrant une balle roulant au sol, vous pouvez alors constater la balle rouler en avant, puis en arrière et ainsi de suite pendant toute la durée de la couche. L’option Ping-Pong vous permet d’étendre la durée de quelques plans vidéo de façon plus fluide que l’option En boucle.
- Suspendre : la dernière image du plan est figée pendant le temps indiqué grâce au curseur Durée de fin.
Remarque : si vous activez l’option Suspendre avec une séquence entrelacée, assurez-vous que le paramètre Ordre de trame est correctement défini dans l’onglet Média de l’inspecteur. Pour modifier ce paramètre, sélectionnez le plan dans la liste Média, puis choisissez une option dans le menu local Ordre de trame de l’inspecteur Média.
Affichage et modification des tâches de resynchronisation
Vous pouvez afficher les informations de traitement lors de la resynchronisation d’un plan.
Choisissez Fenêtre > Afficher la liste des tâches.
Cliquez sur l’indicateur d’analyse (dans le coin inférieur gauche du canevas, à côté du bouton « Lire/désactiver l’audio »).
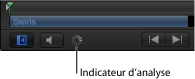
La fenêtre « Liste des tâches d’arrière-plan » apparaît.
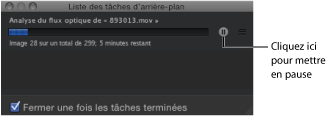
La liste des tâches d’arrière-plan répertorie tous les processus que Motion est en train d’exécuter à l’arrière-plan. Chaque tâche est référencée par un libellé, une barre de progression et un texte indiquant le temps restant avant la fin de la tâche. Vous pouvez interrompre une tâche en cours ou en attente en cliquant sur le bouton Pause situé à côté de sa barre de progression.
Dans la fenêtre « Liste des tâches d’arrière-plan », cliquez sur le bouton Pause.
Un message précise alors le nombre d’images ayant été traitées.
Remarque : lorsque l’analyse est mise sur pause, la vitesse de lecture des projets est vraiment améliorée.
Dans la fenêtre « Liste des tâches d’arrière-plan », cliquez sur le bouton Analyser/Pause.
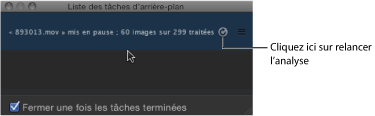
Dans la fenêtre « Liste des tâches d’arrière-plan », faites glisser le plan que vous souhaitez analyser en haut de la liste.
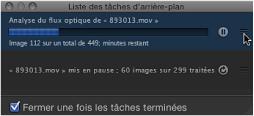
L’analyse est mise sur pause sur le plan en cours de traitement et commence sur le plan repositionné.
Dans la fenêtre « Liste des tâches d’arrière-plan », cochez la case « Fermer une fois les tâches terminées ».