Types de fichiers pris en charge par Motion
Motion accepte la plupart des formats de fichiers multimédias compatibles avec QuickTime dans les catégories suivantes :
Séquences QuickTime
Fichiers d’image fixe
Séquences d’images
Fichiers Photoshop multicouches
Fichiers PDF
Fichiers audio
Séquences QuickTime
Motion prend en charge les séquences QuickTime utilisant n’importe quel format de fichier (codec) installé sur votre ordinateur.
Bien que vous puissiez importer des séquences utilisant pratiquement n’importe quel codec, évitez d’utiliser des plans fortement compressés dans vos projets. Les plans trop compressés peuvent en effet présenter des artefacts indésirables. QuickTime offre de nombreux codecs qui s’avèrent idéaux pour le transfert entre différentes applications de fichiers vidéo sans compression ou avec une compression minimale, notamment Apple ProRes 4444, Apple ProRes 422 (HQ), Apple ProRes 422, 4:2:2 sans compression 8 et 10 bits, Pixlet, Aucune, Animation, Apple M-JPEG A et B, DVCPRO-50 et Apple DV/DVCPRO.
Certains codecs prennent en charge les canaux alpha qui définissent des zones de transparence au sein du plan. Si un plan QuickTime possède un canal alpha, Motion l’utilise dans votre projet.
Association de différents types de fichiers QuickTime
Vous pouvez combiner dans le même projet des plans compressés à l’aide de codecs différents. Il est également possible de combiner des plans présentant des dimensions d’image, proportions pixel et types d’entrelacement différents. Pour en savoir plus sur les canaux alpha, l’entrelacement, les proportions pixel, les fréquences d’images et les dimensions d’image, lisez la section Formats de fichiers pris en charge.
Fichiers d’image fixe
Vous pouvez importer des fichiers d’image utilisant la plupart des formats courants, notamment SGI, Photoshop, BMP, PICT, JPEG, TIFF, TGA et JPEG-2. Comme pour les plans vidéo, vous pouvez mélanger des fichiers d’image présentant des dimensions d’image et des proportions pixel différentes.
Utilisation d’images fixes à haute résolution
L’animation de fichiers d’images fixes à haute résolution est d’un usage courant et efficace dans les projets d’animation graphique. Le nombre de points par pouce, utilisé dans les applications telles que Photoshop, ne s’applique pas à la vidéo, les dimensions de chaque image importée étant définies par le nombre de pixels. Si les dimensions d’une image importée sont supérieures aux dimensions d’image du projet Motion, l’image s’étend au-delà des bords du canevas.
Vous pouvez réduire l’échelle de l’image pour l’adapter aux dimensions d’image du projet. Vous pouvez également animer son paramètre Échelle (dans l’inspecteur des propriétés) pour effectuer un zoom avant ou arrière, ou son paramètre Position pour effectuer un panoramique.
Comme Motion dépend de la carte graphique, les limitations de taille de fichier pour l’importation diffèrent d’un ordinateur à un autre. Lorsque vous importez une image trop grande, une zone de dialogue d’avertissement affiche le message suivant : « Ce média est trop volumineux pour être rendu en haute résolution, il s’affichera en basse résolution. » Cliquez sur OK pour importer l’image à une qualité inférieure. Pour en savoir plus sur les cartes graphiques recommandées, visitez le site web de Motion à l’adresse suivante : http://www.apple.com/fr/finalcutpro/motion.
Pour l’importation d’images de grande taille, vous pouvez définir une option dans la fenêtre Préférences afin d’importer les fichiers dans leur taille d’origine ou de les mettre à l’échelle pour les adapter à la taille du canevas.
Sélectionnez Motion > Préférences (ou appuyez sur les touches cmd + virgule).
La fenêtre des préférences de Motion s’ouvre.
Dans le groupe Images et Couches de la fenêtre Projet, choisissez un réglage dans le menu local Grandes images.
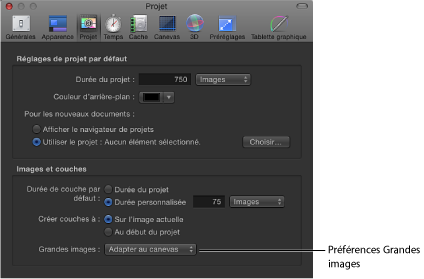
Deux options sont possibles :
- Ne rien faire : importe l’image à sa taille d’origine.
Dans l’exemple suivant, une image de 2311 x 1525 est importée dans un projet Broadcast HD 1080 (1920 x 1080) avec l’option Ne rien faire sélectionnée dans les préférences. L’image est plus grande que le canevas.

- Adapter au canevas : importe et dimensionne l’image en fonction de la taille du projet, tout en préservant ses proportions d’origine.
Dans l’exemple suivant, la même image est importée avec l’option Adapter au canevas sélectionnée dans les Préférences.

L’image est mise à l’échelle, opération équivalente à l’utilisation de l’outil Sélectionner/Transformer pour réduire l’image dans le canevas tout en appuyant sur Maj. Pour vérifier que l’image est juste transformée et que sa résolution est conservée, sélectionnez le fichier d’image dans la liste Média, puis ouvrez l’inspecteur multimédia. Les paramètres Largeur fixe et Hauteur fixe affichent la résolution du fichier original.
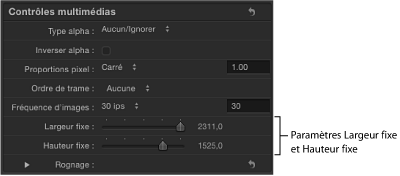
Durée des images fixes
Lorsque vous importez une image fixe, elle adopte une durée égale à la durée actuelle du projet. Toute augmentation de la durée du projet n’entraîne pas l’augmentation de la durée des images qui ont été importées. Les images ont une durée infinie dans Motion, ce qui vous permet de les étirer autant que vous le souhaitez dans la timeline. Pour en savoir plus sur la modification des objets dans la timeline, consultez Utilisation de la timeline.
Séquences d’images
Les séquences d’images numérotées permettent de stocker des plans vidéo sous la forme de fichiers d’images fixes distincts. Le nom de chaque fichier d’image comprend un numéro indiquant la position de l’image dans la séquence. Dans un plan de film scanné, chaque fichier représente une simple image. Dans un plan vidéo converti en séquence d’images, chaque fichier contient les deux trames d’une seule image vidéo, les lignes supérieures et inférieures de l’image ayant été enregistrées ensemble.
Les séquences d’images utilisent la même gamme de formats de fichier que les fichiers d’images fixes. Certains formats parmi les plus courants pour l’enregistrement de séquences d’images sont les suivants : SGI, BMP, JPEG, TIFF et TGA. Comme pour les formats d’image, nombre de ces formats prennent en charge les canaux alpha qui sont utilisés par Motion.
Les séquences d’images étant utilisées depuis très longtemps, elles restent le plus petit dénominateur commun pour l’échange de vidéos entre les applications de montage et de compositing. Même si QuickTime est de plus en plus utilisé pour l’échange de plans vidéo entre plates-formes, les séquences d’images sont toujours très courantes, surtout dans le domaine du compositing.
Comme avec les plans vidéo QuickTime, vous pouvez mélanger divers formats de séquences d’images présentant des dimensions d’images, proportions pixel, fréquences d’images et types d’entrelacement différents. Pour en savoir plus, voir Formats de fichiers pris en charge.
Important : le nom de toute séquence d’images importée doit contenir au moins trois chiffres de remplissage, comme « nom_image.0001.tif ».
Réduction des séquences d’images
Le bouton « Afficher les séquences d’images réduites », situé en bas du navigateur, vous permet d’afficher les séquences d’images comme s’il s’agissait d’un seul objet, plutôt que d’une collection de fichiers stockés sur votre disque.
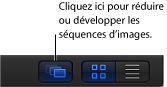
Remarque : vous pouvez désactiver cette fonction pour les fichiers d’image numérotés qui ne sont pas destinés à être utilisés en tant que séquence d’images. Les images prises à l’aide d’appareils photo numériques, par exemple, possèdent souvent des noms de fichier numérotés que l’on peut confondre avec une séquence d’images.
Fichiers Photoshop multicouches
Vous pouvez également importer des fichiers Photoshop multicouches. De nombreux professionnels de l’animation graphique créent des maquettes dans Photoshop, puis importent le fichier multicouche obtenu dans Motion où les couches sont animées et combinées avec d’autres objets importés et générés par Motion.
Vous disposez de plusieurs méthodes pour importer des fichiers Photoshop multicouches :
avec toutes les couches Photoshop fusionnées en une seule couche Motion,
avec chaque couche Photoshop représentant une couche Motion distincte imbriquée dans un nouveau groupe,
en choisissant une seule couche Photoshop.
Lorsque vous importez toutes les couches Photoshop sous forme de couches Motion distinctes, Motion les place dans un nouveau groupe dans la liste Couches et la timeline. Chaque couche conserve la position, l’opacité et le mode de fusion de la couche Photoshop d’origine correspondante.
Bien que vous puissiez importer des couches de texte Photoshop, le texte apparaît dans Motion sous forme d’images bitmap non modifiables.
Effets incompatibles
Les effets Photoshop suivants ne sont pas importés dans Motion :
Effets de couche
Masques de couches
Couches d’ajustement
Chemins
Formes
Remarque : Motion ne prend pas en charge les ensembles de couches Photoshop.
Pour en savoir plus sur la manière d’importer des fichiers Photoshop multicouches, lisez la section Ajout de fichiers Photoshop multicouches à un projet.
Fichiers PDF
Le format de fichier PDF est un format de document utilisant Postscript adapté au texte et aux images Postscript ainsi qu’aux images bitmap. Les zones de transparence d’un fichier PDF sont également transparentes dans Motion.
Les fichiers PDF peuvent contenir des illustrations Postscript. Contrairement aux formats de fichier graphique comme TIFF et JPEG, qui enregistrent les images sous forme d’un ensemble de pixels à résolution fixe répartis entre les canaux rouge, vert et bleu, les illustrations Postscript sont enregistrées sous forme d’une formule mathématique décrivant l’image. Les fichiers PDF contenant du texte et des images Postscript bénéficient par conséquent d’une résolution infinie.
En pratique, la différence entre les fichiers bitmap et Postscript provient du fait que toute modification de l’échelle d’une image bitmap au-delà de 100 pour cent provoque un adoucissement progressif de l’image au fur et à mesure que l’on augmente sa taille. Les illustrations Postscript demeurent nettes et claires quelle que soit leur échelle.
Lors de l’importation d’un fichier PDF, la taille de ce dernier est relative à la taille de page originale du fichier. Par conséquent, même les petites images peuvent présenter des dimensions d’image importantes, avec un espace vide autour de l’image. Lors de l’exportation d’une image en tant que fichier PDF en vue de l’utiliser dans Motion, il est parfois nécessaire de mettre l’image à l’échelle pour l’adapter aux dimensions de la page, ou de réduire la taille de la page via les préférences de l’application source pour l’adapter aux dimensions de l’image.
Résolution fixe d’un objet PDF
Bien que les fichiers PDF disposent d’une résolution illimitée, les objets PDF de taille importante peuvent occuper une grande partie de la mémoire vidéo, ce qui peut limiter les performances de Motion. Pour éviter cela, limitez la résolution de chaque image PDF pour économiser de la mémoire vidéo. Grâce aux paramètres de résolution fixe, les fichiers ne doivent être rendus qu’une seule fois, ce qui permet d’améliorer les performances.
Les paramètres de résolution fixe des objets PDF peuvent être ajustés dans l’inspecteur multimédia. Sélectionnez le média source PDF dans la liste Média pour activer la fenêtre Média de l’inspecteur. Ajustez les commandes suivantes pour modifier les paramètres de résolution fixe du PDF.
- Proportions pixel : utilisez ce menu local pour attribuer des proportions pixel non carrées au fichier. Dans la plupart des cas, l’option de menu Depuis le fichier constitue le meilleur choix, car elle attribue les proportions natives du fichier PDF source. Ne choisissez un autre élément de menu que si vous voulez remplacer le réglage natif.
- Rognage : utilisez ces curseurs (À gauche, À droite, En bas et En haut) pour rogner les bords de l’image PDF, le cas échéant. Ces commandes rognent le média source PDF (ainsi que toutes les couches liées à celui-ci). Pour ne rogner qu’une seule couche, utilisez les paramètres Rognage de l’inspecteur des propriétés de la couche en question.
Contenu mixte dans les fichiers PDF
Bien que les fichiers PDF puissent contenir à la fois des dessins Postscript, du texte Postscript et des images bitmap, chaque format possède des propriétés de mise à l’échelle différentes. Les dessins et le texte Postscript peuvent être mis à l’échelle sans problème, mais les images bitmap intégrées à un fichier PDF sont soumises aux mêmes limites de mise à l’échelle que les autres formats d’image bitmap. Elles risquent par conséquent de devenir plus floues si elles sont agrandies à une taille supérieure à leur taille originale.
Remarque : les objets de forme, les boutons et les objets JavaScript présents dans un fichier PDF importé n’apparaissent pas dans Motion.
Fichiers PDF à plusieurs pages
Vous pouvez importer des fichiers PDF contenant plusieurs pages. Dans ce cas, un paramètre appelé Numéro de page apparaît dans l’inspecteur des propriétés lorsque l’objet PDF est sélectionné. Faites glisser le curseur pour définir la page qui s’affiche sur le canevas. Ce paramètre peut être animé pour afficher différentes pages au fil du temps.
Important : les fichiers PDF multicouches ne sont pas pris en charge. Pour importer une illustration multicouche, il faut donc exporter chaque couche sous la forme d’un fichier PDF distinct, puis importer les fichiers obtenus sous forme d’un groupe d’objets imbriqués dans Motion.
Informations supplémentaires sur les canaux alpha
Les plans vidéo et les fichiers d’image ordinaires possèdent trois canaux d’informations de couleur : rouge, vert et bleu. De nombreux formats de fichier vidéo et d’image prennent également en charge un canal alpha supplémentaire, qui contient des informations définissant les zones de transparence. Un canal alpha est un canal en niveaux de gris, où le blanc représente les zones dont l’opacité est de 100 pour cent (zones opaques), le gris représente les zones translucides et le noir représente les zones dont l’opacité est de 0 pour cent (zones transparentes).
Lorsque vous importez une séquence QuickTime ou un fichier d’image dans un projet, son canal Alpha est immédiatement reconnu par Motion. Le canal alpha est ensuite utilisé pour effectuer le compositing de l’objet par rapport aux autres objets situés derrière dans le canevas.
Vous disposez de deux méthodes pour intégrer des informations de canal alpha dans les fichiers. Motion tente de déterminer la méthode utilisée dans un fichier de média :
- Droit : les canaux alpha droits sont séparés des canaux rouge, vert et bleu d’une image. Les fichiers de média contenant des canaux alpha droits sont affichés normalement dans une composition, mais ils peuvent présenter des anomalies s’ils sont affichés dans une autre application. Les effets translucides, tels que l’éclairage volumétrique ou les lumières parasites d’une image générée par ordinateur, peuvent sembler déformés tant que le plan n’est pas utilisé dans une composition.
- Prémultiplié : les informations relatives à la transparence sont enregistrées dans le canal alpha ainsi que dans les canaux visibles rouge, vert et bleu, qui sont multipliés avec une couleur d’arrièreplan (généralement noir ou blanc).
La seule situation où il est important de connaître le type de canal alpha d’un objet est celle où Motion ne parvient pas à l’identifier de manière correcte. Si le canal alpha d’un élément de média est réglé sur Droit dans la liste Média alors qu’il s’agit en réalité d’un canal alpha prémultiplié, l’image risque d’apparaître avec des franges de la couleur prémultipliée autour de ses bords. Si cela se produit, vous pouvez sélectionner l’élément présentant cette anomalie dans la liste Média, puis modifier son paramètre Type alpha dans l’inspecteur multimédia.
Fichiers audio
Vous pouvez importer de nombreux formats de fichier audio dans votre projet, notamment les formats WAV, AIFF, .cdda, MP3 et AAC. Bien que Motion ne soit pas un environnement de mixage et de montage audio complet, à l’instar de GarageBand ou de Logic Pro, il vous permet d’importer des clips musicaux, des dialogues et des effets sonores. Si vous importez un fichier QuickTime comprenant des pistes audio mono ou stéréo, l’audio apparaît dans la timeline audio.
Vous pouvez importer des clips audio présentant des fréquences d’échantillonnage et des débits différents. Dans ce cas, Motion ré-échantillonne les pistes audio afin de leur donner la fréquence d’échantillonnage et le débit actuellement utilisés par votre ordinateur. Les valeurs par défaut sont de 16 bits et 44,1 KHz flottant pour l’interface audio intégrée. Si vous utilisez une interface audio de tierce partie, l’audio est remixé avec la fréquence d’échantillonnage et le débit utilisé par ce périphérique.
Vous pouvez importer des fichiers audio avec des fréquences d’échantillonnage et des profondeurs de bits allant respectivement jusqu’à 192 kHz et 32 bits. Les fichiers tant mono que stéréo sont gérés. Les fichiers audio multicanaux sont également pris en charge.
Pour plus d’informations sur les formats de fichier pris en charge par Motion, consultez la section Formats audio. Pour plus d’informations sur l’utilisation de l’audio dans Motion, consultez Utilisation de données audio.
Une méthode simple pour rechercher et importer de la musique à partir de votre bibliothèque iTunes consiste à utiliser la catégorie Musique de la bibliothèque Motion. Pour en savoir plus, voir Ajout de fichiers iTunes et iPhoto à partir de la bibliothèque.
Remarque : il est impossible d’importer des fichiers AAC soumis à des droits d’auteur, tels que des pistes non iTunes Plus achetées sur l’iTunes Store.