Personnalisation et création de modèles
Motion est fourni avec un ensemble de modèles que vous pouvez personnaliser. Vous pouvez également créer des modèles. Pour en savoir plus sur la création de modèles destinés à Final Cut Pro X, voir Création de modèles pour Final Cut Pro X.
Personnalisation de projets créés à partir de modèles
Lorsque vous ouvrez un nouveau fichier de projet à partir d’un modèle, le projet est une copie du modèle original. Les projets créés à partir de modèles ne présentent aucune particularité spéciale et peuvent être édités et modifiés comme n’importe quel autre projet.
La plupart des modèles, plus particulièrement ceux que vous créez vous-même, sont destinés à simplifier le processus de création de titres et d’éléments graphiques pour les projets répétitifs. Il s’agit par exemple de titres et de tiers inférieurs destinés aux programmes d’information et aux interviews, d’éléments graphiques pour les magazines et tout autre programme qui requiert des graphismes d’aspect homogène qu’il faut mettre à jour d’une émission à l’autre. Les modèles bien conçus vous permettent de remplacer des objets importants et d’en éditer le texte afin de les mettre à jour pour la prochaine émission.
Les modifications apportées aux projets créés à partir de modèles n’ont aucun effet sur les modèles d’origine.
Échange de médias
La manière la plus simple de personnaliser un projet créé à partir d’un modèle consiste à substituer vos propres médias aux médias utilisés dans le modèle, à partir du navigateur ou de la bibliothèque. Lorsque vous remplacez un média, le nouvel élément de média apparaît dans votre projet avec les mêmes valeurs de paramètre que celles utilisées par l’objet précédent. De plus, les filtres, masques, comportements ou paramètres animés avec des images clés appliqués au média d’origine restent appliqués au média de substitution.
Pour en savoir plus sur le remplacement d’objets, lisez la section Échange de médias dans un projet.
Personnalisation des objets texte
L’outil Texte permet de mettre aisément à jour les objets texte. La modification d’un objet texte n’a aucun effet sur le format, le style ou la présentation du texte. De plus, les modifications simples effectuées sur des objets texte n’ont pas d’effet sur les filtres, les masques, les comportements ou les paramètres animés par images clés appliqués à cet objet.
Pour en savoir plus sur la modification des objets texte, lisez la section Ajout de texte.
Modification des comportements et des images clés
Les objets présents dans les projets créés à partir de modèles sont animés à l’aide d’une combinaison de comportements et de paramètres animés avec des images clés. Ces éléments peuvent être modifiés pour personnaliser le mouvement des objets. Pour en savoir plus sur la modification des comportements, lisez la section Utilisation des comportements. Pour en savoir plus sur la modification des images clés, lisez la section Modification d’images clés.
Zones de dépôt
Les zones de dépôt vous permettent de remplacer une séquence dans un modèle Motion en faisant glisser des plans pour les déposer sur le canevas. Les couches de zone de dépôt sont représentées par un rectangle comportant une flèche vers le bas au centre. Le nom de la couche de la zone de dépôt apparaît également au centre de cette zone. Tout élément de média (image ou séquence) déposé dans la région définie par l’objet zone de dépôt remplace l’image de repère d’emplacement de cette zone. Lorsque vous faites glisser un média au-dessus de la zone de dépôt, une ligne de surbrillance apparaît autour de cette zone.
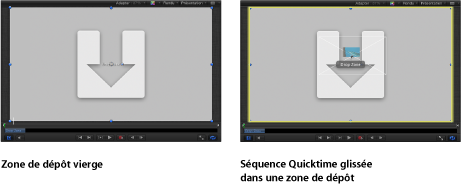
Remarque : si plusieurs zones de dépôt se chevauchent dans le canevas, la zone située sur le dessus est prioritaire dès lors qu’un élément est déposé sur la zone. Vous pouvez forcer l’affichage de toutes les zones de dépôt à l’aide de la fonction d’exposition. Pour en savoir plus, voir Exposition des zones de dépôt.
L’ajout d’une zone de dépôt à un modèle Final Cut Pro X dans Motion permet aux utilisateurs de Final Cut Pro d’affecter aisément des médias à un projet de montage. Pour en savoir plus sur la création de modèles destinés à Final Cut Pro, voir Création de modèles pour Final Cut Pro X.
Création de zones de dépôt
Il existe deux manières de créer des zones de dépôt : en ajoutant un objet zone de dépôt vide ou en convertissant une couche existante en zone de dépôt. Tout plan vidéo ou image fixe peut être converti en zone de dépôt via l’inspecteur d’images.
Choisissez Objet > Nouvelle zone de dépôt, ou appuyez sur les touches cmd + Maj + D.
Une couche de zone de dépôt est ajoutée au projet.
Positionnez et redimensionnez l’objet de zone de dépôt.
Si nécessaire, renommez la couche de zone de dépôt dans la liste Couches.
Ouvrez l’inspecteur puis cliquez sur Image pour accéder aux paramètres de zone de dépôt.
Pour en savoir plus sur l’utilisation de ces paramètres, voir Paramètres de zone de dépôt.
Sélectionnez l’objet zone de dépôt, puis redimensionnez la zone de dépôt dans le canevas en utilisant l’outil Sélectionner/Transformer.

Ajoutez un plan vidéo ou une image à votre projet.
Positionnez et redimensionnez l’image ou le plan à l’endroit où vous voulez que la zone de dépôt apparaisse.
Ouvrez l’inspecteur d’images puis cliquez sur la case Zone de dépôt.
Les paramètres de zone de dépôt apparaissent.
Pour remplacer l’image d’origine par une image de zone de dépôt, cliquez sur le bouton Effacer.
Une zone de dépôt active remplace l’image d’origine. Pour en savoir plus sur l’utilisation des autres paramètres de zone de dépôt, voir Paramètres de zone de dépôt.
Modification des images de zone de dépôt
Une fois que vous avez ajouté une image source à la zone de dépôt, il est possible de redimensionner ou de repositionner l’image dans les limites de la zone de dépôt. Vous pouvez ajouter une couleur unie à la zone de dépôt pour remplir les portions vides résultant du repositionnement ou du redimensionnement de l’image.
Faites glisser une image depuis le navigateur de fichiers ou la bibliothèque jusque sur la zone de dépôt dans la liste Couches. Lorsque le pointeur se transforme en flèche courbe, relâchez le bouton de la souris.
Faites glisser une image depuis le navigateur de fichiers, la bibliothèque ou la liste de médias (dans la fenêtre Projet) vers la zone de dépôt dans le canevas. Lorsque le pointeur se transforme en flèche courbe et que la zone de dépôt est surlignée en jaune dans le canevas, relâchez le bouton de la souris.
Faites glisser une image depuis la liste de médias jusque sur le cadre Média source dans l’inspecteur d’images.
Dans l’inspecteur d’images, cliquez sur À, puis sélectionnez un élément de média du projet dans le menu local.
Sélectionnez la zone de dépôt.
Procédez de l’une des manières suivantes :
Dans le canevas, double-cliquez sur la zone de dépôt.
L’outil Ajuster l’élément est alors sélectionné.
Dans la barre d’outils, sélectionnez l’outil Ajuster l’élément.
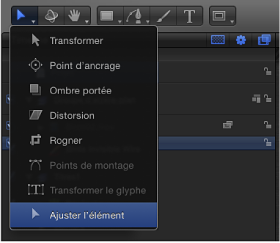
Le cadre de sélection de la zone de dépôt s’affiche en pointillés.
Faites glisser les poignées de redimensionnement dans le canevas pour redimensionner l’image.
Le cadre de sélection de l’image s’affiche en ligne continue et est uniformément redimensionné. Les parties d’image qui se prolongent au-delà des bords de la zone de dépôt apparaissent à moitié transparentes.
Sélectionnez la zone de dépôt.
Dans l’inspecteur d’images, faites glisser le curseur Échelle. Pour régler indépendamment l’échelle horizontale ou verticale, cliquez sur le triangle d’affichage Échelle pour faire apparaître les sous-paramètres X et Y.
Sélectionnez la zone de dépôt.
Dans la barre d’outils, sélectionnez l’outil Ajuster l’élément.

Le cadre de sélection de la zone de dépôt s’affiche en pointillés.
L’outil de panoramique apparaît lorsque le pointeur se trouve au-dessus de l’image de zone de dépôt. Faites glisser le pointeur dans la zone de dépôt pour repositionner l’image.
Le cadre de sélection de l’image s’affiche sous forme de ligne continue. La ligne en pointillé représente les bords de la zone de dépôt. Les parties d’image qui se prolongent au-delà des bords de la zone de dépôt apparaissent à moitié transparentes.
Sélectionnez la zone de dépôt.
Dans l’inspecteur d’images, réglez les curseurs de valeur X et Y du paramètre de panoramique. Cliquez sur le triangle d’affichage de panoramique pour afficher des curseurs X et Y individuels.
Sélectionnez la zone de dépôt.
Dans l’inspecteur d’images, cochez la case Remplissage opaque.
Les parties vides de la zone de dépôt sont remplies en noir.
Utilisez le cadre Couleur de remplissage pour choisir une couleur de remplissage personnalisée pour la zone de dépôt.
Paramètres de zone de dépôt
Vous pouvez ajouter n’importe quel objet de média à une zone de dépôt, mais cet objet peut ne pas avoir les mêmes dimensions que la zone de dépôt. Motion propose des commandes qui vous aident à manipuler l’image placée dans la zone de dépôt comme vous l’entendez, en redimensionnant, étirant et positionnant l’objet correctement.
L’inspecteur d’images contient les commandes de zones de dépôt suivantes :
- Remplissage opaque : si la zone de dépôt est réduite ou repositionnée, cette option remplit l’arrière-plan de la zone de dépôt avec la couleur définie dans le cadre Couleur de remplissage. Si la case Remplissage opaque n’est pas sélectionnée, les parties vides de la zone de dépôt sont transparentes.
- Utiliser les proportions d’affichage : cochez cette case pour redimensionner le média placé dans la zone de dépôt en fonction des proportions du projet. Pour en savoir plus sur les proportions d’affichage, voir Ajout de plusieurs formats d’image à un modèle .
Contrôle des zones de dépôt
Lors de la création de votre modèle, vous pouvez désactiver les zones de dépôt pour ne pas y déposer de plan accidentellement. Vous pouvez les réactiver par la suite lors de l’utilisation du modèle.
Choisissez Affichage > « Utiliser les zones de dépôt ».
Une coche apparaît en regard de l’élément de menu si les zones de dépôt sont activées (elles acceptent alors les objets déposés). Inversément, si aucune coche n’apparaît en regard de l’élément de menu, les zones de dépôt sont désactivées (elles ignorent les objets déposés).
Exposition des zones de dépôt
Utilisez la fonction d’exposition de Motion pour afficher les zones de dépôt masquées dans le canevas. La commande d’exposition permet d’afficher une vue développée des zones de dépôt valides dans le canevas.
Dans la bibliothèque ou le navigateur, localisez l’élément à importer dans le projet.
Maintenez enfoncée la touche cmd et faites glisser l’élément en question vers le canevas.
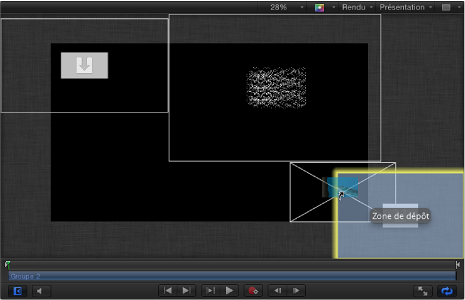
Les objets du canevas sont réduits et séparés en vue développée pour que vous puissiez tous les voir. Positionnez le pointeur au-dessus d’un objet pour afficher son nom dans la liste Couches.
Remarque : vous ne pouvez pas faire glisser des objets qui ne sont pas des images (formes, projets Motion, particules, etc.) dans le canevas tout en maintenant la touche cmd enfoncée.
Faites glisser l’objet sur sa cible.
L’objet remplace sa cible et la vue du canevas revient à la normale.
Création de modèles
Outre l’utilisation et la personnalisation des modèles fournis avec Motion, vous pouvez également créer des modèles. Les fichiers de modèle contiennent tous les éléments que l’on trouve dans un projet ordinaire, notamment des couches de média, des objets texte, des formes, des générateurs, des comportements et des filtres, dans toutes les combinaisons possibles.
Vous pouvez créer vos modèles personnalisés à utiliser dans les plans fréquemment utilisés que vous devez créer régulièrement. Par exemple, si vous créez des titres destinés à une émission d’informations, vous pouvez créer des modèles pour le titre d’ouverture, les images interstitielles, les intercalaires et les autres plans répétitifs.
Les modèles sont des projets Motion standard enregistrés d’une manière spéciale.
Choisissez Fichier > Publier le modèle.
Une zone de dialogue Enregistrer apparaît.
Saisissez un nom pour le modèle, puis choisissez une catégorie dans le menu local Catégorie.
Le modèle est classé dans le navigateur de projets, au sein de la catégorie sélectionnée . Créez une catégorie personnalisée en choisissant Nouvelle catégorie dans le menu.
Choisissez Nouveau thème dans le menu local Thème, saisissez un nom descriptif dans la zone de dialogue Nouveaux thèmes, puis cliquez sur Créer.
Si vous voulez que le projet de modèle conserve les médias de la liste Média qui ne sont pas utilisés dans la composition, sélectionnez « Inclure les données inutilisées ».
Si vous voulez qu’un preview du modèle apparaisse dans le navigateur de projets, sélectionnez « Enregistrer film de preview ».
Remarque : si vous voulez ajouter le modèle à un projet Final Cut Pro, cochez la case « Publier comme générateur Final Cut ». Pour en savoir plus, voir Création de modèles pour Final Cut Pro X.
Cliquez sur Publier.
Le modèle est enregistré dans le dossier /Utilisateurs/nom d’utilisateur/Movies/Motion Templates/Compositions de votre ordinateur.
Remarque : si vous avez coché la case « Publier comme générateur Final Cut », le modèle est enregistré dans le dossier /Utilisateurs/nom d’utilisateur/Movies/Motion Templates/Generators. Pour en savoir plus, voir Création de modèles pour Final Cut Pro X.
Règles générales concernant les modèles
Lors de la création de modèles, gardez à l’esprit les règles générales suivantes :
- Utilisez des noms descriptifs pour les groupes et les couches : dans un modèle, les noms des groupes et des couches devraient décrire la fonction de chaque objet. Vous pouvez par exemple nommer les objets texte d’un modèle de titre de la manière suivante : « Titre principal », « Rôle principal », « Second rôle », etc. Si vous utilisez des éléments visuels dans la composition du modèle, le nom de leur couche devrait décrire leur fonction : par exemple, « Texture d’arrière-plan », « Séparateur » et « Arrière-plan du titre principal ». L’utilisation de noms descriptifs pour les couches est particulièrement importante si d’autres utilisateurs utilisent le modèle.
- Utilisez des instantanés pour créer des versions alternatives d’un modèle pour chaque résolution dont vous avez besoin : si vous créez régulièrement des projets pour différents formats de sortie, vous pouvez créer des versions alternatives d’un modèle dans des proportions d’affichage différentes, toutes au sein du même modèle. Par exemple, si vous créez un modèle avec des proportions de 16/9, vous pouvez ajouter une version adaptée aux écrans 4/3. Lorsque le modèle est appliqué à un plan dans Final Cut Pro, l’application choisit la version correspondant aux proportions d’affichage actuelles. Ces versions alternatives d’un même modèle sont appelées des « instantanés ». Les instantanés évitent d’avoir à créer plusieurs versions du même modèle pour différentes proportions. Pour en savoir plus sur les instantanés, voir Ajout de plusieurs formats d’image à un modèle .
- Placez tous les fichiers de média utilisés dans un modèle dans un dossier central : pour éviter les problèmes de médias déconnectés ou manquants, placez tous les fichiers de média du modèle dans un dossier central de votre ordinateur avant de commencer à travailler sur le projet. Bien que les modèles personnalisés soient enregistrés dans le dossier /Utilisateurs/nom d’utilisateur/Movies de votre ordinateur, les médias ajoutés au modèle restent à leur emplacement d’origine sur le disque. La centralisation de toutes les ressources de médias évite la perte de fichiers. Vous pouvez également utiliser la commande Fichier > Enregistrer sous et l’option Recueil données. Pour en savoir plus, voir Collecte de médias.
Organisation des modèles dans le navigateur de projets
Vous pouvez accéder aux modèles personnalisés et les organiser dans le navigateur de projets. Tous les modèles sont classés par catégories. Vous pouvez ajouter des catégories, les supprimer ou les renommer dans le navigateur de projets.
Choisissez Fichier > Créer à partir du navigateur de projets
Le navigateur de projets apparaît.
Sélectionnez un type de modèle (Compositions, Effets Final Cut, Générateurs Final Cut, Transitions Final Cut, Titres Final Cut) à partir de la barre latérale (située à gauche).
Cliquez sur le bouton Ajouter (+) situé en bas de la barre latérale.
Attribuez un nom à la catégorie dans la zone de dialogue qui s’affiche.
Cliquez sur Créer.
La nouvelle catégorie apparaît dans la colonne à gauche sous le type de modèle que vous avez sélectionné.
Choisissez Fichier > Créer à partir du navigateur de projets
Le navigateur de projets apparaît.
Sélectionnez une catégorie dans la barre latérale.
Appuyez sur suppr ou cliquez sur le bouton Supprimer (–).
Une zone de dialogue d’avertissement vous invite à confirmer la suppression.
Le répertoire du disque correspondant à cette catégorie est placé dans la Corbeille, mais il n’est pas supprimé. Les fichiers de modèle présents dans le répertoire de cette catégorie sont également placés dans la Corbeille.
Choisissez Fichier > Créer à partir du navigateur de projets
Le navigateur de projets apparaît.
Sélectionnez une catégorie dans la barre latérale.
Dans la pile de projets, sélectionnez le modèle à supprimer.
Appuyez sur la touche Suppr.
Une zone de dialogue d’avertissement vous invite à confirmer la suppression.
Cliquez sur le bouton Supprimer.