Organisation des groupes et des couches dans Motion
Lorsque vous faites glisser un fichier de média de la bibliothèque ou du navigateur vers le canevas, la liste Couches ou la timeline, ou que vous générez une image dans Motion, l’élément obtenu est représenté par une couche. Considérez les couches comme des transparents placés les uns au-dessus des autres. Ces couches se combinent pour créer l’image composite qui apparaît dans le canevas. Motion propose une représentation graphique de cette hiérarchie de couches dans la liste Couches et dans la timeline. Vous pouvez modifier l’ordre d’empilement des couches dans votre composition en les faisant glisser vers un autre emplacement dans l’une des listes.
À leur tour, les couches sont imbriquées dans des conteneurs appelés groupes. Lorsque vous créez une couche, elle est placée au sein d’un groupe. Vous pouvez faire glisser les couches d’un groupe à l’autre, mais elles ne peuvent exister seules en dehors d’un groupe. Les couches imbriquées dans un groupe sont signalées par des retraits dans la liste Couches et la timeline.
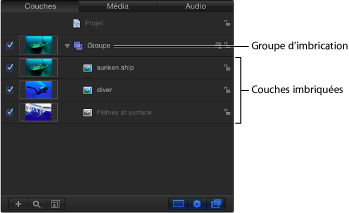
Un groupe peut également contenir d’autres groupes imbriqués. Vous pouvez ainsi élaborer des hiérarchies complexes de groupes imbriqués, chacun étant subordonné au groupe qui le contient.
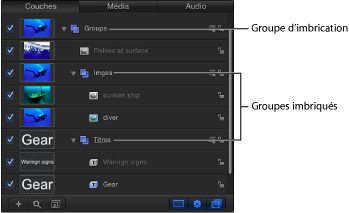
Il est recommandé de regrouper les couches que vous voulez manipuler ensemble dans une même unité. Cela permet de garantir que les animations et les effets appliqués au groupe parent sont également appliqués à toutes les couches imbriquées au sein de ce groupe. En imbriquant toutes les couches que vous souhaitez animer dans un seul groupe, vous gagnez du temps, car il vous suffit d’animer ce groupe, plutôt que chacune des couches qu’il contient.
Par exemple, lorsque vous sélectionnez un groupe contenant trois couches imbriquées, l’intégralité du groupe est sélectionnée comme une seule unité.
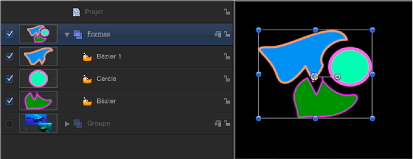
Tout déplacement de la sélection dans le canevas permet de déplacer les trois couches simultanément.
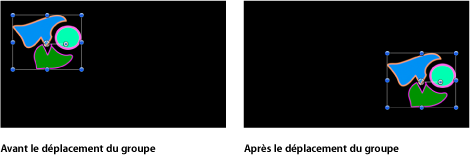
Quelle que soit la manière dont elles sont imbriquées, les couches peuvent toujours être animées indépendamment l’une de l’autre. Les groupes subordonnés peuvent également être animés séparément.
Dans l’exemple qui suit, un filtre est appliqué à une couche dans un groupe contenant trois couches de poisson. Les autres couches du groupe ne sont pas modifiées.

Toutefois, si vous appliquez le même filtre au groupe, toutes les couches de ce groupe sont affectées par le filtre, comme si elles constituaient une seule couche.
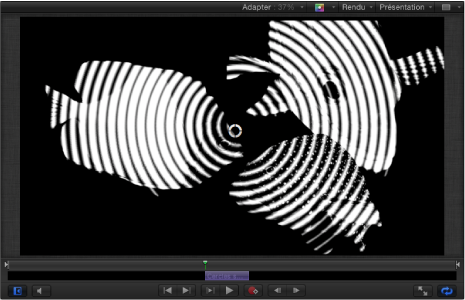
De nombreux filtres produisent des résultats différents selon qu’ils sont appliqués à un groupe plutôt qu’aux couches individuelles de ce groupe, comme le montrent les images ci-dessous.
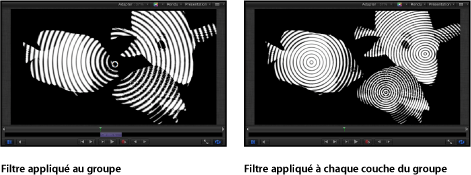
Arrière-plan d’un projet
Deux paramètres de l’inspecteur des propriétés d’un projet influent sur la couleur d’arrière-plan de ce dernier et sur la façon dont une composition apparaît lorsqu’elle est exportée de Motion. (Pour ouvrir l’inspecteur des propriétés d’un projet, choisissez Édition > Propriétés du projet.)
- Arrière-plan : utilisez ce menu local pour déterminer si le rendu de la couleur d’arrière-plan doit être effectué dans le cadre du canal alpha. Si vous choisissez Uni, la couleur d’arrière-plan génère un canal alpha opaque. En revanche, si vous choisissez Transparent, le rendu de la couleur d’arrière-plan n’est pas obtenu comme une partie du canal alpha. Quel que soit votre choix, la couleur d’arrière-plan est affichée dans le canevas.
Sélection de couches et de groupes dans la liste Couches
Pour réorganiser des couches et des groupes au sein d’un projet, vous devez les sélectionner. Cette section présente les méthodes que vous pouvez utiliser pour sélectionner des couches dans la liste Couches.
Cliquez sur une couche ou un groupe dans la liste Couches.
Ce faisant, vous désélectionnez tous les autres objets sélectionnés.
Remarque : la sélection d’un groupe n’entraîne pas la sélection des couches imbriquées en dessous. En revanche, les opérations effectuées sur un groupe sélectionné affectent également les couches imbriquées dans ce groupe.
Cliquez sur deux couches quelconques dans la liste Couches tout en maintenant la touche Maj enfoncée.
Vous sélectionnez alors ces deux couches, ainsi que toutes les couches situées au milieu.
Cliquez à gauche de la colonne des vignettes, puis faites glisser le pointeur verticalement pour sélectionner plusieurs couches. (Cette méthode ne fonctionne que si vous commencez à faire glisser le pointeur au-dessus du premier objet ou en dessous du dernier.)
Cliquez sur une couche ou un groupe non sélectionné tout en maintenant la touche cmd enfoncée, afin de l’ajouter à la sélection.
Cliquez sur une couche ou un groupe sélectionné tout en maintenant la touche cmd enfoncée pour le désélectionner.
Choisissez Édition > Tout sélectionner (ou appuyez sur les touches cmd + A).
Cliquez sur le groupe ou la couche situé tout en haut de la liste, appuyez sur la touche Maj et maintenez-la enfoncée, puis cliquez sur le groupe ou la couche situé tout en bas.
Choisissez Édition > Tout désélectionner (ou appuyez sur les touches cmd + Maj + A).
Réorganisation dans la liste Couches
L’ordre dans lequel les couches et les groupes apparaissent dans la liste Couches détermine la présentation de la composition. En effet, cet ordre détermine l’affichage des objets les uns par rapport aux autres dans le canevas. Vous pouvez modifier l’ordre des objets dans le canevas ou la liste Couches.
Remarque : en utilisant des groupes 3D, vous pouvez réorganiser l’ordre dans l’espace 3D pour remplacer la hiérarchie visible dans la liste Couches. Pour en savoir plus sur l’organisation des couches dans les groupes 3D, voir Interaction des groupes 2D et 3D.
Faites glisser une couche ou un groupe vers le haut ou le bas de la liste Couches.
Un indicateur de position signale la nouvelle position qu’occupera la sélection lorsque vous relâcherez le bouton de la souris.
Remarque : vous pouvez également utiliser les commandes Avancer et Reculer du menu Objet pour faire monter ou descendre les couches dans la hiérarchie imbriquée de n’importe quel groupe. Ces commandes sont particulièrement utiles si vous manipulez des objets sélectionnés dans le canevas. Pour en savoir plus, voir Commandes Disposition du menu Objet.
Pour organiser les objets d’un projet en plusieurs groupes, vous pouvez créer des groupes vides.
Cliquez sur le bouton Ajouter (+) situé en bas de la liste Couches.
Choisissez Objet > Nouveau groupe (ou appuyez sur les touches cmd + Maj + N).
Les nouveaux groupes apparaissent en haut de la liste Couches. Ils sont numérotés en fonction du nombre de groupes que vous avez créés jusqu’à présent.
Lorsque vous disposez de plusieurs groupes, vous pouvez déplacer les couches d’un groupe à l’autre, modifiant ainsi leurs relations d’imbrication au sein de votre projet.
Sélectionnez une ou plusieurs couches.
Procédez de l’une des manières suivantes :
Faites glisser les couches sélectionnées vers un emplacement sous un autre groupe.
Un indicateur de position signale l’endroit où la couche sera positionnée lorsque vous relâcherez le bouton de la souris.
Choisissez Édition > Couper (ou appuyez sur les touches cmd + X), sélectionnez le groupe au sein duquel vous souhaitez coller les couches, puis choisissez Édition > Coller (ou appuyez sur les touches cmd + V).
Vous pouvez également copier une couche d’un groupe à un autre.
Faites glisser les couches sélectionnées d’un groupe à un autre tout en maintenant la touche Option enfoncée.
Sélectionnez les couches, choisissez Édition > Copier (ou appuyez sur les touches cmd + C), sélectionnez le groupe au sein duquel vous souhaitez les coller, puis choisissez Édition > Coller (ou appuyez sur les touches cmd + V).
Imbrication de groupes au sein d’autres groupes
Outre l’imbrication de couches dans des groupes, vous pouvez également imbriquer des groupes dans d’autres groupes. Cette organisation peut s’avérer très utile si vous créez une hiérarchie de couches en vue de contrôler la relation d’un groupe de couches vis-à-vis d’un autre ou si vous regroupez des couches auxquelles vous souhaitez appliquer un ensemble de comportements et de filtres.
Pour imbriquer un groupe, procédez comme pour imbriquer une couche.
Sélectionnez un ou plusieurs groupes.
Procédez de l’une des manières suivantes :
Faites glisser les groupes vers un autre groupe.
Faites glisser les groupes vers un emplacement sous un autre groupe.
Choisissez Édition > Couper (ou appuyez sur les touches cmd + X) pour couper les groupes, puis sélectionnez le groupe au sein duquel vous souhaitez les coller et choisissez Édition > Coller (ou appuyez sur les touches cmd + V).
Regroupement et dissociation de couches
Vous avez également la possibilité d’imbriquer des couches au sein d’un groupe à l’aide de la commande Grouper. Vous pouvez ainsi regrouper des couches apparaissant déjà au sein du même groupe ou regrouper des groupes imbriqués au même niveau de la hiérarchie de votre projet. Il vous est impossible de regrouper des groupes apparaissant sur des niveaux différents.
Sélectionnez tous les groupes ou les couches que vous souhaitez regrouper.
Choisissez Objet > Grouper (ou appuyez sur les touches cmd + Maj + G).
Un nouveau groupe est créé. Il porte un numéro séquentiel en fonction du nombre de groupes que vous avez créés jusqu’à présent. Les couches ou les groupes que vous avez sélectionnés sont imbriqués au sein du groupe.
Il est également possible de dissocier des groupes de couches ou de groupes imbriqués. Le groupe parent est alors supprimé et tous les objets et les couches qui s’y trouvaient montent dans la hiérarchie des groupes.
Sélectionnez le groupe contenant les couches ou les groupes imbriqués à dissocier.
Choisissez Objet > Dissocier (ou appuyez sur les touches cmd + Option + G).
Remarque : vous ne pouvez pas dissocier des groupes situés à la racine (niveau du projet) de la hiérarchie de la liste Couches.
Affichage et masquage de groupes et de couches
Vous avez la possibilité de masquer les couches et les groupes affichés dans la liste Couches pour les rendre invisibles dans le canevas sans pour autant les supprimer de votre composition. Si vous placez par exemple un objet de taille importante dans votre projet et qu’il bloque l’accès à certains objets que vous souhaitez déplacer ou faire pivoter dans le canevas, vous pouvez masquer l’objet concerné. Vous pouvez également masquer les objets que vous n’êtes pas sûr de vouloir garder, en préservant leur emplacement pour le cas où vous souhaiteriez les réutiliser plus tard.
Si vous masquez un groupe, vous masquez également l’ensemble des couches et des groupes imbriqués à l’intérieur. Les couches et les groupes masqués ne sont pas rendus au moment de l’exportation du projet.
Cochez la case située à gauche d’un objet ou d’un groupe dans la liste Couches ou la timeline.
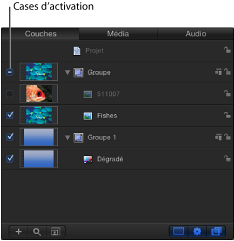
Choisissez Objet > Activer (ou appuyez sur les touches ctrl + T) pour activer ou désactiver l’affichage des couches.
Cliquez sur une couche ou sur un groupe tout en maintenant la touche ctrl enfoncée, puis choisissez Activer dans le menu contextuel.
Remarque : si vous masquez des couches dans un groupe, la case de ce dernier affiche un tiret au lieu d’une coche pour indiquer que certaines couches ne sont pas visibles.
Vous pouvez mettre une couche ou un groupe en solo pour masquer toutes les autres couches du projet. Cette technique peut s’avérer pratique pour isoler un objet individuel dans le canevas, afin de l’animer ou de le manipuler sans interférer avec d’autres objets de votre composition.
Sélectionnez les couches ou les groupes à mettre en solo.
Choisissez Objet > Solo (ou appuyez sur les touches ctrl + S).
Remarque : vous pouvez également cliquer sur un objet avec la touche ctrl enfoncée dans la liste Couches, puis sélectionner Solo dans le menu contextuel.
Toutes les autres couches ou tous les autres groupes sont désactivés. Seul l’objet mis en solo est visible dans le canevas. Lorsque l’élément sélectionné est en solo, une coche apparaît en regard de la commande dans le menu Solo.
Définition de la taille d’un groupe
Par défaut, la taille d’un groupe est déterminée par les couches qu’il contient. Comme les objets animés ont souvent tendance à gagner en taille, la hauteur et la largeur actives d’un groupe (sa résolution) peuvent devenir conséquentes. Vous pouvez donc limiter la taille d’un groupe à une largeur et une hauteur déterminées dans la fenêtre Groupe de l’inspecteur.
Le projet affiché dans l’image suivante contient un système de particules. Bien que les particules animées ne soient plus visibles une fois qu’elles sont sorties du canevas, elles rendent le groupe qui les contient très volumineux.
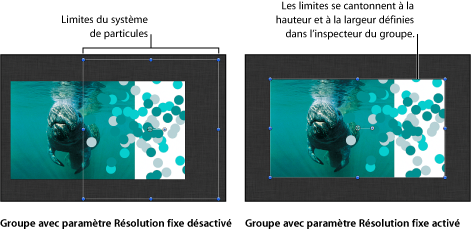
Vous avez la possibilité de rogner la taille d’un groupe contenant des objets dont la taille augmente à l’aide de la case à cocher Résolution fixe, située sous la fenêtre Groupe de l’inspecteur.
Si un projet contient des objets animés qui se déplacent ou grossissent au-delà des bords du canevas et que vous n’avez pas coché la case Résolution fixe, le temps de traitement nécessaire pour votre ordinateur risque de s’allonger.
Remarque : la fenêtre Groupe de l’inspecteur (qui contient le paramètre Résolution fixe) n’est accessible que si un groupe est sélectionné dans le projet.
Lorsque la case Résolution fixe est cochée, les objets situés au sein du groupe, mais en dehors du canevas, sont rognés à la taille du groupe telle qu’elle est définie dans ce paramètre.
En cas d’activation, le paramètre Résolution fixe rogne le groupe à la taille spécifiée dans les paramètres Largeur fixe et Hauteur fixe. En d’autres termes, si le point d’ancrage du groupe est décalé, il est possible que le rognage ne soit pas appliqué autour des bords du canevas et que des objets soient coupés.
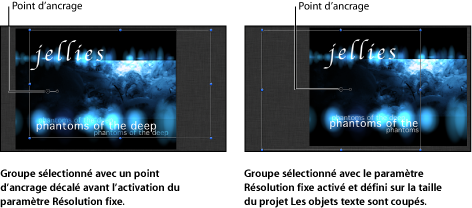
Dans la liste Couches (ou dans la timeline), sélectionnez le groupe.
Dans l’inspecteur, cliquez sur la fenêtre Groupe.
Cochez la case Résolution fixe.
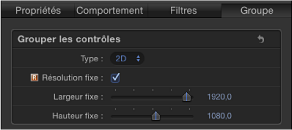
Par défaut, la résolution du groupe est définie sur la taille du projet. Un indicateur apparaît à droite de Résolution fixe pour vous informer que le groupe a subi un tramage. Pour en savoir plus sur le tramage, voir À propos du tramage.
Pour définir une résolution différente de celle du projet, ajustez les curseurs Largeur fixe et Hauteur fixe.
Remarque : si vous sélectionnez une couche dans un groupe à résolution fixe, son cadre de sélection est affiché à sa taille d’origine, sans tenir compte de la résolution du groupe qui la contient.
Verrouillage de groupes et de couches
Dès lors que vous avez terminé vos réglages sur une couche ou un groupe, vous pouvez verrouiller cet élément pour éviter toute modification accidentelle. Il est impossible de déplacer des couches verrouillées, ni de modifier ou d’animer leurs paramètres. L’animation et les comportements appliqués à une couche avant son verrouillage sont toujours actifs. Le verrouillage d’un groupe entraîne également le verrouillage de l’ensemble des couches et des groupes imbriqués à l’intérieur.
Remarque : vous ne pouvez pas verrouiller des objets contenant des paramètres publiés (pour une utilisation dans Final Cut Pro X). Ces objets sont signalés par un cadenas estompé. Pour en savoir plus sur la publication des paramètres, consultez Publication de paramètres dans des modèles.
Cliquez sur l’icône représentant un cadenas dans la liste Couches.
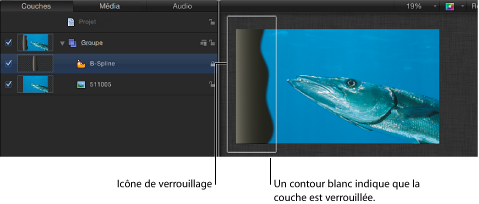
Sélectionnez des groupes ou des couches, puis choisissez Objet > Verrouiller (ou appuyez sur les touches ctrl + L).
Le cadre de sélection de la couche verrouillée dans le canevas devient blanc pour indiquer que cet élément est verrouillé.
Réduction et développement des hiérarchies de groupes
Dans la liste Couches, les groupes et les couches s’affichent sous la forme d’une hiérarchie qui signale quelles couches sont imbriquées dans tel ou tel groupe. Les couches et les groupes imbriqués apparaissent en dessous du groupe dans lequel ils sont imbriqués et décalés vers la droite.
Pour simplifier la gestion de la liste Couches, vous pouvez réduire toutes les couches imbriquées dans un groupe particulier par le biais du triangle d’affichage de ce groupe. Les groupes réduits sont affichés dans la liste sous forme d’une simple ligne. Ils peuvent être déplacés ou imbriqués comme n’importe quelle autre couche. Chaque vignette de groupe présente un preview de son composite, qui permet de voir aisément les éléments imbriqués à l’intérieur.
Cliquez sur le triangle d’affichage situé à gauche du nom et de l’icône du groupe.
Appuyez sur la touche Flèche vers le haut ou Flèche vers le bas pour monter ou descendre dans la liste Couches, puis sur la touche Flèche droite pour ouvrir un groupe ou Flèche gauche pour le réduire.
Attribution de nouveaux noms aux groupes
Vous pouvez renommer les groupes et les couches qui apparaissent dans la liste Couches, afin d’organiser au mieux votre projet et d’identifier plus facilement le but de chaque groupe ou objet. Lorsque vous renommez une couche, le nom original de son fichier de média source demeure inchangé. De plus, la modification du nom d’une couche dans la liste Couches ne modifie pas le nom du média source correspondant dans la liste Média. Vous ne pouvez pas modifier le nom d’un média source dans la liste Média.
Dans la liste Couches, double-cliquez sur le nom d’un groupe ou d’une couche.
Lorsque le nom est mis en surbrillance, saisissez-en un nouveau.
Une fois terminé, appuyez sur la touche Entrée pour valider le nom.
Vous pouvez également valider le nouveau nom en cliquant sur une autre couche ou un autre groupe.
Recherche de groupes et de couches
Il est parfois difficile de retrouver un groupe ou une couche dans un très grand projet. Utilisez dans ce cas le champ Rechercher situé en bas des listes Couches, Média et Audio. Son fonctionnement est similaire au champ de recherche du navigateur. Il vous permet de rechercher toutes les couches ou tous les groupes dont le nom contient le terme que vous recherchez.
En bas de la liste Couches, Média ou Audio, cliquez sur le bouton Rechercher.
Le champ de recherche apparaît alors.
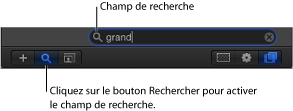
Saisissez un terme à rechercher dans le champ Rechercher.
Dès que vous commencez à saisir les premières lettres, les groupes et les couches dont les noms ne contiennent pas le terme recherché sont masqués, laissant apparaître une liste contenant uniquement les couches et les groupes dont les noms correspondent à votre recherche.
Cliquez sur le bouton Effacer, à droite du champ Rechercher, pour restaurer le contenu intégral de la liste Couches, Média ou Audio.
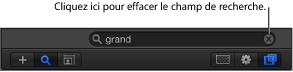
Remarque : les groupes et les couches masqués suite à une opération de recherche ne sont pas désactivés dans le canevas et ne sont pas exclus du rendu durant l’exportation.
Outre la recherche de couches en fonction du nom, il est possible d’utiliser la commande « Afficher le média source » pour retrouver le média source d’un objet dans la liste Média.
Tri des objets dans la liste Média
La liste Média contient les colonnes suivantes qui fournissent des informations sur chaque objet de votre projet.
Colonne | Description |
|---|---|
Preview | Affiche l’objet média sous forme de vignette. |
Nom | Indique le nom de fichier du média source stocké sur disque auquel l’objet est lié. Si vous modifiez le nom des objets liés correspondants dans la liste Couches, ce nom ne change pas. |
Type | Indique le type du fichier, que ce soit une image fixe, une séquence QuickTime, une séquence d’images ou un fichier audio. |
En service | Indique que le média est utilisé dans le projet. |
Durée | Affiche la durée totale de l’objet, en images ou en timecode, selon ce qui est affiché dans la timeline. |
Dim. image | Affiche les dimensions de l’image de l’objet, en pixels. |
Format | Si l’objet est une séquence QuickTime, affiche le codec utilisé. En revanche, s’il s’agit d’une image fixe, affiche la méthode de compression appliquée en fonction du type de fichier. |
Profondeur | Spécifie la profondeur de couleur de l’image. |
Fréquence d’images | Affiche la fréquence vidéo de l’objet, en images par seconde. |
Échantillonnage | Pour les fichiers audio et les séquences QuickTime, affiche la fréquence d’échantillonnage audio. |
Profondeur bit audio | Pour les fichiers audio et les séquences QuickTime, affiche la profondeur de bits audio. |
Taille fichier | Affiche la taille du fichier de média source sur disque. |
Fichier créé le | Affiche la date de création du fichier de média source sur disque. |
Fichier modifié le | Affiche la date de modification du fichier de média source sur disque. Ce paramètre est utile pour la gestion des fichiers. |
Faites glisser l’en-tête de la colonne vers la droite ou la gauche pour la déplacer.
Utilisez le contrôle permettant la mise à d’échelle, qui se trouve en bas de la liste Média.
Faites glisser le séparateur entre les lignes d’éléments.