Commandes de dégradé
La plupart des attributs avec remplissage de couleur peuvent également être remplis avec un dégradé. Tout comme les commandes de couleur, les commandes de dégradé regroupent des réglages composites proposant des options complémentaires qui s’affichent lorsque vous cliquez sur le triangle d’affichage correspondant.
Menu local Préréglage de dégradé
Lorsque les commandes de dégradé sont réduites, vous pouvez sélectionner un dégradé prédéfini dans le menu local Dégradé situé à droite de la barre de dégradé.
Cliquez dans le menu local de préréglages Dégradé et choisissez un préréglage de dégradé dans la liste.
Le nouveau dégradé est alors affiché dans la barre de dégradé et appliqué à l’objet sélectionné dans le canevas.
Éditeur de dégradé
Pour personnaliser ou modifier un dégradé, cliquez sur le triangle d’affichage dans la rangée Dégradé afin de développer les commandes et de faire apparaître l’éditeur de dégradé.
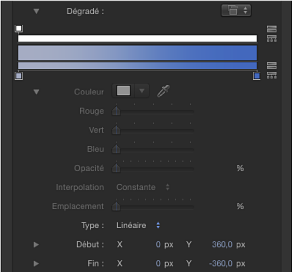
Commandes de l’éditeur de dégradé
L’éditeur de dégradé vous sert à changer la couleur, la position, le nombre de couleurs, l’opacité, la direction et l’interpolation d’un dégradé. Cliquez sur le triangle d’affichage dans la rangée Dégradé pour faire apparaître l’éditeur de dégradé qui comprend une commande graphique et plusieurs commandes de sous-paramètres supplémentaires. La couleur et l’opacité d’un dégradé peuvent être animées.
Important : cette section couvre les commandes courantes de l’éditeur de dégradé. Sachez toutefois que l’éditeur de dégradé de la fenêtre Style de l’inspecteur de texte contient un paramètre Angle supplémentaire.
- Commandes graphiques : ces trois barres horizontales vous permettent de régler et de prévisualiser la couleur, l’opacité et l’étalement des dégradés.
La barre étroite et blanche du dessus (barre d’opacité) permet de contrôler l’opacité et la transparence du dégradé. Vous pouvez régler l’étalement de l’opacité sur le dégradé en faisant glisser horizontalement le long de la barre l’une des petites balises d’opacité en forme de case. Cliquez sur la barre d’opacité pour y ajouter des balises d’opacité et créer ainsi un dégradé affichant différents niveaux de transparence. Pour supprimer une balise d’opacité, faites-la glisser en l’éloignant de la barre de couleur. Pour modifier la valeur d’une balise d’opacité, sélectionnez-la et faites glisser le curseur Opacité (décrit ci-dessous).
La plage de valeurs des balises d’opacité est comprise entre 0 (totalement transparent) et 100 pour cent (totalement opaque). Il est possible de régler la transition entre deux balises d’opacité en faisant glisser la commande du milieu (petit triangle situé entre deux balises adjacentes) disponible lorsque le paramètre Interpolation est réglé sur En continu (voir description ci-dessous). Par défaut, l’opacité d’un dégradé appliqué à du texte est réglée sur 100 %.
La large barre du milieu présente un aperçu du dégradé actuel.
La barre étroite du bas (barre de dégradé) permet de contrôler la couleur du dégradé. Vous pouvez régler l’étalement de la couleur à travers le dégradé en faisant glisser horizontalement le long de la barre l’une des petites balises de couleur en forme de case. Cliquez dans la barre de dégradé pour ajouter des balises de couleur. Pour supprimer une balise de couleur, faites-la glisser en l’éloignant de la barre de dégradé. Pour changer la valeur d’une balise de couleur, sélectionnez-la et choisissez une couleur dans le cadre de couleur situé en dessous ou double-cliquez sur la balise, puis choisissez une couleur dans la fenêtre Couleurs. Il est possible de régler la transition entre deux balises de couleur en faisant glisser la commande du milieu (petit triangle situé entre deux balises adjacentes) disponible lorsque le paramètre Interpolation est réglé sur En continu (voir description ci-dessous).
Sélectionner une balise de couleur a pour effet d’activer les commandes Couleur et Emplacement (voir description ci-dessous). Sélectionner une balise d’opacité a pour effet d’activer le curseur Opacité (voir description ci-dessous). Sélectionner une commande du milieu a pour effet d’activer le curseur Au milieu (voir description ci-dessous).
- Couleur : cadre de couleur et pipette permettant de déterminer la teinte d’une balise de couleur sélectionnée dans la barre de dégradé. Pour en savoir plus sur les cadres de couleur, voir Cadre de couleur.
- Interpolation : menu local permettant de spécifier l’interpolation d’une balise de couleur ou d’opacité sélectionnée. Il existe trois options :
- Constante : répartit uniformément la couleur de gauche à droite du dégradé, depuis la balise de couleur ou d’opacité. Par exemple, si la balise de couleur de gauche est réglée sur Constante, la zone de dégradé entre cette balise et la suivante située à droite présente une couleur unie.
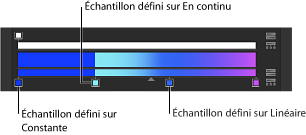
- Linéaire : répartit uniformément l’opacité ou la couleur entre les balises.
- En continu : définit un taux de changement ajustable entre des balises d’opacité ou de couleur adjacentes. Vous pouvez ajuster le taux de changement en faisant glisser soit une commande de milieu dans la barre d’opacité ou de dégradé, soit le curseur Au milieu (décrit ci-dessous).
- Début : cases de valeur permettant de déterminer la position de départ du dégradé dans l’objet sélectionné. Ce paramètre affecte l’ensemble du dégradé, couleurs et opacité comprises. Cliquez sur le triangle d’affichage pour empiler les case de valeur X et Y verticalement plutôt qu’horizontalement.
- X : contrôle la position de départ X du dégradé.
- Y : contrôle la position de départ Y du dégradé.
- Fin : cases de valeur permettant de déterminer la position d’arrivée du dégradé dans l’objet sélectionné. Ce paramètre affecte l’ensemble du dégradé, couleurs et opacité comprises. Cliquez sur le triangle d’affichage pour empiler les case de valeur X et Y verticalement plutôt qu’horizontalement.
- X : contrôle la position de fin X du dégradé.
- Y : contrôle la position de fin Y du dégradé.
Utilisation de l’éditeur de dégradé
L’éditeur de dégradé est un outil souple et puissant qui vous permet de créer des styles personnalisés.
Cliquez sur le triangle d’affichage Dégradé pour afficher l’éditeur de dégradé.
Pour changer la couleur d’une balise de couleur dans l’éditeur de dégradé, procédez de l’une des manières suivantes :
Double-cliquez sur une balise de couleur.
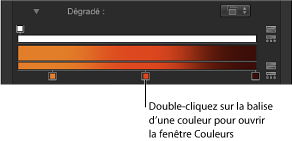
La fenêtre Couleurs s’ouvre. Utilisez la fenêtre Couleurs pour attribuer une couleur à la balise.
Cliquez sur une balise de couleur, cliquez sur le triangle d’affichage à gauche du nom du paramètre Couleur, puis réglez les curseurs des canaux de couleurs Rouge, Vert et Bleu.
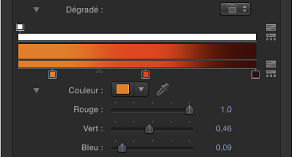
Cliquez sur une balise de couleur en maintenant la touche ctrl enfoncée pour afficher la palette de couleurs locale. Faites glisser la pipette sur la palette pour sélectionner une couleur. Glissez vers le bas de la palette pour définir la balise en niveaux de gris.
Cliquez sur une balise de couleur, puis sur le cadre de couleur tout en maintenant la touche ctrl enfoncée pour afficher la palette de couleurs locale.
Cliquez sur une balise de couleur, sélectionnez sur l’outil Pipette, puis cliquez sur une couleur dans le canevas.
Cliquez sur la balise de couleur ou d’opacité à déplacer.
Procédez de l’une des manières suivantes :
Faites glisser la balise de couleur vers la gauche ou la droite.
Utilisez le curseur Emplacement (ou la case de valeur adjacente) pour modifier la position de la balise sélectionnée. Les valeurs de 100 % et 0 % correspondent respectivement aux positions totalement à droite et à gauche du dégradé.
Faites glisser le petit triangle placé entre des balises de couleur ou d’opacité adjacentes pour changer le point marquant la fin de l’effet d’une balise et le début de l’effet de la balise suivante. Plus la commande de milieu est proche d’une balise, plus la transition de couleur ou d’opacité est accentuée.
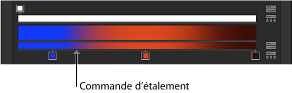
Remarque : la commande de milieu n’est pas affichée pour les balises de couleur ou d’opacité réglées sur Linéaire ou Constante
Cliquez sur une balise, puis choisissez Constante, Linéaire ou En continu dans le menu local Interpolation.
Placez le pointeur sur la barre de dégradé inférieure à l’endroit où vous souhaitez ajouter la nouvelle couleur, puis cliquez.
Une nouvelle balise de couleur est ajoutée au dégradé.
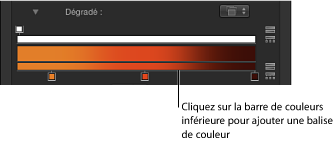
Remarque : bien que la couleur, l’opacité et la position des balises d’un dégradé puissent être animées, il est impossible d’animer l’ensemble des balises de couleur et d’opacité.
Placez le pointeur sur la barre d’opacité à l’endroit où vous souhaitez ajouter la balise, puis cliquez.
Une nouvelle balise d’opacité est ajoutée au dégradé.
Tant que la valeur n’est pas réglée, l’opacité du dégradé est égale à 100 %.
Maintenez la touche Option enfoncée en faisant glisser la balise vers une nouvelle position.
Faites glisser la balise en l’éloignant de la barre de dégradé.
La balise est supprimée.
Cliquez sur une balise d’opacité.
Le curseur Opacité est activé.
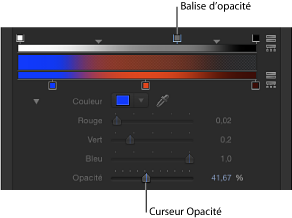
Utilisez le curseur Opacité ou la case de valeur adjacente pour changer le niveau de transparence.
La transparence du dégradé reflète les nouvelles valeurs d’opacité.
Astuce : plus le pourcentage d’opacité est faible, plus la transparence est grande.
Modification de la direction et de la distribution des couleurs et de l’opacité
Vous pouvez inverser le sens ou répartir uniformément les balises de couleur et d’opacité d’un dégradé.
Cliquez sur l’icône Inverser les balises, en regard de la barre d’opacité ou de couleur.
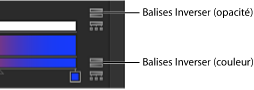
La balises sont alors inversées.
Cliquez sur l’icône Distribuer les balises, en regard de la barre d’opacité ou de couleur.
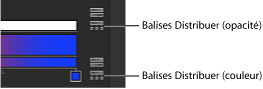
Une fois la forme sélectionnée et l’inspecteur ouvert, cliquez sur le triangle d’affichage Dégradé pour afficher l’éditeur de dégradé.
Utilisez les curseurs de Valeur initiale et Valeur finale pour changer la direction du dégradé.
Enregistrement de préréglages de dégradé
À l’instar des styles de forme, les dégradés que vous créez peuvent être enregistrés dans la bibliothèque.
Sélectionnez l’objet dont vous souhaitez enregistrer le dégradé.
Choisissez Enregistrer le dégradé dans le menu local des préréglages de dégradé.

Saisissez le nom du dégradé dans la zone de dialogue Enregistrer ce préréglage dans la bibliothèque.
Cliquez sur Enregistrer.
Le dégradé personnalisé apparaît dans la catégorie Dégradés de la bibliothèque. Les préréglages personnalisés peuvent être identifiés dans la bibliothèque par un petit badge d’utilisateur affiché dans le coin inférieur droit de l’icône de dégradé de plus grande taille. Le dégradé figure également dans le menu local des préréglages de dégradé.
Utilisation des commandes de dégradé à l’écran
Les commandes à l’écran offrent une plus grande interactivité pour modifier la couleur, l’emplacement et la valeur des balises de couleur et d’opacité d’un dégradé, ainsi que ses points de début et de fin. Elles vous permettent également d’ajouter des balises de couleur et d’opacité, ainsi que de modifier leur interpolation.
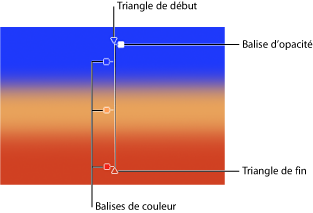
Dans le canevas, cliquez sur l’objet auquel un dégradé est appliqué tout en maintenant la touche ctrl enfoncée, puis choisissez Modifier dégradé dans le menu contextuel.
Choisissez l’outil Ajuster l’élément dans le menu local des outils de transformation 2D.
Les commandes à l’écran apparaissent.
Pour régler les positions X et Y du début du dégradé, faites glisser le triangle du haut (à l’extrémité de la ligne du dégradé).
Pour régler les positions X et Y de la fin du dégradé, faites glisser le triangle du bas (à l’extrémité de la ligne du dégradé).
Pour changer l’emplacement de couleurs de dégradé, faites glisser les balises de couleur le long de la ligne du dégradé.
Pour changer l’emplacement de l’opacité de dégradé, faites glisser les balises d’opacité le long de la ligne du dégradé.
Faites glisser la balise de couleur ou d’opacité loin de la ligne de dégradé, puis relâchez le bouton de la souris.
Double-cliquez sur la ligne de contrôle du dégradé.
Maintenez la touche ctrl enfoncée en cliquant sur la ligne de contrôle du dégradé à l’endroit où vous souhaitez ajouter la balise, puis choisissez Ajouter balise de couleur dans le menu contextuel.
Maintenez la touche Option enfoncée en cliquant sur la ligne de contrôle du dégradé à l’endroit où vous souhaitez placer la balise.
Maintenez la touche Option enfoncée en faisant glisser la balise vers une nouvelle position.
Cliquez sur la balise tout en maintenant la touche ctrl enfoncée, puis faites glisser la pipette sur la palette de couleurs locale afin de sélectionner une couleur. La couleur du dégradé change en fonction de l’emplacement du pointeur sur le spectre.
Maintenez la touche ctrl enfoncée en cliquant sur la ligne de contrôle du dégradé à l’endroit où vous souhaitez ajouter la balise, puis choisissez Ajouter balise d’opacité dans le menu contextuel. Par défaut, l’opacité de la balise est réglée sur 100 %.
Maintenez les touches Option + Maj enfoncées en cliquant sur la ligne de contrôle du dégradé à l’endroit où vous souhaitez placer la balise.
Cliquez sur la balise tout en maintenant la touche ctrl enfoncée, puis faites glisser la pipette sur la palette locale afin de définir une valeur d’opacité pour la balise. Le blanc correspond aux valeurs les plus opaques ; plus les niveaux de gris s’assombrissent plus l’opacité décroît ; le noir correspond à une transparence totale. Le dégradé change en fonction de l’emplacement du pointeur sur le spectre.
Tout en maintenant la touche ctrl enfoncée, cliquez sur la ligne de commande de dégradé, à côté de la balise, puis choisissez Constante, Linéaire ou En continu dans le sous-menu Interpolation couleur.
Tout en maintenant la touche ctrl enfoncée, cliquez sur la ligne à proximité de la balise, puis choisissez Constante, Linéaire ou En continu dans le sous-menu Interpolation opacité.
Tout en maintenant la touche ctrl enfoncée, cliquez sur la ligne du dégradé, puis choisissez Inverser couleur dans le menu contextuel.
Tout en maintenant la touche ctrl enfoncée, cliquez sur la ligne du dégradé, puis choisissez Inverser l’opacité dans le menu contextuel.
Tout en maintenant la touche ctrl enfoncée, cliquez sur la ligne du dégradé, puis choisissez Distribuer couleur dans le menu contextuel.
Tout en maintenant la touche ctrl enfoncée, cliquez sur la ligne du dégradé, puis choisissez Distribuer opacité dans le menu contextuel.
Tout en maintenant la touche ctrl enfoncée, cliquez sur la ligne du dégradé, choisissez Préréglages dans le menu contextuel, puis sélectionnez un style prédéfini dans le sous-menu.