Navigateur
Tous les fichiers de votre ordinateur et des disques reliés en réseau sont affichés dans le navigateur. La navigation via le navigateur est similaire à la navigation dans une fenêtre du Finder. Vous pouvez faire glisser des éléments depuis le navigateur pour les déposer dans votre projet.
Le navigateur, la bibliothèque et l’inspecteur occupent la même fenêtre dans la partie gauche de l’espace de travail de Motion.
Cliquez sur Navigateur dans le coin supérieur gauche de l’espace de travail de Motion.
Choisissez Fenêtre > Navigateur (ou appuyez sur les touches cmd + 1).
Le navigateur s’ouvre.
Remarque : si le navigateur est ouvert, le fait de choisir Fenêtre > Navigateur (ou d’appuyer sur cmd + 1) réduit la fenêtre contenant le navigateur, la bibliothèque et l’inspecteur, afin de maximiser l’espace de travail du canevas.
Lorsque le navigateur est ouvert, choisissez Fenêtre > Navigateur (ou appuyez sur cmd + 1).
Cliquez sur le bouton « i » dans le coin inférieur gauche de l’espace de travail de Motion.
Zone de preview du navigateur
La partie supérieure du navigateur contient une zone de preview du fichier sélectionné. Cette zone comprend un aperçu visuel et des informations textuelles sur le fichier : son nom, son type, sa taille et sa fréquence d’images. Si le fichier est un plan vidéo ou audio, la zone de preview contient également un bouton d’activation et de désactivation du son.
Remarque : lorsqu’ils sont affichés dans la zone de preview, les fichiers audio présentent un texte descriptif, mais aucun aperçu visuel.
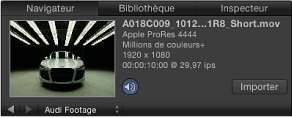
Sélectionnez le fichier dans le navigateur.
Si le fichier est un plan multimédia, la lecture du preview démarre.
Remarque : si vous ne souhaitez pas que des éléments soient lus automatiquement dans la zone de preview lorsque vous cliquez dessus, désélectionnez la case « Lire automatiquement les éléments en un seul clic » dans la fenêtre Générales des préférences de Motion.
Déplacez le pointeur sur la partie contenant le preview visuel, puis cliquez sur le bouton Pause ou Lecture qui s’affiche sur la vignette.
Sélectionnez le fichier dans le navigateur.
Cliquez sur le bouton Importer dans la zone de preview.
Le fichier est ajouté au projet (dans le canevas, la liste Couches, la timeline et la liste Média).
Remarque : pour un preview plus important, double-cliquez sur un fichier dans le navigateur. Une fenêtre Visualiseur apparaît alors. Vous pouvez y prévisualiser le fichier à sa taille d’origine. Vous pouvez également cliquer sur un fichier tout en maintenant la touche ctrl enfoncée, puis choisir « Ouvrir dans QuickTime Player » dans le menu contextuel.
Barre latérale du navigateur
Juste en dessous de la zone de preview se trouve la barre latérale qui contient une liste des serveurs, des disques et des dossiers disponibles sur votre ordinateur. Cliquez sur un disque ou un dossier dans la barre latérale pour afficher le contenu de ces éléments dans la pile de fichiers située en dessous. Des commandes placées au-dessus de la liste des icônes de disque et de dossier dans la barre latérale permettent de naviguer parmi les éléments affichés dans la fenêtre et de les trier.
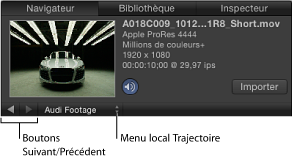
- Boutons Précédent et Suivant : ces boutons permettent de naviguer vers l’avant ou vers l’arrière à travers les dossiers consultés récemment.
Si vous disposez d’un Mac équipé d’un trackpad Multi-Touch, vous pouvez aussi faire un balayage à trois doigts vers la gauche ou la droite pour vous déplacez vers le haut ou vers le bas dans la structure de dossiers.
Pile de fichiers du navigateur
Sous la barre latérale du navigateur, vous trouverez la pile de fichiers qui affiche le contenu du dossier sélectionné dans la barre latérale. Vous pouvez faire défiler les longues piles à l’aide d’une barre de défilement ou d’un balayage à deux doigts sur un trackpad Multi-Touch.
Le fait de cliquer sur un fichier de la pile dans le navigateur en maintenant la touche ctrl enfoncée permet d’afficher un menu contextuel contenant les commandes suivantes :
- Ouvrir dans le visualiseur : ouvre le fichier dans une fenêtre de visualisation.
- Ouvrir dans QuickTime Player : ouvre le fichier dans une fenêtre QuickTime.
- Afficher dans le Finder : affiche l’emplacement du fichier dans le Finder.
- Renommer : transforme le nom du fichier en champ de texte actif, afin que vous puissiez saisir un nouveau nom.
- Placer dans la Corbeille : place le fichier dans la Corbeille.
Double-cliquez sur le dossier.
Sélectionnez le dossier, puis appuyez sur Retour.
Cliquez sur le bouton Précédent situé juste en dessous de la zone de preview (à gauche du menu local Chemin).
Choisissez un dossier dans le menu local Chemin situé juste en dessous de la zone de preview.
Appuyez sur les touches cmd + Flèche vers le haut.
Faites un balayage à trois doigts vers la gauche sur un trackpad Multi-Touch.
Gestion de fichiers dans le navigateur
Vous pouvez renommer, déplacer ou supprimer des fichiers dans le navigateur. Vous pouvez également modifier le mode d’affichage des fichiers.
Cliquez sur le fichier ou le dossier en maintenant la touche ctrl enfoncée, puis sélectionnez Renommer dans le menu contextuel. Lorsque le champ de texte devient actif, saisissez le nouveau nom, puis appuyez sur Retour.
Dans la pile, cliquez une fois sur le nom du dossier ou du fichier afin de le sélectionner, puis cliquez de nouveau dessus pour activer le champ de texte. Saisissez le nouveau nom, puis appuyez sur la touche Retour.
Avertissement : le fait de renommer des dossiers ou des fichiers dans le navigateur a pour effet de renommer l’élément concerné sur le disque dur ou le disque connecté au réseau. Si des projets utilisent des fichiers du dossier portant le nom d’origine, Motion risque de signaler que ces données sont manquantes.
Dans la pile, cliquez sur le fichier avec la touche ctrl enfoncée, puis choisissez Placer dans la Corbeille dans le menu contextuel.
Faites glisser le fichier de la pile vers l’icône Corbeille dans le Dock.
Avertissement : supprimer des dossiers ou des fichiers à partir du navigateur a pour effet de les supprimer du disque dur ou du disque connecté au réseau et de les placer dans la Corbeille.
Cliquez sur le bouton Ajouter (+) dans l’angle inférieur gauche du navigateur.
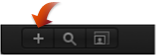
Faites glisser le fichier sur l’icône du dossier.
Le fichier est déplacé à l’intérieur de ce dossier.
Remarque : les modifications apportées à la structure de fichiers dans le navigateur de Motion se reflètent dans le Finder.
Cliquez sur le bouton Rechercher, puis saisissez du texte dans le champ de recherche.
Le contenu de la pile de fichiers est filtré de manière à inclure uniquement les fichiers dont le nom comprend le texte saisi.
Remarque : le champ de recherche n’est pas disponible si le bouton de recherche n’est pas sélectionné.
Cliquez sur le bouton Effacer situé à droite du champ de recherche.
Présentation par icônes et par liste
La pile de fichiers peut être affichée selon le mode de présentation par icônes ou par liste. Chaque mode de présentation offre des avantages en fonction de la situation où vous vous trouvez.
Cliquez sur le bouton Présentation par icônes situé dans le coin inférieur droit du navigateur.
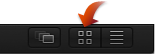
Cliquez sur le bouton Présentation par liste situé dans le coin inférieur droit du navigateur.
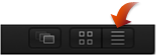
Cliquez sur le bouton Taille d’icône dans le coin inférieur gauche du navigateur, puis faites glisser le curseur vers la droite pour agrandir les icônes ou vers la gauche pour les réduire.
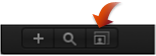
Sur un trackpad Multi-Touch, utilisez le geste du pincement en écartant les doigts pour agrandir les icônes ou en les rapprochant pour les réduire.
En mode de présentation par liste, le contenu du dossier est affiché sous forme d’une série de colonnes en haut de la pile : Nom, Date, Taille, Durée et Type.
Vous devrez peut-être élargir la fenêtre du navigateur ou utiliser la barre de défilement, au bas de la pile, ou encore effectuer un balayage à deux doigts sur un trackpad Multi-Touch, pour afficher toutes les colonnes.
Tri des colonnes
En présentation par liste, vous pouvez trier la liste en fonction de n’importe quelle colonne. Cela peut s’avérer utile si vous recherchez un fichier spécifique dont vous connaissez la date de modification ou la taille approximative.
Au sommet de la pile, cliquez sur l’en-tête de la colonne à utiliser pour le tri.
L’en-tête est mis en surbrillance et le contenu de la fenêtre est trié en fonction de cette colonne.
Réduction des animations
Il est parfois nécessaire de livrer des séquences animées sous la forme de séries d’images fixes numérotées de manière séquentielle. Motion peut vous faire gagner du temps en vous permettant d’importer ces séquences comme un objet unique dans lequel chaque image est utilisée comme image séquentielle dans un film.
Cliquez sur le bouton « Afficher les séquences d’images réduites » dans le coin inférieur droit du navigateur.
Le navigateur affiche plusieurs éléments en les réduisant à un seul objet.
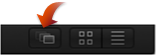
Faites glisser l’objet du navigateur sur le canevas, la liste Couches, la timeline ou la liste Média.
Remarque : les images provenant de caméras numériques sont souvent numérotées de manière séquentielle, mais ne font pas partie d’une séquence animée. Vous pouvez désactiver cette option, afin d’importer des images fixes individuelles à partir d’une caméra numérique.