Utilisation de pistes audio
Lorsque vous ajoutez un fichier audio à votre projet, Motion crée une ou plusieurs pistes audio correspondantes. Dans la liste Audio de la sous-fenêtre Projet, vous pouvez activer et désactiver des pistes audio, sélectionner des pistes, activer ou désactiver le son, mettre des pistes en solo, régler leur volume et ajuster les réglages de balance.
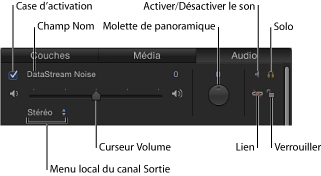
Important : les modifications que vous apportez à une piste audio, telles que la modification du nom ou son trim, est sans incidence sur le fichier audio source.
La liste suivante récapitule les commandes audio mises à disposition pour chaque piste audio :
- Pour sélectionner une piste audio : cliquez dans la rangée contenant le nom et les commandes de la piste dans la liste Audio ou dans la timeline audio. Les pistes sélectionnées apparaissent en surbrillance. Pour sélectionner plusieurs pistes à la fois, cliquer en maintenant la touche Maj enfoncée.
- Pour activer ou désactiver une piste audio : cliquez sur la case situé à gauche de la piste. (Vous pouvez aussi cliquer sur la case à gauche du nom de la piste dans la timeline audio). La désactivation d’une piste audio la supprime du mixage audio.
- Pour renommer une piste : double-cliquez sur le nom de la piste, puis attribuez-lui un autre nom.
- Pour ajuster le volume d’une piste : dans la liste Audio, la palette de la piste ou l’inspecteur Piste audio, faites glisser le curseur Niveau à la valeur souhaitée. Vous avez également la possibilité de modifier la valeur du paramètre à l’aide du champ de valeur situé à droite du curseur Niveau depuis l’inspecteur de piste audio.
- Pour effectuer la balance d’une piste en changeant sa position : réglez le cadran Balance vers la gauche ou vers la droite. (Dans l’inspecteur ou la palette Piste audio, faites glisser le curseur Balance vers la gauche ou vers la droite.)
- Pour couper temporairement le son d’une piste lors de sa lecture : cliquez sur le bouton Activer/Désactiver le son. Lorsque vous coupez le son d’une piste, elle ne s’entend pas pendant la lecture même si elle fait toujours partie du mixage à l’exportation du projet. Il vous est également possible de désactiver le son de certaines pistes dans la timeline audio en maintenant la touche ctrl enfoncée tout en cliquant sur la piste choisie, puis en choisissant « Activer/Désactiver le son » dans le menu contextuel.
- Pour activer le solo d’une piste, en désactivant temporairement le son de toutes les autres pistes : cliquez sur le bouton Solo. Lorsque vous passez une piste en solo, toutes les autres sont silencieuses pour permettre une écoute attentive. Si vous activez la fonction solo de plusieurs pistes audio, toutes celles qui ne se trouvent pas dans ce mode voient leur son coupé lors de la lecture.
- Pour supprimer le lien d’une piste : cliquez sur l’icône représentant deux maillons de chaîne. Vous pouvez déplacer sur la timeline l’audio dissocié de la piste vidéo. Cliquez à nouveau sur l’icône représentant deux maillons de chaîne pour la réassocier à la même piste vidéo qu’à l’origine. Si vous avez décalé sa position sur la timeline, ce décalage est conservé au moment de lier à nouveau la piste audio.
- Pour verrouiller une piste pour en empêcher la modification : cliquez sur l’icône représentant un cadenas située à droite de la piste. Cliquez à nouveau sur cette icône pour la déverrouiller. Lorsqu’une piste est verrouillée, il est impossible de désactiver le son, de la passer en solo, d’en changer le niveau ou la balance, de la déplacer ou d’effectuer un Trim, ainsi que d’y ajouter des images clés. Vous pouvez tout de même lire la piste, l’activer et la désactiver.
Sélection de canaux de sortie
Si vous utilisez des éléments audio multicanaux, vous pouvez définir l’affectation des pistes aux canaux de sortie ou créer votre propre fichier multicanal à partir de pistes mono.
Choisissez Surround 5.1 ou Stéréo dans le menu contextuel Canal de sortie de la zone de piste Master reprise en bas de la liste Audio.
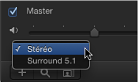
Dans le menu local correspondant de la liste Audio, choisissez un canal de sortie pour une piste audio donnée.
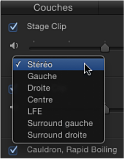
Remarque : si vous ne disposez pas de matériel doté de fonctionnalités audio Surround, les canaux de sortie Centre, LFE, Surround gauche et Surround droite sont affichés en italique. Vous pouvez néanmoins sélectionner ces canaux pour que votre choix soit pris en compte dans un projet exporté ou lors de la lecture sur un système équipé du matériel nécessaire.
Manipulation de la piste Master
Chaque projet comporte une piste audio Master. Les commandes correspondantes se trouvent au bas de la liste Audio, sous les différentes pistes audio. À l’aide de ces commandes, vous pouvez modifier la sortie mixée finale de toutes les pistes audio. Par exemple, vous pouvez diminuer le volume de toutes les pistes simultanément ou passer leur balance à gauche ou à droite. Vous pouvez aussi activer ou désactiver la piste Master et la rendre silencieuse.
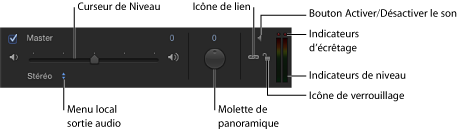
Sélectionnez la piste Master en cliquant dessus dans la liste Audio. Une fois sélectionnée, elle apparaît en évidence.
Activation et désactivation de la piste Master
La piste Master est par défaut activée. Si sa case est décochée, aucun son n’est émis lors de la lecture du projet et aucun audio n’est inclus lors de son exportation. Si la case est en revanche cochée, toutes les pistes audio activées sont intégrées lors de l’exportation.
Cliquez sur la case à gauche de la piste Master, puis à nouveau sur la case pour faire revenir la piste en question à son état précédent.
Réglage du niveau de la piste Master
Servez-vous du curseur de Niveau dans la piste Master pour régler le volume d’ensemble de l’audio d’un projet.
Faites glisser le curseur de Niveau de la piste Master jusqu’à la valeur souhaitée.
Ce niveau fonctionne en parallèle avec celui de chaque piste. Par exemple, si vous fixez le niveau d’une piste et celui de la piste Master à 0,5, le niveau combiné est de 0,25 (1 quart) de l’original.
Remarque : si vous augmentez le niveau d’une piste donnée et celui de la piste Master de sorte que le niveau combiné excède 2, une distorsion de l’audio peut se produire (appelé écrêtage).
Affichage du niveau de la piste Master
À droite des commandes de la piste Master, deux VU-mètres stéréo vous indiquent le niveau combiné de toutes les pistes audibles.
Si l’un des deux points rouges situés au-dessus des VU-mètres (appelés indicateurs d’écrêtage) s’allume lors de la lecture, les niveaux de la piste Master sont trop élevés, ce qui entraîne une distorsion audio ou un écrêtage.
Prévention de l’écrêtage
Avec de l’audio numérique, les ingénieurs fixent en général un volume d’ensemble aussi élevé que possible sans provoquer d’écrêtage. Si les indicateurs d’écrêtage s’allument au-dessus des réglages de niveau de la piste Master, vous devez repérer où se produit l’écrêtage et baisser le niveau pour l’éliminer.
En cas d’écrêtage, lancez la lecture du projet et observez à quel moment les indicateurs s’allument. Vous pouvez activer indépendamment la fonction solo des pistes audio pour déterminer laquelle provoque l’écrêtage en question.
Une fois la piste identifiée, vous pouvez en baisser le niveau ou utiliser des images clés pour réduire son niveau à un point précis dans le temps.
S’ils s’allument, les indicateurs d’écrêtage le restent tant que vous ne les réinitialisez pas ou ne fermez pas le projet. Cette fonction sert de rappel à corriger l’écrêtage avant d’exporter un projet. Lorsque vous tentez d’éliminer l’écrêtage, réinitialisez les indicateurs et relancez la lecture du projet pour vérifier si l’écrêtage persiste.
Cliquez sur l’indicateur d’écrêtage allumé.
Réglage de la balance de la piste Master
Servez-vous du cadran Balance de la piste Master pour régler la balance audio gauche-droite.
Faites pivoter le cadran Balance pour placer le son à l’endroit souhaité dans le champ stéréo.
Le cadran Balance de la piste Master fonctionne s’appuie sur le réglage correspondant de chaque piste. Par exemple, si la balance d’une piste est de -100 (totalement à gauche) et celle de la piste Master est de 100 (totalement à droite), la piste est inaudible.
Lecture audio
Lorsque vous cliquez sur le bouton de lecture parmi les commandes de lecture situées sous le canevas, les pistes audio se reproduisent synchronisées avec les images. Vous pouvez également lire une piste depuis la timeline du projet.
Cliquez sur le bouton de lecture dans les commandes de lecture.
Lorsque vous cliquez sur le bouton de lecture, vous entendez toutes les pistes audio activées et non en mode silence.
Coulissement et glissement de pistes audio
Si vous importez un fichier audio, son point de départ se voit placé au début du projet ou au niveau de la tête de lecture (en fonction du réglage du paramètre « Créer couches à » accessible dans les préférences de Motion). Il vous est possible de faire glisser une piste audio sur la timeline audio ou sur la mini-timeline de sorte que la piste commence sa lecture à un autre moment. Vous pouvez en outre faire coulisser une piste audio, à laquelle un trim aura été appliqué, dans la timeline audio ou la mini-timeline afin qu’une autre plage de média se reproduise au même emplacement.
Sélectionnez une piste dans la liste Audio, puis faites glisser sa barre verte horizontalement dans la mini-timeline.
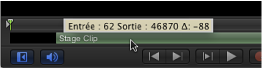
Cliquez sur le bouton « Afficher/Masquer la timeline audio » situé dans le coin inférieur droit de la fenêtre du projet Motion, puis faites glisser la barre de la piste horizontalement dans la timeline audio.
Dans la liste Audio, sélectionnez la piste.
La barre de temps de la piste apparaît dans la mini-timeline.
Placez le pointeur sur la barre dans la mini-timeline, maintenez enfoncée la touche Option pour faire apparaître le pointeur de coulissement, puis faites glisser la souris horizontalement pour faire coulisser les points d’entrée et de sortie.
Tout en faisant glisser la souris, une barre estompée représentant l’intégralité du clip audio apparaît au-dessus de la barre verte et une bulle d’aide indique les points d’entrée et de sortie de la piste.
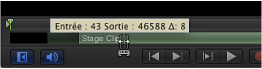
Remarque : vous ne pouvez faire coulisser que des données auxquelles un Trim a été appliqué aux points d’entrée et de sortie.
Cliquez sur le bouton « Afficher/Masquer la timeline audio » dans le coin inférieur droit de la fenêtre du projet Motion.
Placez le pointeur sur la barre verte dans la timeline audio, maintenez enfoncée la touche Option pour faire apparaître le pointeur de coulissement, puis faites glisser la souris horizontalement pour faire coulisser les points d’entrée et de sortie.
Tout en faisant glisser la souris, une barre estompée représentant l’intégralité du clip audio apparaît au-dessus de la barre verte et une bulle d’aide indique les points d’entrée et de sortie de la piste.

Remarque : vous ne pouvez faire coulisser que des données auxquelles un Trim a été appliqué aux points d’entrée et de sortie.
Trim de pistes audio
Vous pouvez modifier les points de départ et de fin d’une piste audio pour réduire sa durée ou la faire commencer et terminer à d’autres points dans le temps. Il s’agit dans ce cas d’un montage trim de la piste. Le Trim d’une piste audio est une opération non destructive qui n’a aucune incidence sur le fichier audio d’origine.
Dans la liste Audio, sélectionnez la piste à laquelle vous souhaitez appliquer un trim.
La barre de temps verte de la piste apparaît dans la mini-timeline.
Placez le pointeur sur le début ou la fin de la barre de temps dans la mini-timeline jusqu’à ce que le pointeur de Trim apparaisse, puis faites glisser la souris horizontalement pour appliquer un Trim au point d’entrée ou de sortie de la piste.
Lorsque vous faites glisser le pointeur de la souris, une bulle d’aide indique le nouveau point d’entrée ou de sortie, ainsi que la nouvelle durée de la piste modifiée.
Cliquez sur le bouton « Afficher/Masquer la timeline audio » dans le coin inférieur droit de la fenêtre du projet Motion.
La timeline audio s’affiche alors.
Placez le pointeur sur le début ou la fin de la barre de temps dans la timeline audio jusqu’à ce que le pointeur de Trim apparaisse, puis faites glisser la souris horizontalement pour appliquer un Trim au point d’entrée ou de sortie de la piste.
Lorsque vous faites glisser le pointeur de la souris, une bulle d’aide indique le nouveau point d’entrée ou de sortie, ainsi que la nouvelle durée de la piste modifiée.
Dans la liste Audio, sélectionnez le fichier audio auquel vous souhaitez appliquer un trim.
Ouvrez l’inspecteur des propriétés et affichez les paramètres Contrôle du temps.
Modifiez les paramètres Entrée, Sortie ou Durée pour modifier la durée de l’audio de votre projet.
Défilement d’une piste audio
Vous pouvez faire défiler une piste audio pour écouter l’audio de votre projet en déplaçant la tête de lecture.
Dans la mini-timeline ou la timeline audio, faites glisser la tête de lecture horizontalement tout en maintenant la touche Option enfoncée.
Maintenir le pointeur au milieu d’un glissement tout en maintenant la touche Option enfoncée entraîne la lecture en boucle des cinq images adjacentes à celle active.
Remarque : la lecture en boucle de l’audio pendant le défilement est activée par défaut. Pour désactiver la lecture en boucle, choisissez Motion > Préférences, cliquez sur l’icône Temps, puis décochez la case « Mettre l’audio en boucle pendant le défilement ».