Stratégies pour un suivi amélioré
La sélection d’une bonne caractéristique de référence pour le suivi, dans un film ou dans une séquence d’images, est cruciale pour l’obtention d’un suivi précis. Le suivi d’un seul motif de référence avec une seule analyse produit rarement un résultat parfait. Un processus achevé sans erreur implique généralement de combiner un suivi automatique et un suivi manuel, de faire des essais avec différents réglages de paramètres et de redéfinir certains points de référence à divers endroits du plan.
Recherche d’un bon motif de référence
La première étape du processus de sélection d’un bon motif de référence consiste à lire la séquence plusieurs fois. Lors du visionnage du plan, essayez de trouver un motif de référence qui respecte le plus grand nombre possible des règles indiquées ci-dessous :
Il contient des bords perpendiculaires, tels que des points, des intersections et des coins. Vous devez éviter les lignes et les limites droites comme motifs de référence de suivi.
Il s’agit d’un motif à contraste élevé.
I contient des modifications équilibrées de la luminosité ou de la couleur, par exemple, une ombre aux contours marqués passant devant votre motif de référence.
Le motif est présent dans toutes les images du plan (il ne sort pas de l’écran ou n’est pas caché par d’autres objets).
Le motif se distingue des autres motifs environnants dans le plan.
Modification manuelle des suivis
Vous pouvez modifier manuellement les points de suivi.
Placez la tête de lecture sur l’image que vous souhaitez modifier.
Le point de suivi où se trouve la tête de lecture est mis en surbrillance.
Procédez de l’une des manières suivantes :
Faites glisser le point de suivi mis en surbrillance sur le Canevas afin d’ajuster sa position.
Faites glisser le pointeur dans la zone Aperçu du suivi de l’inspecteur Comportements.
Pour obtenir un réglage plus précis, vous pouvez utiliser l’outil Zoom pour effectuer un zoom avant ou arrière sur le plan.
Comme le zoom suit le pointeur, placez ce dernier sur le point de suivi dans le canevas, puis faites-le glisser vers la droite pour effectuer un zoom avant. Faites-le glisser vers la gauche pour effectuer un zoom arrière sur le plan. Pour revenir à l’affichage normal, choisissez 100 % dans le menu local Niveau de zoom (situé à droite du canevas). Si vous utilisez un trackpad Multi-Touch, ouvrez ou fermez par pincement pour effectuer un zoom avant ou arrière, puis utilisez un balayage de deux doigts pour le défilement.
Vous pouvez également ajuster une courbe de suivi dans l’éditeur d’images clés. Pour en savoir plus sur l’utilisation de l’éditeur d’images clés, voir le Images clés et courbes.
Détérioration des suivis
Une fois qu’une analyse effectuée, vous pouvez être amené à recommencer le suivi d’une partie du plan. Plutôt que réaliser ce suivi sur des images clés incorrectes, supprimez ces dernières avant de reprendre le processus. Dans le cas contraire, le suivi risque de continuer à utiliser l’ancien point de référence.
Suppression de mauvaises images clés dans l’éditeur d’images clés
Vous pouvez supprimer de mauvaises images clés de suivi dans l’éditeur d’images clés.
Positionnez la tête de lecture sur l’image où vous voulez recommencer le suivi du motif de référence.
Dans l’éditeur d’images clés, faites glisser le pointeur pour sélectionner les images clés à supprimer.
Si l’éditeur d’images clés n’est pas visible, cliquez sur le bouton « Afficher/Masquer l’éditeur d’images clés » dans le coin inférieur gauche de la fenêtre du projet Motion.
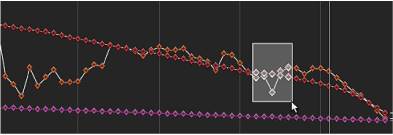
Cliquez dans l’éditeur d’images clés en maintenant la touche ctrl enfoncée, puis choisissez Couper dans le menu contextuel (ou appuyez sur la touche Suppr).
Sur le canevas, faites glisser le suivi sur le point de référence, puis cliquez sur Analyser.
De nouvelles images clés de suivi sont créées.
Astuce : si vous êtes confronté à plusieurs suivis problématiques, vous pouvez désactiver les suivis que vous n’êtes pas en train de corriger afin de simplifier l’éditeur d’images clés. De même, lorsque vous effectuez un réglage précis des suivis dans l’éditeur d’images clés, vous pouvez simplifier ce qui s’affiche dans le graphique. L’image ci-dessous illustre toutes les courbes d’une opération simple de déformation par quatre angles.
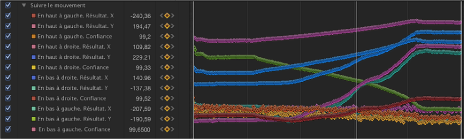
Pour isoler une courbe, cliquez sur la case du paramètre dans la liste de paramètres de l’éditeur d’images clés tout en maintenant la touche Option enfoncée.
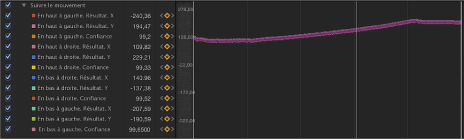
Suppression de points de suivi dans le canevas
Il est également possible de supprimer de mauvais points de suivi dans le canevas. Les points de suivi sur le Canevas représentent des images clés dans l’éditeur d’images clés.
Lors de l’analyse, appuyez sur la touche esc pour arrêter le suivi.
Dans la barre d’outils, assurez-vous que l’outil Ajuster l’élément est sélectionné.
Assurez-vous qu’un point de suivi est actif sur le Canevas.
Vous pouvez effectuer un zoom avant sur le canevas afin de mieux voir les points de suivi actifs. Le point de suivi à la position actuelle de la tête de lecture apparaît plus large que les autres points de suivi.

Remarque : si vous appuyez sur la touche suppr lorsqu’un point de suivi n’est pas sélectionné, la trajectoire complète est alors supprimée.
Procédez de l’une des manières suivantes :
Appuyez sur la touche suppr pour supprimer le point de suivi au niveau de la tête de lecture.
Placez la tête de lecture sur l’image où vous souhaitez commencer à supprimer des points de suivi, puis appuyez sur la touche suppr.
Seules les images clés actives sont supprimées.
Lorsque l’analyse de suivi est terminée et que le comportement de suivi est sélectionné, déplacez la tête de lecture sur l’image avec le point de suivi (ou le début des points de suivi) que vous souhaitez supprimer.
Dans la barre d’outils, assurez-vous que l’outil Ajuster l’élément est sélectionné.
Assurez-vous qu’un point de suivi est actif sur le Canevas.
Vous pouvez effectuer un zoom avant sur le canevas afin de mieux voir les points de suivi actifs. Le point de suivi à la position actuelle de la tête de lecture apparaît plus large que les autres points de suivi.
Appuyez sur la touche suppr.
Chaque pression sur la touche supprime un point de suivi.
Astuce : la direction dans laquelle les points de suivi sont supprimés est déterminée par la case Inverser dans l’inspecteur de comportements. Si cette case est décochée, la tête de lecture se place au début du plan à chaque fois que vous supprimez un point de suivi. Lorsqu’elle est cochée, la tête de lecture se place à la fin du plan à chaque fois que vous supprimez un point de suivi.
Lissage des courbes d’images clés de suivi
Il est possible de lisser un suivi à l’aide de la fonction « Suppression d’images clés », disponible dans le menu Animation de la liste de paramètres de l’éditeur d’images clés. Avant de lisser la courbe, il est conseillé de sauvegarder le comportement en le copiant dans la bibliothèque ou en le dupliquant dans le projet.
Dans le graphique ci-dessous, vous pouvez constater qu’une image clé est définie à chaque image et que la courbe s’avère assez irrégulière. L’exemple suivant montre comment vous pouvez lisser cette courbe.
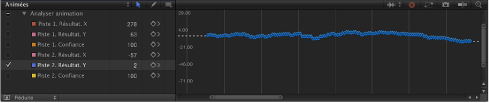
Dans l’éditeur d’images clés, cliquez dans la cinquième colonne du paramètre pour ouvrir le menu Animation, puis choisissez « Réduire les images clés ».
La zone de dialogue « Réduire les images clés » apparaît.

L’option « Réduire les images clés » applique un algorithme de dilution aux images clés du paramètre, Cela permet de réduire le nombre d’images clés, tout en essayant de maintenir une forme similaire à la courbe. L’algorithme de dilution se règle de deux façons : l’augmentation de la tolérance d’erreurs permet d’obtenir moins d’images clés et l’augmentation du lissage (images) rend les courbes plus lisses entre les valeurs d’images clés.
Cet exemple utilise la valeur 5, ce qui signifie que 5 points de suivi concentrés sur le point évalué sont utilisés pour calculer la nouvelle valeur lissée du point actif. Il s’agit d’un filtre gaussien (courbe en forme de cloche) standard. En d’autres termes, si vous conservez une valeur Lissage de 5, les images 10, 11, 12, 13 et 14 sont prises en compte pour calculer la valeur de l’image 12. Si vous définissez la valeur de lissage sur 3, l’algorithme utilise les images 11, 12 et 13. Plus la valeur Lissage est élevée, plus il y a de points pris en compte (et plus il y a de calculs effectués) pour chaque point de la courbe.
Définissez les valeurs dans la zone de dialogue « Réduire les images clés ».
La courbe est modifiée dans l’éditeur d’images clés au fur et à mesure que vous ajustez les curseurs ou les curseurs de valeur dans la zone de dialogue. Il existe dès lors moins d’images clés sur la courbe et celle-ci devient ainsi plus homogène.
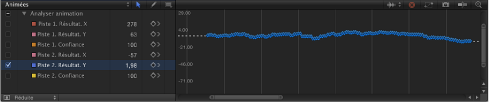
Cliquez sur OK.
Calcul de la moyenne d’une courbe de suivi
Une autre option de lissage consiste à appliquer le comportement de paramètre Moyenne à une courbe de suivi dans l’éditeur d’images clés. Ce comportement a pour effet de lisser la transition d’une valeur d’image clé à l’autre. Les animations traitées à l’aide du comportement Moyenne sont plus fluides.
Dans la liste des paramètres de l’éditeur d’images clés, cliquez sur le nom du paramètre en maintenant la touche ctrl enfoncée, puis choisissez Moyenne dans le menu contextuel.
La moyenne du suivi est calculée et le résultat apparaît sous la forme d’une courbe simplifiée affichée derrière les images clés dans l’éditeur d’images clés.
Pour en savoir plus sur l’utilisation du comportement de paramètre Moyenne, consultez la section Moyenne.
Conversion de suivis en images clés
Les données de suivi enregistrées ou référencées par les comportements Suivre le mouvement, Stabiliser ou Déstabiliser peuvent être « incorporées » aux images clés de l’objet transformé. Les images clés de suivi sont appliquées à l’objet suivi et le comportement est supprimé du projet. Vous pouvez ensuite modifier les courbes d’animation dans l’éditeur d’images clés.
Étant donné que le comportement Analyser animation ne transforme pas l’image, les suivis enregistrés ne peuvent pas être convertis en images clés. Un comportement Suivre le mouvement ou Stabiliser faisant référence aux données d’un comportement Analyser animation peut toutefois être converti en images clés.
Sélectionnez le comportement Suivre le mouvement, Stabiliser ou Déstabiliser à convertir.
Choisissez Objet > Convertir en images clés (ou appuyez sur cmd + K).
Une zone de dialogue apparaît pour confirmer la conversion.
Cliquez sur OK.
Le comportement est converti en images clés modifiables et le comportement de suivi est supprimé.
Pour en savoir plus sur la transformation de comportements en images clés, consultez la section Conversion de comportements en images clés. Pour en savoir plus sur l’utilisation de l’éditeur d’images clés, voir le Images clés et courbes.
Demande d’un indice à Motion
Motion est en mesure de vous proposer des motifs de référence adaptés.
Maintenez la touche Option enfoncée, cliquez sur un suivi dans le canevas, puis maintenez le bouton de la souris enfoncé.
Remarque : vous avez besoin d’au moins un suivi sur le Canevas pour afficher les points de référence de suivi conseillés.
Les points de référence conseillés s’affichent dans le canevas sur la séquence et dans le cadre agrandi sous la forme de petits signes plus rouges.

Tout suivi que vous faites glisser sur un point proposé se place automatiquement sur le point en question.
Les points suggérés ne constituent pas nécessairement des points de référence de suivi idéaux pour la caractéristique à suivre dans le plan. Il s’agit uniquement de zones de l’image actuelle choisies par Motion parce qu’elles correspondent aux critères indiqués pour les points de suivi, par exemple une zone à contraste élevé.

Indice à Motion en recherchant des images vers l’avant
Lorsque vous utilisez le comportement Analyser animation, vous pouvez indiquer à un suivi la zone d’une image ultérieure dans laquelle il doit rechercher son motif de référence. Cet outil est idéal pour les types de plans suivants :
les plans contenant des caractéristiques qui se déplacent rapidement ;
les plans contenant des sujets se déplaçant le long d’un vecteur relativement droit (avec ou sans obstruction) ;
les plans contenant des panoramiques très rapides (mais vous pouvez être amené à redéfinir le suivi « vers l’avant » à chaque changement de panoramique).
Important : si votre opération de suivi échoue et que vous repositionnez votre suivi, vous devez également redéfinir le suivi vers l’avant sur le Canevas afin d’indiquer un nouveau vecteur d’animation à partir du nouveau point de référence.
Appliquez un comportement Analyser animation à un plan.
Sur le canevas, positionnez le suivi sur un motif de référence.
Dans l’image ci-dessous, le suivi est positionné sur un motif de référence situé sur le pare-chocs avant de la voiture.

Dans l’inspecteur Comportements, utilisez le curseur ou le curseur de valeur « Rechercher des images vers l’avant » pour définir le nombre d’images que votre suivi doit anticiper.
Remarque : la valeur par défaut maximum pour le curseur « Rechercher des images vers l’avant » est 10. Vous pouvez toutefois saisir un nombre d’images plus important à l’aide du curseur de valeur adjacent.
Maintenez la touche cmd enfoncée, cliquez sur le suivi dans le canevas, puis faites glisser le pointeur dans le sens du déplacement du motif de référence dans le plan.
Lorsque vous faites glisser le point de suivi en maintenant la touche cmd enfoncée, un cadre apparaît et montre un agrandissement de l’image spécifiée dans le paramètre « Rechercher des images vers l’avant ».
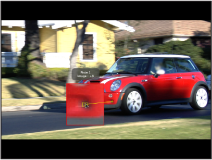
Relâchez le bouton de la souris une fois que le suivi vers l’avant est positionné sur le motif de référence.
Lorsque vous cliquez sur le bouton Analyser, le nouveau point de référence est utilisé comme motif de suivi.
Remarque : le paramètre « Rechercher des images vers l’avant » peut être utilisé lors du suivi à l’envers. Lorsque la case Inverser est cochée dans les paramètres du comportement de suivi et que vous utilisez le paramètre « Rechercher des images vers l’avant », vous recherchez les images précédentes plutôt que les futures images. La case Inverser est uniquement disponible pour les comportements Analyser animation, Suivre (dans la catégorie de comportements Paramètre) et Suivre les points (dans la catégorie de comportements Forme).
Utilisation manuelle du suivi à l’aide d’images clés
Lorsque vous traitez des suivis plus difficiles, vous pouvez insérer manuellement des images clés de position de suivi pour guider le suivi vers un motif de référence. Par exemple, si vous avez une séquence présentant un flou d’animation important ou des objets qui obscurcissent partiellement le motif de suivi, vous pouvez créer manuellement des images clés de position du suivi pour le guider.
Appliquez un comportement « Suivi de l’animation » au plan, puis activez Enregistrer (appuyez sur A).
Sur le canevas, placez le suivi sur le point de référence à suivre.
Une image clé de position de suivi est créée dans le comportement (visible dans l’éditeur d’images clés).
Accédez à l’image suivante au niveau de laquelle vous souhaitez créer une image clé.
Remarque : vous pouvez appuyer simultanément sur les touches Maj + Flèche droite pour avancer de 10 images ou sur les touches Maj + Flèche gauche pour reculer de 10 images.
Sur le canevas, placez le suivi sur le point de référence à suivre.
Répétez les étapes 3 et 4 jusqu’à ce que vous ayez terminé le suivi.
Dans l’inspecteur Comportements, cliquez sur le triangle d’affichage du suivi ajusté manuellement, puis choisissez « Utiliser les images clés existantes » dans le menu local Comportement d’échec.
Désactivez le bouton Enregistrer (appuyez sur A).
Accédez à la première image du plan, puis cliquez sur le bouton Analyser dans la palette du comportement ou dans l’inspecteur.
Important : bien que les images clés soient créées, vous devez analyser le métrage afin d’obtenir les données de suivi.
Appliquez un comportement « Suivi de l’animation » au plan.
Sur le canevas, placez le suivi sur le point de référence à suivre.
Choisissez Objet > « Ajouter image clé de position ».
Cette commande est disponible pour les comportements Analyser animation, Suivre le mouvement, Stabiliser (avec des suivis manuels), Suivre les points (dans la catégorie des comportements de forme) et Piste (dans la catégorie des comportements de paramètre).
Remarque : il est impossible de créer des images clés pour une séquence stabilisée automatiquement. Utilisez l’option Zone de détection pour l’ajustement de la stabilisation automatique ou convertissez la séquence stabilisée en images clés. Pour en savoir plus sur l’utilisation du paramètre Zone de détection, consultez la section Ajustement de la zone de détection du comportement Stabiliser. Pour en savoir plus sur la transformation de données de suivi en images clés, consultez la section Conversion de suivis en images clés.
Accédez à l’image suivante au niveau de laquelle vous souhaitez créer une image clé.
Répétez les étapes 2 à 4 jusqu’à ce que vous ayez terminé le suivi.
Dans l’inspecteur de comportements, cliquez sur le triangle d’affichage du suivi ajusté, puis choisissez « Utiliser les images clés existantes » dans le menu local Comportement d’échec.
Accédez à la première image du plan, puis cliquez sur le bouton Analyser dans la palette du comportement ou dans l’inspecteur.
Remarque : vous pouvez également utiliser l’Aperçu du suivi dans l’inspecteur Comportements pour repositionner les suivis sur le Canevas.
Important : bien que les images clés soient créées, vous devez analyser le métrage afin d’obtenir les données de suivi.
Suivi d’images avec modifications de la perspective, de l’échelle ou de la rotation
Vous pouvez essayer plusieurs stratégies différentes pour les images contenant des modifications importantes de taille et d’angle. Essayez tout d’abord d’utiliser une zone de recherche plus importante. Vous pouvez augmenter la taille de la zone de recherche du suivi par défaut de Motion à l’aide du paramètre Rechercher la taille dans l’inspecteur Comportements. Cliquez sur le triangle d’affichage du suivi pour afficher le paramètre Rechercher la taille.
Une deuxième stratégie consiste à diminuer la valeur Tolérance d’échec. Une valeur Tolérance d’échec plus faible augmente la probabilité pour le suivi de trouver une correspondance approximative. Avec une valeur plus élevée, le suivi utilise des critères de concordance plus stricts. Cliquez sur le triangle d’affichage du suivi pour afficher le paramètre Tolérance d’échec.
Une autre stratégie consiste à accéder directement à l’image située au milieu du plan et à effectuer un suivi vers l’avant jusqu’à la dernière image du plan. Vous pouvez ensuite revenir à l’image du milieu et effectuer un suivi à l’envers jusqu’au début du plan.
Suivi de points cachés ou hors cadre à l’aide du suivi décalé
Outre les tests réalisés avec différents réglages de paramètres de suivi, il existe une technique élémentaire permettant de corriger les points de suivi qui sortent du cadre ou cachés par un autre objet en avant-plan.
La séquence ci-dessous est un exemple simple de plan nécessitant un suivi décalé. Une voiture en mouvement passe derrière un arbre qui cache temporairement le motif de référence.

Lorsque le motif de référence est caché, la case Décaler le suivi permet de déplacer le suivi et de choisir un nouveau motif de référence situé dans une zone autre que celle du motif de référence initial. Le décalage entre le motif de référence initial et le nouveau motif est calculé de sorte que la continuité de la trajectoire de suivi obtenue soit maintenue.
Dans l’exemple suivant, le suivi est caché par un arbre ; le suivi est donc déplacé sur un motif de référence voisin et le suivi continue jusqu’à ce que le motif d’origine réapparaisse. Bien qu’une seule zone soit examinée, les points sont enregistrés dans une autre zone. Le deuxième motif de suivi doit se déplacer dans le même sens que le motif initial.
Placez la tête de lecture sur l’image à partir de laquelle vous voulez commencer le suivi décalé.
Lorsqu’un suivi est perdu au cours d’une analyse, Motion revient à l’image sur laquelle le suivi a échoué. Le point de suivi incorrect est signalé par un « x » sur le canevas.

Vous pouvez utiliser le mauvais point de suivi, ou tout point antérieur à l’image sur laquelle le suivi a échoué, pour placer le suivi et sélectionner une nouvelle caractéristique de référence. Sur le canevas, le point de suivi à l’emplacement de la tête de lecture est mis en évidence.

Cochez la case Décaler le suivi dans la palette ou l’inspecteur Comportements.
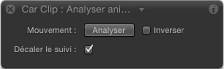
Remarque : le paramètre Décaler la piste est disponible dans les comportements Analyser animation, Suivre le mouvement, Stabiliser, Suivre les points et Suivre le paramètre. Avant que le paramètre ne soit disponible dans le comportement Stabiliser, vous devez ajouter un suivi à l’aide du bouton Ajouter dans l’inspecteur.
Dans le canevas, faites glisser le suivi sur un autre motif de référence non masqué.
Cliquez sur Analyser pour recommencer l’analyse de l’animation.
Motion continue d’ajouter des images clés sur la trajectoire du point de suivi initial en fonction du mouvement du nouveau motif de référence décalé.
Astuce : lorsque vous utilisez l’option Décaler le suivi, veillez à ce que le nouveau motif de référence soit placé aussi près que possible de la caractéristique de suivi initiale. Idéalement, la caractéristique décalée devrait partager la même animation que la caractéristique suivie à l’origine et apparaître sur le même sujet.
Remarque : lorsque le pointeur se trouve sur un suivi dans le canevas, une bulle d’aide affiche l’image de début de l’analyse de suivi. Lorsque vous effectuez un suivi décalé, la bulle d’aide affiche l’image à partir de laquelle le suivi décalé a commencé (si la tête de lecture se trouve dans la plage du suivi décalé).
Suivi d’une séquence resynchronisée
Lorsque vous travaillez sur un projet qui comprend des tâches de suivi et de resynchronisation, suivez les indications ci-dessous pour obtenir de meilleurs résultats :
Étant donné que le suivi Motion effectue son analyse à la fréquence d’images du projet, assurez-vous que la fréquence d’images de la séquence à traiter correspond à celle du projet. Par exemple, pour effectuer le suivi d’un métrage dont la fréquence d’images est de 24 images par seconde (ips), celle de votre projet doit également être de 24 ips. Une fois l’analyse de suivi terminée, resynchronisez le plan à l’aide des paramètres Resynchronisation de la liste Média ou à l’aide des comportements Resynchronisation.
Ne resynchronisez pas le métrage avant l’analyse de suivi.
Ne resynchronisez pas la séquence ; effectuez une analyse de suivi, puis resynchronisez la séquence. Cela pourrait avoir un effet négatif sur votre suivi.
Remarque : pour effectuer le suivi d’un plan après sa resynchronisation, exportez le plan resynchronisé, puis réimportez-le dans votre projet avant de réaliser l’analyse de suivi.
Dépannage des effets de stabilisation
Si le résultat d’une opération de stabilisation ne vous satisfait pas, il existe plusieurs moyens possibles d’améliorer le résultat.
Conserver le réalisme
L’analyse automatique d’animation (analyse sans suivis) utilisée par le comportement Stabiliser fonctionne mieux avec des images réelles. Les images artificielles, telles que celles qui sont dépourvues de texture, ne conviennent pas au mode automatique du comportement Stabiliser. Les scènes qui contiennent des mouvements de panoramique très importants ne sont pas recommandées non plus.
Ajout de suivis à la stabilisation
Si un plan stabilisé présente une section saccadée que vous ne parvenez pas à lisser, vous pouvez ajouter des suivis à des sections non contiguës du plan.
Les données d’animation provenant de l’analyse automatique d’animation sont remplacées par les sections du plan analysées à l’aide des suivis à l’écran.
Une fois l’analyse d’animation Stabiliser terminée, lancez la lecture du plan pour déterminer la section à suivre.
Important : avant d’ajouter des suivis, passez toujours en revue l’ensemble du plan. Pour obtenir un résultat optimal, le comportement Stabiliser requiert des données significatives, c’est-à-dire une plage d’images importante.
Définissez un point de sortie pour l’analyse des suivis : Placez la tête de lecture sur l’image à laquelle vous voulez arrêter l’analyse, puis choisissez Marquer > Marquer le point de sortie de la plage de lecture (ou appuyez sur cmd + Option + O).
Placez la tête de lecture sur l’image à partir de laquelle vous voulez commencer le suivi, puis cliquez sur le bouton Ajouter dans l’inspecteur.
Placez le suivi que vous venez d’ajouter sur le motif de référence à suivre sur le Canevas, puis cliquez sur le bouton Analyser dans la palette ou dans l’inspecteur.
La plage de lecture spécifiée est suivie, ce qui crée des points de suivi sur le Canevas et des images clés de suivi dans l’éditeur d’images clés.
Remarque : lorsque vous utilisez cette stratégie pour effectuer le suivi de plusieurs sections non contiguës du plan, utilisez autant que possible le même suivi pour simplifier le suivi et éviter d’encombrer l’éditeur d’images clés.
Cette stratégie n’est pas recommandée pour de petites sections du plan. Par exemple, il vaut mieux ne pas y recourir pour la stabilisation par défaut de 25 images, une analyse de suivi sur 10 images, etc.
Modification des paramètres de lissage
Si vous souhaitez lisser l’animation d’un plan, essayez tout d’abord d’ajuster les paramètres de lissage. Ces paramètres sont Lissage de la conversion, Lissage de la rotation et Lissage de l’échelle. Le réglage des paramètres peut être effectué sans réanalyse du plan.
Dans l’inspecteur Comportements, choisissez Lissage dans le menu local Méthode.
Les curseurs « Lissage de la conversion », « Lissage de la rotation » et « Lissage de l’échelle » deviennent disponibles.
Nouvelle analyse avec une qualité plus élevée
Avant l’analyse, choisissez Meilleure dans le menu local Qualité de l’inspecteur Comportements. L’analyse prendra plus de temps, mais sera de meilleure qualité.
Modification des données d’analyse
Si aucune des solutions ci-dessus ne donne des résultats satisfaisants, examinez le paramètre Analyser la confiance dans l’éditeur d’images clés, puis recherchez les images pour lesquelles le paramètre Confiance présente des valeurs très faibles. Vous pouvez convertir le comportement Stabiliser en images clés afin de créer des images clés de transformation sur l’objet stabilisé. Ces images clés peuvent ensuite être modifiées dans l’éditeur d’images clés. Essayez de supprimer les images clés qui provoquent des crêtes inhabituelles au niveau des images pour lesquelles vous avez constaté une valeur faible de la courbe Confiance.
Pour en savoir plus sur la transformation de comportements en images clés, consultez la section Conversion de suivis en images clés.
Suppression des contours noirs produits par la stabilisation
Lorsque vous faites appel au comportement Stabiliser, les transformations obtenues pour lisser ou stabiliser le plan provoquent l’apparition de contours noirs mobiles sur le contour de l’image. Bien que ce phénomène soit nécessaire pour obtenir l’effet désiré, vous pourriez être amené à ne pas conserver ces contours noirs dans le plan final.
Vous disposez de plusieurs moyens pour traiter ces contours.
Zoom sur le plan
Vous pouvez utiliser le menu local Contours de l’inspecteur Comportements pour effectuer un zoom sur le plan. Cette méthode a pour inconvénient d’adoucir l’image en fonction du facteur d’agrandissement nécessaire.
Dans l’inspecteur Comportements, choisissez Zoom dans le menu local Contours.
Le plan est agrandi pour occuper la totalité de l’espace du canevas, ce qui empêche l’apparition de contours noirs sur les bords.
Redimensionnement de l’image de sortie pour l’adapter à la taille de l’image originale
Si l’image obtenue doit avoir la même taille que l’image originale, la solution la plus rapide consiste à redimensionner l’image après l’analyse Stabiliser. Vous devrez agrandir l’image jusqu’à ce que les contours noirs se trouvent hors de son cadre. Comme l’option Zoom (dans le menu local Contours), cette méthode adoucit l’image.
Remarque : ce flux de travaux est une version manuelle du zoom sur la plan à l’aide de l’option Zoom dans le menu local Contours.
Sélectionnez le clip et ouvrez l’inspecteur Propriétés.
Réglez le paramètre Échelle de sorte que les contours ne soient plus visibles sur les bords du plan.
Distorsion des bords
Une dernière suggestion consiste à essayer différents filtres pour étirer les bords de l’image afin de remplir les vides le cas échéant. Vous pouvez, par exemple, essayer d’utiliser le filtre Étalement pour étirer les bords de l’image. Cette solution dépend en grande partie du type d’image et peut introduire d’autres défauts dans l’image qui peuvent s’avérer parasites.
Dans l’image ci-dessous, un contour important est créé lorsque le plan est stabilisé.

Un filtre Étalement est ensuite appliqué au groupe dans lequel se trouve le plan stabilisé. L’image de gauche montre le plan après l’application du filtre au groupe. À première vue, le filtre semble peu efficace. Dans l’image de droite, le centre et la rotation du filtre ont été ajustés et le contour noir a été supprimé en étirant le bord droit de l’image.

Important : pour que cette technique produise des effets, vous devez appliquer le filtre au groupe du plan plutôt qu’au plan même.
Remarque : vous pouvez être amené à cocher la case Résolution fixe dans l’inspecteur de groupe pour éviter que l’effet du filtre Étalement ne soit rogné.
Indications générales relatives au suivi
Le suivi Motion se sert de l’image source pour effectuer son analyse de suivi. Cela signifie qu’il s’appuie sur la meilleure zone de recherche, la meilleure couleur, le meilleur contraste, une précision de l’ordre du sous-pixel, etc. dans le plan afin de générer des données de suivi optimales. Les stratégies de suivi habituelles, telles que l’utilisation d’astuces impliquant des filtres, le redimensionnement manuel d’une boîte de suivi ou de la zone de recherche, ou encore la spécification d’un volume d’échantillonnage de l’ordre du sous-pixel n’est pas nécessaire.
Toutefois, cela ne signifie pas que vous n’avez aucun effort à fournir pour obtenir un suivi parfait. Les indications ci-dessous vous aideront à choisir ce qui est utile pour votre analyse de suivi.
Ce qui est utile :
Supprimer l’entrelacement (les trames) du métrage avant d’effectuer le suivi. Pour supprimer les trames de votre séquence, sélectionnez cette dernière dans la liste Média de la sous-fenêtre Projet, cliquez sur la liste Média, puis choisissez une option dans le menu local Ordre de trame.
Remarque : l’entrelacement peut être présent dans les plans stabilisés à l’aide du mode d’analyse automatique du comportement Stabiliser.
Stabiliser un plan, l’exporter, l’importer, puis le stabiliser à nouveau.
Augmenter ou diminuer la netteté d’un plan ou d’un objet à l’aide d’un filtre, exporter le plan, importer le plan dans le même groupe que la séquence originale, effectuer le suivi du plan filtré, puis utiliser ces données de suivi comme source pour d’autres comportements de suivi.
Remarque : d’autres astuces liées aux filtres peuvent s’avérer utiles, telles que l’usage d’un filtre pour isoler un canal de couleur moins bruyant dans un plan ou un objet.
Régler la résolution d’affichage sur une valeur inférieure pour tenter d’accélérer l’analyse de suivi.
Ce qui ne s’avère pas utile :
Appliquer un filtre quelconque à un plan ou à un objet avant d’effectuer le suivi.
Isoler un plan suivi. Cela ne permet pas d’accélérer l’analyse de suivi.
Ajouter plusieurs comportements Stabiliser. Cela ne contribue pas à mieux stabiliser un plan analysé, dans la mesure où le suivi analyse le métrage source original et non le plan analysé (ou un plan filtré).
Convertir un suivi en images clés et effectuer à nouveau la stabilisation.
Sélectionner une caractéristique de référence de suivi qui ne change pas de perspective, d’échelle ou de rotation. Le suivi Motion gère particulièrement bien les changements de perspective, d’échelle et de rotation.
Suivi et groupes
Certains aspects particuliers doivent être pris en compte pour le suivi des groupes.
Déformation de groupes par les angles
Vous pouvez utiliser le comportement Suivre le mouvement pour déformer des groupes par les angles :
Pour déformer par les angles un groupe 2D, il vous suffit de cocher la case Résolution fixe dans l’inspecteur de groupe.
Pour déformer par les angles un groupe 3D, il vous suffit de cocher la case Aplatir dans l’inspecteur Groupe. Si l’option Aplatir n’est pas activée pour le groupe, l’option Quatre angles n’est alors pas proposée dans le menu local Type des paramètres Suivre le mouvement.
Si vous choisissez Quatre angles dans le menu local Type, l’option Quatre angles est activée dans l’inspecteur des propriétés, ce qui entraîne le tramage du groupe. Pour en savoir plus sur le tramage, voir Groupes et tramage.
L’utilisation de l’une ou l’autre des techniques décrites ci-dessus peut toujours provoquer un redimensionnement dynamique. En cas de résultats non souhaités, exportez le groupe, importez-le, puis déformez l’objet par les angles.
Parallaxe dans les groupes 3D
Lorsque vous suivez le mouvement de groupes 3D contenant des objets décalés dans l’espace Z, la parallaxe est simulée. La parallaxe désigne le déplacement apparent d’un objet par rapport à un arrière-plan distant, provoqué par une modification de la perspective, due par exemple à un changement de position de la caméra.
Pour supprimer un effet de parallaxe, cochez la case Aplatir pour le groupe suivi dans l’inspecteur Groupe.
Enregistrement des suivis
Comme c’est le cas pour tous les comportements dans Motion, vous pouvez enregistrer les comportements de suivi dans la bibliothèque. Cependant, un comportement de suivi doit référencer l’objet source suivi. Il est par conséquent peut-être plus logique d’enregistrer le groupe contenant le comportement de suivi, avec le métrage source, dans la bibliothèque.
Ouvrez la bibliothèque et sélectionnez la catégorie dans laquelle vous voulez enregistrer le groupe, telle que la catégorie Favoris, par exemple.
Faites glisser le groupe contenant le comportement de suivi et sa séquence source (suivie) de la liste Couches ou la timeline sur la pile située au bas de la bibliothèque.
Le groupe est ajouté à la catégorie Bibliothèque.
Ouvrez la bibliothèque, puis sélectionnez la catégorie Favoris, Menu Favoris ou Comportements.
Faites glisser le comportement personnalisé à enregistrer de la liste Couches, de la timeline ou de l’inspecteur sur la pile située au bas de la bibliothèque.
Lorsque vous enregistrez un élément personnalisé dans la bibliothèque, celui-ci est placé dans le dossier /Utilisateurs/nom_utilisateur/Bibliothèque/Application Support/Motion/Library/.
Pour en savoir plus sur l’enregistrement de comportements dans la bibliothèque, voir Enregistrement et partage de comportements personnalisés.
Ouvrez la bibliothèque et sélectionnez la catégorie contenant le groupe.
Procédez de l’une des manières suivantes :
Pour imbriquer le groupe dans un groupe existant, faites-le glisser sur ce dernier dans la liste Couches.
Pour créer un groupe, faites-le glisser sur une zone vide dans la partie inférieure de la liste Couches.
Le groupe est ajouté au projet.
Ouvrez la bibliothèque, puis sélectionnez la catégorie Favoris, Menu Favoris ou Comportements.
Faites glisser le comportement sur le plan repris dans la liste Couches, la timeline ou sur le canevas.
Ajoutez un comportement Analyser animation, Suivre le mouvement, Stabiliser ou Déstabiliser.
Dans l’inspecteur ou dans la palette du comportement de suivi, choisissez un suivi dans le menu local des comportements de suivi.
Le suivi est appliqué au comportement de suivi.
Remarque : dans un comportement Stabiliser, seuls les suivis d’autres comportements Stabiliser peuvent être choisis dans le menu local des comportements de suivi.