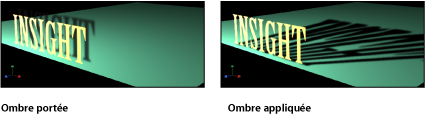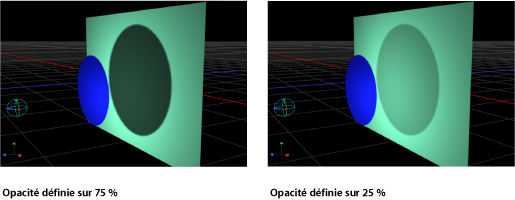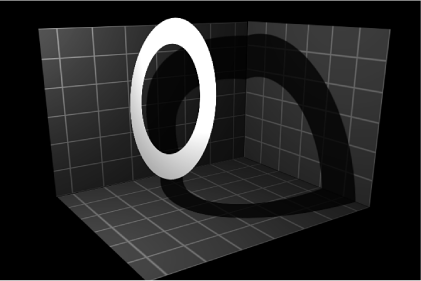Ombres
Les scènes Motion qui comportent des éclairages Point ou Spot peuvent recréer des effets plus naturels et réalistes en appliquant des ombres. Des ombres sont générées lorsqu’un objet opaque ou semi-opaque empêche la lumière d’atteindre un autre objet. Pour visualiser une ombre dans Motion, vous avez besoin d’au moins trois éléments : une source de lumière appliquant les ombres, un objet pour appliquer une ombre et un autre objet sur lequel l’ombre est appliquée. Plusieurs éclairages projettent plusieurs ombres qui peuvent être visibles ou non, en fonction de leurs positions relatives et des paramètres des objets de la scène.
Remarque : les éclairages Ambiance et Directionnel n’appliquent pas d’ombres.
Avertissement : certaines modifications apportées aux objets 3D ayant des ombres appliquées entraînent la disparition des ombres. C’est notamment le cas lorsque la modification entraîne le tramage de l’objet 3D, comme l’ajustement de l’opacité d’un groupe ou l’activation des attributs d’éclat pour un objet texte, par exemple. L’aplatissement du groupe 3D lui permet d’appliquer à nouveau des ombres. Pour plus d’informations sur la disparition des ombres, consultez la section Ombres et tramage.
Dans Motion, vous pouvez vérifier si une source de lumière génère des ombres et si chaque objet de la scène reçoit et/ou projette des ombres. Il est en outre possible d’avoir un objet qui projette une ombre alors qu’il est invisible. La force, la netteté, la forme et la position de l’ombre dépend du type et des positions des éclairages, ainsi que de la position relative des trois objets.
Commandes d’ombre
Les ombres sont contrôlées en ajustant les réglages à deux emplacements différents. Les éclairages Point et Spot disposent d’une section Ombres dans l’inspecteur Lumière ; tous les objets visibles disposent d’une section Ombres dans l’inspecteur Propriétés.
Remarque : les groupes 2D au niveau racine du projet n’ont pas de commandes d’éclairage ou d’ombre. Pour activer les ombres pour un tel groupe, convertissez-le en 3D ou intégrez-le à un autre groupe 3D.
- Ombres : cette case vous permet d’activer les commandes Ombres. (Une fois cochée, la case devient bleue.) Cette case vous permet de définir certaines lumières qui projettent des ombres et celles qui n’en projettent pas.
Lorsque cette case est cochée, la lumière applique des ombres sur les objets devant elle, si les commandes d’ombre de ces objets sont également activées. La désactivation de l’option empêche la lumière de générer des ombres, quels que soient les réglages des différents objets.
- Adoucissement : ce curseur détermine le niveau de flou d’une ombre.
Remarque : l’apparence d’une ombre dépend de la qualité de rendu de l’objet qui l’applique. Dans la mesure où une ombre peut s’avérer plus grande que l’objet d’origine, il se peut que des bords présentant des saillies ou un problème d’écrêtage soit notable sur l’ombre. Si de tels parasites se présentent, vérifiez l’aspect de votre image lorsque le projet est défini sur la qualité optimale, et non sur Brouillon ou Normal. Pour plus d’informations sur la qualité d’affichage du canevas, consultez la section Options de présentation du canevas.
- Adoucissement uniforme : cette case vous permet de délimiter les résultats du curseur d’adoucissement à un niveau uniforme de flou pour l’ombre, quelle que soit la distance entre la lumière, l’objet qui applique l’ombre et l’objet qui reçoit l’ombre.
En décochant cette case, vous activez un adoucissement non uniforme : plus les objets sont éloignés les uns des autres, plus le flou est appliqué.
Remarque : le choix de l’adoucissement non uniforme peut détériorer les performances de lecture.
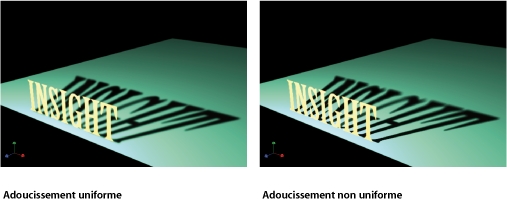
Remarque : des objets qui se croisent soulignent l’effet peu naturel de l’utilisation de l’adoucissement uniforme. Comme un niveau égal de flou est appliqué à l’ensemble de l’ombre, le flou semble s’étaler devant l’objet en intersection, ce qui crée une apparence étrange. Cet effet peut être éliminé de deux façons : en décochant la case Adoucissement uniforme ou en réglant l’objet afin de ne pas recevoir d’ombres.
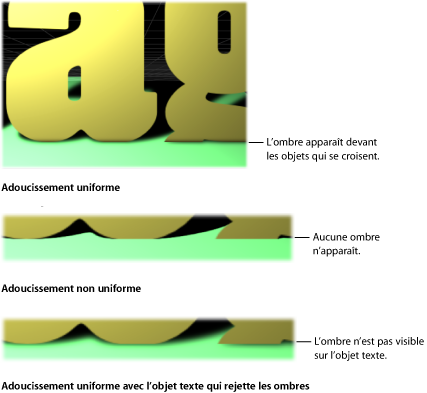
- Couleur : cette commande vous permet de définir la couleur de l’ombre. Bien que les objets semi-transparents appliquent des ombres plus claires que les objets opaques, vous ne pouvez pas créer d’effets de transmission de lumière dans lesquels un objet semi-transparent se laisse traverser par un peu de lumière, en récupérant sa couleur ou son motif et en le projetant comme partie intégrante de l’ombre, comme le ferait de la lumière filtrant à travers un vitrail. Pour en savoir plus sur les commandes de couleur, consultez Commandes de couleur.
Remarque : lorsque l’ombrage lumineux est activé, les ombres sont multipliées avec les objets auxquels elles sont appliquées. Il en résulte un effet d’obscurcissement, quelle que soit la couleur de l’ombre. Si vous sélectionnez une couleur d’ombre plus claire que l’arrière-plan sur lequel elle est appliquée, l’ombre risque de ne pas être visible. Ainsi, lorsque l’ombrage (éclairage) est activé, il est par exemple impossible d’appliquer une ombre blanche sur une surface sombre. Pour écraser cet effet, vous devez désactiver l’ombrage. Pour plus d’informations sur l’utilisations des ombres sans lumière, consultez la section Ombres sans lumière.
chaque objet visible dans un espace 3D dispose de commandes d’ombre dans la fenêtre Propriétés de son inspecteur. Sont inclus les formes, les plans, les particules, etc. Les lumières, les caméras et les groupes 2D au niveau racine du projet n’ont pas de commandes d’ombre.
- Ombres reçues : cette case à cocher contrôle si les ombres d’objets voisins affectent l’objet actif. Lorsqu’elle est désactivée, la lumière modifie l’objet comme si l’objet appliquant l’ombre n’existait pas. L’image suivante dépeint un objet (le cercle blanc) lorsque la case Ombres reçues est cochée et que la case à cocher Appliquer des ombres est désactivée.
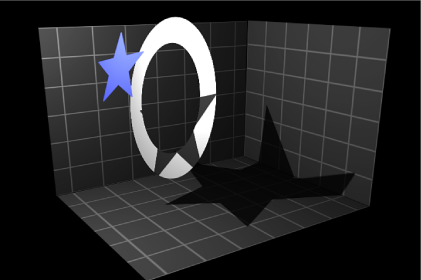
- Ombres seulement : cette case à cocher permet à un objet de bloquer la lumière et d’appliquer une ombre, alors que l’objet lui-même n’apparaît pas dans la scène.
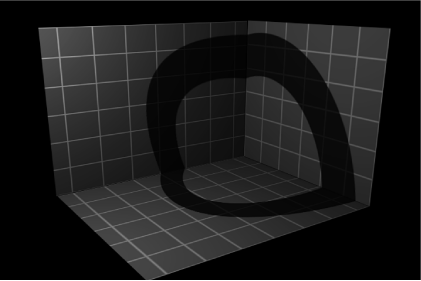
Vous pouvez sélectionner à la fois Ombres reçues et Ombres seulement, ce qui rend l’objet invisible, à l’exception des zones où une ombre est appliquée dessus.
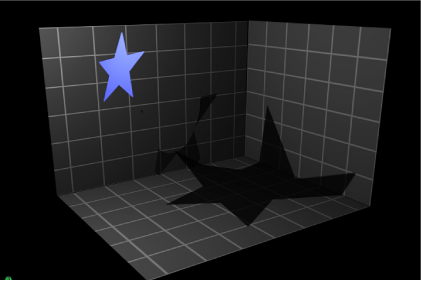
Ombres et objets 3D complexes
En cas d’utilisation des ombres avec des objets comme les systèmes de particules, les objets texte ou les réplicateurs définis sur 3D, les ombres sont appliquées d’une partie de l’objet sur une autre partie. Il s’agit ici d’un phénomène d’auto-ombrage.
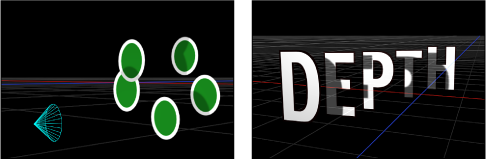
La modification d’un objet de manière à entraîner le tramage empêche l’affichage des ombres.
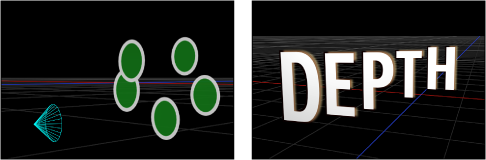
Dans certains cas, il se peut que vous soyez en mesure de réaliser l’effet sans avoir recours au tramage. Par exemple, dans les images suivantes, au lieu de modifier l’opacité de l’émetteur de particules, qui crée le tramage, vous pouvez modifier l’opacité des cellules de particule et conserver les ombres.
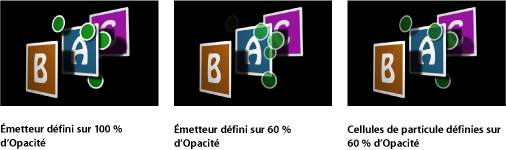
Dans la deuxième figure, l’ordre des couches du système de particules est affecté et toutes les particules apparaissent désormais devant la lettre A. Pour plus d’informations sur la manière dont le tramage affecte les ombres, consultez la section Ombres et tramage.
Ombres sans lumière
L’éclairage et les ombres peuvent être désactivés indépendamment l’un de l’autre. Vous pouvez garder les ombres visibles, même si l’éclairage est désactivé, ce qui vous permet de conserver l’aspect sans ombre d’origine de la scène. La désactivation de l’éclairage modifie également le rendu des ombres.
Lorsque le paramètre Ombres (effet visible de l’éclairage) est désactivé, les ombres se comportent différemment. Au lieu d’être multipliées avec l’objet sur lequel l’ombre est projetée, la couleur et l’opacité de l’ombre sont contrôlées uniquement par les réglages Ombres de la sous-fenêtre Lumière de l’inspecteur de la lumière projetant l’ombre.
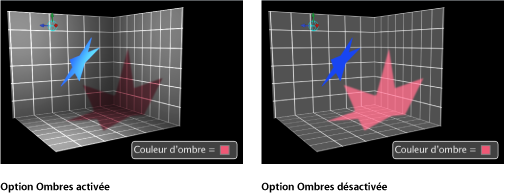
Cela vous permet de créer des ombres de n’importe quelle couleur ou opacité, depuis les ombres traditionnelles sombres jusqu’aux ombres aux couleurs vives, voire blanches.
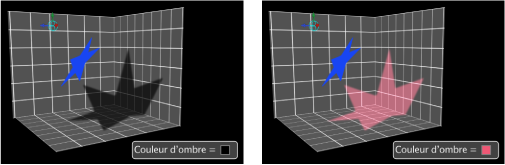
L’ombrage peut être désactivé globalement en choisissant Présentation > Options de rendu > Éclairage, ou en sélectionnant Éclairage dans le menu local Rendu situé sur la barre d’état. (Veillez à ce qu’il n’y ait pas de coche en regard de l’option de menu.) L’ombrage peut également être désactivé pour un objet spécifique dans la section Éclairage de l’inspecteur Propriétés de l’objet. Pour en savoir plus sur l’activation de l’éclairage/ombrage, consultez Désactivation de l’éclairage.
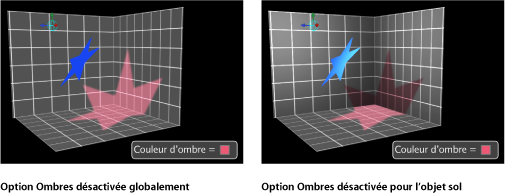
Avec l’éclairage par des spots, l’activation des ombres combinée à la désactivation de l’ombrage peut créer un résultat apparemment étrange, dans lequel l’ombre est brusquement coupée parce qu’elle dépasse la portée du cône de lumière. Comme l’effet d’ombrage du cône de lumière est désactivé, le bord de l’ombre ne paraît pas naturel.
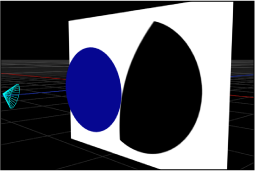
Pour corriger un tel phénomène, augmentez l’Angle du cône dans l’inspecteur de lumière.
Désactivation des ombres
Le rendu des ombres peut considérablement influencer les performances de la lecture, de telle sorte qu’il peut s’avérer judicieux de désactiver temporairement les ombres afin d’améliorer la vitesse de lecture lorsque vous travaillez sur d’autres aspects de votre projet.
Dans le menu local Rendu situé sur la barre d’état, choisissez Ombres (ou appuyez sur les touches ctrl + Option + S).