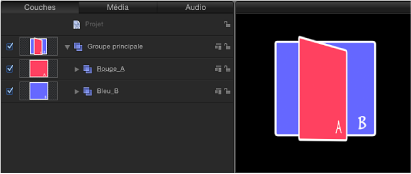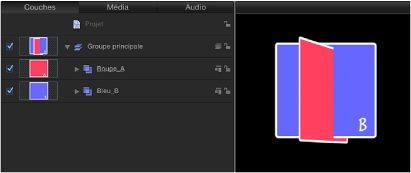Outils de transformation 3D
Il n’y a pas de différence inhérente entre les fichiers de projet 2D et 3D dans Motion. Vous pouvez à tout moment décider de commencer à travailler avec des groupes ou des couches en 3D, sans planification préalable. De fait, il est même possible de passer de la manipulation d’objets dans un espace 2D à la manipulation d’objets dans un espace 3D, et inversement. Cette section présente les outils que vous pouvez utiliser pour déplacer les objets sur le canevas.
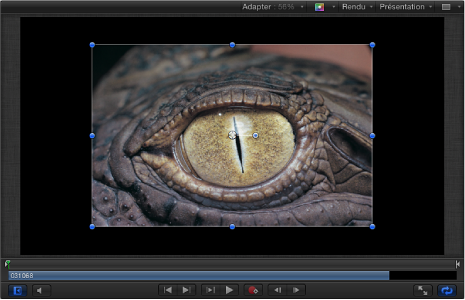
L’image de la capture d’écran ci-dessus vient d’être importée dans la scène et est positionnée à l’origine de cette dernière. Pour déplacer l’image, utilisez l’outil Transformation 3D, qui se trouve à droite des outils de transformation 2D sur la barre d’outils.

Astuce : vous pouvez sélectionner l’outil Transformation 3D en appuyant sur la touche Tab lorsque l’outil 2D Sélectionner/Transformer est actif (et qu’un objet est sélectionné dans le canevas). Appuyez de nouveau sur la touche Tab pour parcourir les divers outils de transformation 2D.
Sélectionnez l’outil Transformation 3D dans la barre d’outils ou appuyez sur Q.
Deux choses se passent immédiatement lorsque vous sélectionnez l’outil de transformation 3D. Les commandes à l’écran s’adaptent et la palette de l’objet affiche alors des commandes de transformation 3D supplémentaires.
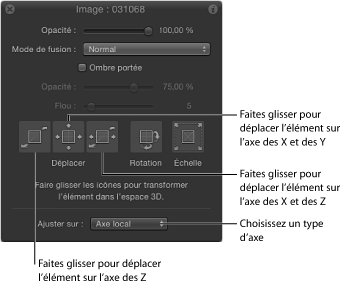
Commandes à l’écran Transformation 3D
Lorsque vous sélectionnez l’outil de transformation 3D, trois flèches de couleur apparaissent sur le canevas près du centre de l’image. Chaque flèche correspond à l’un des trois axes de coordonnées. Dans la présentation par défaut, l’axe Z pointe en direction de l’observateur, de sorte que seule la pointe de la flèche Z bleue est visible. Faire glisser un flèche entraîne le déplacement de l’image sur un axe.
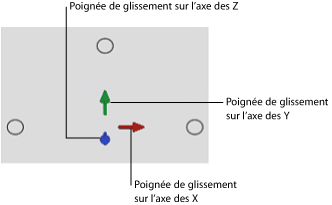
Sélectionnez l’objet à déplacer.
Faites glisser une flèche de couleur.
Pendant le glissement, la flèche active devient jaune et la barre d’état située au-dessus du canevas affiche les coordonnées de l’objet ainsi que la distance de son déplacement. Les coordonnées s’expriment sous la forme X, Y et Z.
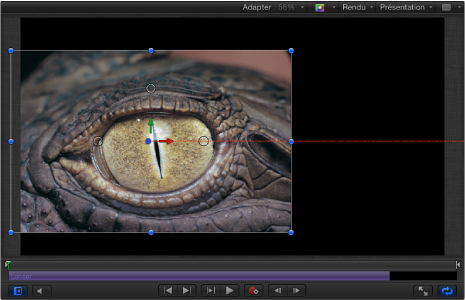
Trois petits cercles apparaissent près des trois flèches de couleur.
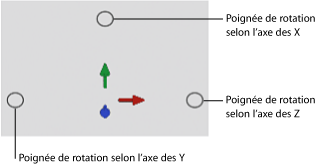
Il s’agit des poignées de rotation. Placer le pointeur sur un cercle active un anneau de rotation pour l’axe.
Sélectionnez l’objet à faire pivoter.
Placez le pointeur sur la poignée de rotation (représentée par un petit cercle) correspondant à un axe de rotation.
Le cercle de rotation apparaît.
Faites glisser le cercle pour appliquer une rotation à l’objet.
La barre d’état affiche les valeurs actives ainsi que le degré de la rotation de l’objet.
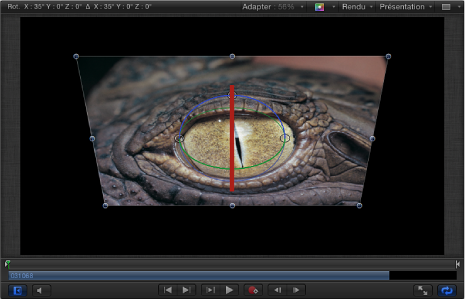
Sélectionnez l’objet à faire pivoter.
Placez le pointeur sur une poignée de rotation, puis maintenez la touche Commande enfoncée.
Les trois cercles de rotation apparaissent.
Tout en maintenant la touche cmd enfoncée, faites glisser le pointeur n’importe où à l’intérieur des cercles pour faire pivoter l’objet.
La barre d’état affiche les valeurs de rotation absolues ainsi que le degré de rotation de l’objet (ampleur du changement).
Important : la rotation effectuée avec l’outil 2D Sélectionner/Transformer ne concerne que l’axe Z.
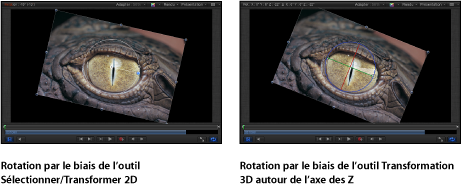
Contrôles de la palette de transformation 3D
En plus des commandes à l’écran, la palette propose une autre méthode de transformation des objets dans un espace 3D, en exploitant un ensemble de commandes de transformation graphique.
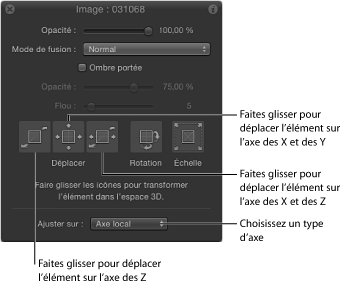
- Déplacer : trois contrôles de la section Déplacer de la palette permettent de faire glisser l’objet sélectionné sur un axe ou sur plusieurs axes à la fois. Faites glisser à l’intérieur d’une commande Déplacer pour modifier les valeurs des paramètres d’objet concernés dans le canevas
- Déplacement Z : faites glisser ici pour déplacer l’objet sélectionné le long de l’axe Z. Lorsque vous faites glisser la souris vers la droite, la valeur Z diminue (l’objet s’éloigne), et lorsque vous la faites glisser vers la gauche, la valeur Z augmente (l’objet se rapproche). Maintenez la touche cmd enfoncée pendant le glissement afin d’augmenter ou de réduire simultanément l’échelle de l’objet lors de sa translation pour conserver sa taille par rapport à la caméra.
- Déplacement XY : faites glisser ici pour déplacer l’objet le long des axes X et Y. Le déplacement vers la droite ou vers la gauche augmente ou diminue la valeur X. Le déplacement vers le haut ou vers le bas augmente ou diminue la valeur Y. Ce contrôle produit le même résultat que lorsque vous faites glisser un objet 2D sur le canevas. Maintenez la touche cmd enfoncée pendant le glissement pour limiter le mouvement au sens initial du glissement.
- Déplacement XZ : faites glisser ici pour déplacer l’objet le long des axes X et Z. Le glissement vers la droite ou vers la gauche augmente ou diminue la valeur X. Le glissement vers le haut ou vers le bas augmente ou diminue la valeur Z. Maintenez la touche cmd enfoncée pendant le glissement pour limiter le mouvement au sens initial du glissement.
Astuce : tout comme dans l’inspecteur, le fait de maintenir la touche Maj enfoncée pendant le glissement dans la palette donne lieu à des modifications plus importantes. À l’inverse, le fait de maintenir la touche Option enfoncée pendant le glissement entraîne des modifications de moindre importance.
- Rotation et Échelle : la palette est munie de deux contrôles de glissement supplémentaires qui permettent de faire pivoter l’objet sélectionné et de le mettre à l’échelle sur le canevas :
- Rotation XYZ : faites glisser à cet emplacement pour faire pivoter l’objet autour de tous les axes. En partant de l’origine, le glissement vers le haut et vers le bas fait pivoter l’objet autour de l’axe X. Le glissement vers la gauche et vers la droite fait pivoter l’objet autour de l’axe Y.
Pour limiter la rotation à l’axe Z, maintenez la touche cmd enfoncée pendant le glissement.
- Échelle : faites glisser ici pour mettre l’objet sélectionné sur le canevas à l’échelle en respectant ses proportions. Le glissement vers la droite ou vers le haut (ou dans les deux directions à la fois) augmente la valeur Échelle. Le glissement vers la gauche ou vers le bas (ou dans les deux directions à la fois) entraîne une diminution de la valeur Échelle.
Pour limiter la mise à l’échelle à l’axe qui correspond au sens initial du glissement, maintenez la touche cmd enfoncée pendant le glissement.
- Ajuster sur : le menu local Ajuster sur, situé sous les contrôles Déplacer, Rotation et Échelle de la palette, permet de sélectionner l’espace de coordonnées relatives utilisé pour les transformations. Il comporte trois options :
- Axe local : il s’agit de l’option par défaut. Elle oriente les contrôles de transformation à l’écran en fonction des axes locaux de l’objet.
- Axe mondial : cette option oriente les contrôles de transformation à l’écran en fonction des axes de la grille 3D du canevas.
- Axe de vue : cette option oriente les contrôles de transformation à l’écran en fonction de l’espace visuel de l’affichage actuel. L’axe Z est aligné sur la ligne de vision. Pour plus d’informations sur les affichages, consultez la section Présentations.
Coordonnées relatives
Pour mieux comprendre le concept des coordonnées relatives, pensez à un système de satellites, tel que celui formé par la terre, la lune et le soleil. Le parent de la lune est la terre et le parent de la terre est le soleil. Généralement, lorsqu’on considère ces trois corps célestes, on définit la position de la lune par rapport à la terre (parent de la lune) et celle de la terre par rapport au soleil (parent de la terre). De même, dans Motion, la position et l’orientation d’un objet sont toujours déterminées par rapport au parent de ce dernier.
Lorsque vous ajoutez un groupe à un projet Motion, celui-ci est alors créé aux coordonnées d’origine de son parent. Dans le cas d’un groupe de niveau racine (c’est-à-dire un groupe qui n’est imbriqué dans aucun des autres groupes de la liste Couches), le parent est le projet en soi. La position d’un objet placé dans un groupe est décrite par rapport à son parent, à savoir le groupe.
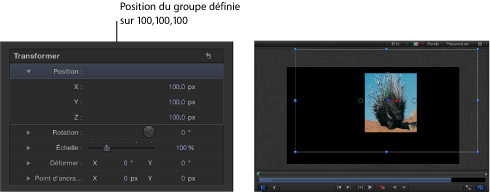
Dans l’exemple ci-dessus, un groupe est positionné aux coordonnées X, Y et Z de valeurs respectives 100, 100 et 100. Le groupe est situé à 100 pixels de l’origine de son parent sur tous les axes (le parent étant le projet lui-même dans ce cas de figure). L’image à l’intérieur du groupe est positionnée aux coordonnées 0, 0, 0. Sa position étant relative à son parent (le groupe), l’image partage l’origine de son parent et a une position apparente de 100, 100 et 100 dans le monde.
Le fait de déplacer l’image vers la position 50, 50, 50 implique une translation de 50 pixels par rapport à l’origine du groupe sur tous les axes. L’image ci-dessous montre que le porc-épic sort désormais de la zone visible du canevas. Bien que la position apparente de l’image par rapport au monde soit 150, 150, 150, ses valeurs de position dans l’inspecteur sont en fait 50, 50, 50 car sa position est toujours relative à son parent.
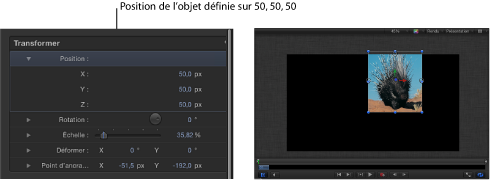
Les valeurs de rotation sont également définies par rapport au parent d’un objet.
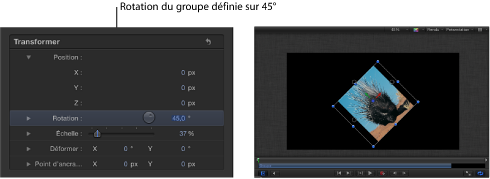
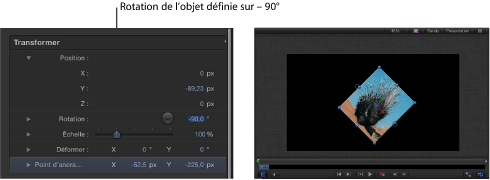
Important : les transformations mondiales et de vue sont limitées à la palette et aux contrôles à l’écran ; toutes les transformations effectuées dans l’inspecteur se font par rapport à l’espace du parent d’un objet.
Ordre de couche et ordre de profondeur
Pour le compositing en 2D, la liste Couches affiche l’ordre des couches, qui détermine l’ordre dans lequel les objets sont superposés sur le canevas. Les objets situés vers le haut de la liste Couches apparaissent sur le canevas au-dessus des objets se trouvant plus bas qu’eux dans la liste Couches.
Important : le compositing des enfants des groupes 2D s’effectue dans l’ordre des couches.
Dans l’exemple suivant, la liste Couches reprend le groupe Bleu A au-dessus du groupe Rouge B et le canevas affiche pour sa part l’objet Bleu au-dessus de l’objet Rouge.
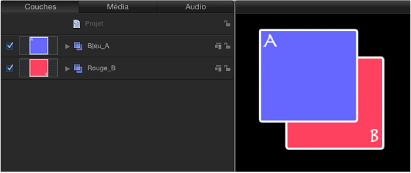
Si vous déplacez le Groupe A en dessous du Groupe B dans la liste Couches, le Groupe B est alors rendu au-dessus du Groupe A.
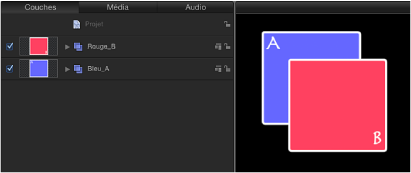
La liste Couches affiche également les relations parent-enfant des objets à l’aide de retraits et de triangles d’affichage.
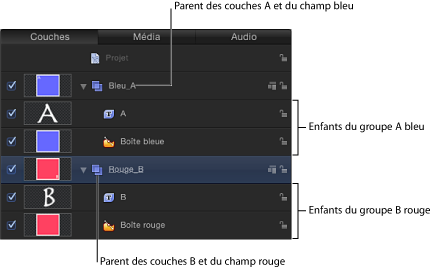
La liste Couches n’est pas le seul indicateur d’ordre utilisé pour les objets en 3D. En cas de tri par profondeur, un objet peut se trouver en bas de la liste Couches et néanmoins donner l’impression de se trouver au-dessus de tout le reste sur le canevas car sa position reste définie par rapport à la caméra active. La méthode la plus courante d’ajustement de l’ordre de profondeur consiste à modifier la position Z d’une couche ou d’un groupe.
Important : par défaut, le compositing des enfants des groupes 3D se fait dans l’ordre de profondeur.
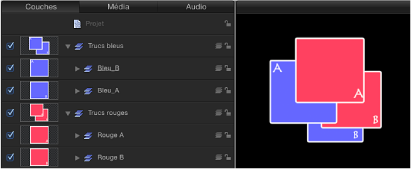
Dans le cas des groupes 3D ci-dessus, les objets sont composés dans l’ordre de profondeur ; leur position dans la liste Couches n’est pas en corrélation avec leur position dans l’espace 3D relatif à la caméra.
Dans l’exemple ci-dessus, le groupe A bleu se trouve au-dessus du groupe A rouge dans la liste Couches, mais il apparaît derrière le groupe A rouge sur le canevas parce qu’il est trié par ordre de profondeur. Le même principe s’applique aux groupes B bleu et B rouge.