Outils de dessin des formes et des masques
Les formes et les masques (tout comme les traits de peinture) sont constitués de splines. Ils sont aussi créés et modifiés avec les mêmes outils. Cette section traite des deux méthodes de dessin de splines disponibles dans Motion : les splines Bézier et les B-Splines. Vous pouvez utiliser indifféremment des formes de Bézier et des formes B-Spline pour n’importe quelle tâche. Par défaut, les formes sont de type Bézier.
Les courbes splines de Bézier sont particulièrement adaptées au dessin de formes pour une illustration. Les commandes utilisées pour manipuler les courbes splines de Bézier sont similaires à celles utilisées dans de nombreuses applications de dessin et de compositing, elles vous seront donc peut-être familières. Les commandes Bézier se prêtent à la création de formes précises et détaillées. Les poignées de la tangente permettent d’ajuster la courbure de la forme de chaque côté du point de contrôle, ce qui définit la surface de la forme.
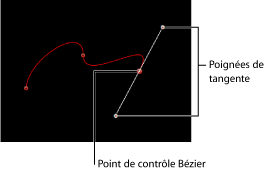
Les courbes B-Splines peuvent également être utilisées pour dessiner des formes, mais contrairement aux commandes des courbes de Bézier, les B-Splines sont manipulées uniquement à l’aide de points de contrôle (il n’y a pas de poignée de tangente). De plus, les points en tant que tels ne se trouvent pas à la surface de la forme. En effet, chaque point de contrôle B-Spline est décalé par rapport à la surface de la forme, attirant cette section de la forme vers lui à la manière d’un aimant, pour créer la courbe. En combinant l’influence de plusieurs points B-Spline, vous pouvez créer différentes courbes. Les courbes B-Splines sont extrêmement lisses. Par défaut, elles ne comportent aucun angle aigu, même si vous pouvez créer des courbes plus marquées, si besoin.
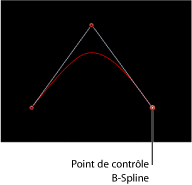
Grâce à leurs commandes très simples, les courbes B-Splines sont faciles à animer et à manipuler. Les outils que vous devez utiliser pour réaliser une tâche dépendent en grande partie de vos préférences personnelles.
Remarque : il est possible de convertir les formes dessinées à l’aide des outils Bézier et B-Spline en traits de peinture. Il suffit d’activer leur contour et de sélectionner un type de pinceau différent dans l’inspecteur. Pour en savoir plus, voir Création de traits de peinture.
Dessin de masques et de formes à l’aide de courbes splines de Bézier
Cette section vous explique comment dessiner une forme de Bézier en partant de zéro. Ces méthodes sont identiques, que vous utilisiez les outils de formes ou de masques. Cette section traite du dessin des formes. Pour en savoir plus sur le dessin des masques, reportez-vous à la section Utilisation de masques pour créer une transparence.
Sélectionnez l’outil Bézier dans le menu local situé sur la barre d’outils (ou appuyez sur la touche B).

Remarque : l’outil Masque de Bézier est disponible dans le menu local des outils Masque situé sur la barre d’outils.
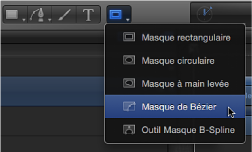
La palette de l’outil Bézier apparaît. Dans le cas contraire, appuyez sur F7. Pour modifier la couleur de la forme avant même de la tracer, utilisez les commandes de couleur disponibles dans cette palette. Cochez la case Contour pour dessiner une forme dotée d’un contour. Quant au curseur Largeur, il sert à régler l’épaisseur de ce contour. Après avoir créé la forme, la palette Forme apparaît.
Remarque : il est possible d’ajouter des contours ou de les modifier après avoir dessiné la forme.
Cliquez sur le canevas pour dessiner le premier point.
Pour ajouter des points pour affiner davantage la forme, procédez de l’une des manières suivantes :
Cliquez sur le canevas pour faire un point d’angle linéaire.
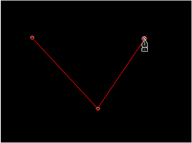
Cliquez sur le canevas, puis faites glisser le curseur pour faire un point de Bézier incurvé, en l’ajustant à la forme voulue.
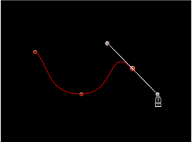
Remarque : appuyez sur la touche Maj tout en créant un point incurvé pour que ses tangentes se placent à un angle de 45 degrés.
Pendant que vous dessinez une courbe, vous pouvez également utiliser les procédures de modification des points décrites ci-dessous pour déplacer et ajuster les points de contrôle avant de terminer la forme. Vous pouvez ajuster n’importe quel point de contrôle à l’exception du premier point créé, puisque le fait de cliquer sur le premier point ferme la forme.
Astuce : si vous souhaitez mieux voir la forme que vous êtes en train de dessiner, zoomez sur le canevas. Appuyez sur les touches cmd + égal (=) pour effectuer un zoom avant et sur cmd + tiret (-) pour effectuer un zoom arrière. Vous pouvez faire défiler le canevas en appuyant sur la barre d’espace pendant que vous faites glisser le curseur dessus. Si vous disposez d’un trackpad Multi-Touch, c’est encore plus facile : ouvrez ou fermez par pincement pour effectuer un zoom avant ou arrière, et utilisez un balayage à deux doigts pour le défilement.
Pour terminer votre forme, procédez de l’une des manières suivantes :
Cliquez sur le premier point que vous avez dessiné pour créer une forme fermée.
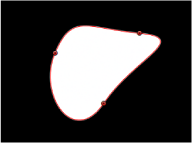
Appuyez sur C pour fermer la forme, en joignant le premier point créé au dernier point créé.
Double-cliquez n’importe où sur le canevas pour créer le dernier point d’une forme ouverte.
Appuyez sur Retour pour créer le dernier point d’une forme ouverte.
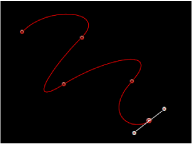
Remarque : avant la fermeture d’une forme, vous pouvez appuyer sur esc pendant la création de la courbe pour annuler toute l’opération et supprimer la forme.
Sitôt votre forme terminée, la palette Forme apparaît et l’outil Points de montage est sélectionné, ce qui vous permet de modifier la forme que vous venez de créer.
Dessin de masques et de formes à l’aide de courbes B-Splines
Cette section vous explique comment dessiner une forme B-Spline. Les méthodes sont identiques que vous utilisiez les outils de formes ou de masques, mais cette section concerne uniquement le dessin de formes. Pour en savoir plus sur le dessin des masques, reportez-vous à la section Utilisation de masques pour créer une transparence.
Sélectionnez l’outil B-Spline dans le menu local situé sur la barre d’outils (ou appuyez sur la touche B).
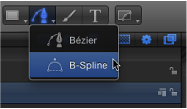
Remarque : si l’outil Bézier est sélectionné, une pression sur B sélectionne l’outil B-Spline. Si un autre outil, comme l’outil Texte, est sélectionné, appuyez deux fois sur B pour sélectionner l’outil B-Spline. L’outil Masque B-Spline est disponible dans le menu local des outils Masque situé sur la barre d’outils.
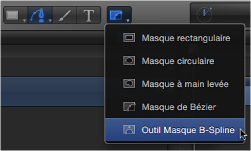
La palette de l’outil B-Spline apparaît. Dans le cas contraire, appuyez sur F7. Pour modifier la couleur de la forme avant même de la tracer, utilisez les commandes de couleur disponibles dans cette palette. Cochez la case Contour pour dessiner une forme dotée d’un contour. Quant au curseur Largeur, il sert à régler l’épaisseur de ce contour. Après avoir créé la forme, la palette Forme apparaît.
Cliquez sur le canevas pour dessiner le premier point.
Continuez à cliquer sur le canevas pour dessiner d’autres points et définir la forme voulue.
Remarque : appuyez sur la touche Maj tout en créant un point incurvé pour que ses tangentes se placent à un angle de 45 degrés.
Lorsque vous créez des points de contrôle B-Spline, gardez les points suivants à l’esprit :
Les points de contrôle que vous dessinez influent sur la forme de la courbe à distance. Ils ne reposent pas directement à la surface de la courbe.
Pour créer des courbes plus détaillées, créez davantage de points. Toutefois, il est préférable d’utiliser le moins de points possibles pour atteindre le niveau de détail dont vous avez besoin. Les formes contenant un nombre de points excessif peuvent être difficiles à modifier par la suite.
Dans bon nombre de cas, il est plus facile de créer d’abord un groupe de points de contrôle épars puis, dans un second temps, de les ajuster pour créer précisément la courbe dont vous avez besoin.
Pendant que vous dessinez une forme, vous pouvez déplacer et ajuster les points de contrôle que vous avez créés avant de terminer la forme. Vous pouvez ajuster n’importe quel point de contrôle à l’exception du premier point créé, puisque le fait de cliquer sur le premier point ferme la forme.
Astuce : si vous souhaitez voir de plus près ce que vous faites, vous pouvez zoomer sur le canevas pendant que vous êtes en train de dessiner une forme. Vous pouvez également faire défiler le canevas en appuyant sur la barre d’espace pendant que vous faites glisser le curseur dessus.
Lorsque vous êtes prêt à terminer votre forme, procédez de l’une des manières suivantes :
Cliquez sur le premier point que vous avez dessiné pour créer une forme fermée.
Appuyez sur C pour fermer la forme, en joignant le premier point créé au dernier point créé.
Appuyez sur Retour pour terminer une forme ouverte au dernier point créé.
Double-cliquez n’importe où sur le canevas pour définir le dernier point d’une forme ouverte.
Remarque : vous pouvez appuyer sur esc (Échap) pour annuler l’intégralité de l’opération et supprimer la forme.
Sitôt votre forme terminée, la palette Forme apparaît et l’outil Points de montage est sélectionné, ce qui vous permet de modifier la forme que vous venez de créer.
Contrôle de la courbure B-Spline
Chaque point de contrôle sur un chemin B-Spline affecte la courbure de la forme à proximité. Par défaut, ces courbes sont très arrondies, mais vous pouvez ajuster le degré de rondeur, en créant même des points en coin grâce à l’ajustement de la poignée d’épaisseur du point de contrôle.
Créez une forme par le biais de B-Splines.
Après avoir sélectionné l’outil Points de montage, faites glisser un point de contrôle tout en maintenant la touche cmd enfoncée.
Une poignée d’épaisseur apparaît.
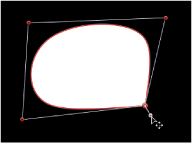
Faites glisser la poignée de poids en l’éloignant du point de contrôle pour accentuer les variations de la trajectoire ou en la rapprochant du point de contrôle pour adoucir la trajectoire.
Dessin de masques à l’aide de l’outil Masque à main levée
Cette section explique comment dessiner un masque à main levée. Au lieu de dessiner la forme point par point (comme une forme de Bézier ou B-Spline), l’outil Masque à main levée, tout comme l’outil Trait de peinture, vous permet de créer une forme en un seul mouvement. Pour obtenir les meilleurs résultats possibles, utilisez un stylet et une tablette lors de l’utilisation de l’outil Masque à main levée. Pour en savoir plus sur le dessin des masques, reportez-vous à la section Utilisation de masques pour créer une transparence.
Sélectionnez la couche à masquer, puis choisissez l’outil « Masque à main levée » dans le menu local des masques situé sur la barre d’outils.
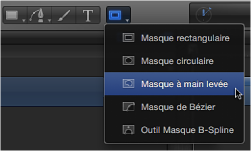
La palette de l’outil Masque à main levée apparaît.
Réglez les commandes présentes dans la palette de l’outil Masque à main levée.
Pour modifier le mode de fusion du masque avant même de le tracer, utilisez le menu local Mode Masque de fusion présent dans cette palette.
Réglez le curseur Adoucissement des bords pour adoucir le masque. Les valeurs positives étendent l’adoucissement des bords vers l’extérieur, tandis que les valeurs négatives adoucissent la forme vers l’intérieur.
Procédez de l’une des manières suivantes :
Si vous utilisez une souris, une fois le pointeur placé sur le canevas, appuyez sur son bouton sans le relâcher.
Si vous faîtes appel à une tablette, posez le stylet pour commencer à tracer le masque dans le canevas.
Continuez à tracer le contour de la couche à laquelle vous souhaitez appliquer le masque. Pour fermer le masque, terminez votre tracé sur le premier point du masque. Un petit cercle apparaît lorsque le pointeur se trouve au-dessus du point de départ.
Remarque : si vous ne fermez pas le masque au niveau de son point de départ, il se ferme au moment où vous relâchez le bouton de la souris.
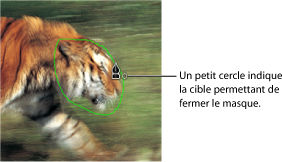
Le masque est terminé.
Ajustez les points de contrôle pour affiner le contour du masque.
Pour en savoir plus sur la modification des points de contrôle, voir Modification de formes.