Utilisation des masques pour faciliter les effets d’incrustation
L’incrustation est rarement un processus en une seule étape. Même si l’ajout d’un filtre d’incrustation représente la première étape, d’autres tâches restent généralement à effectuer pour créer une bonne incrustation qui conserve le détail le long des bords de votre sujet. Les outils de masque et les filtres de canal alpha présentés dans cette section vous permettent de transformer une incrustation correcte en une qui s’avère excellente. Pour plus d’informations sur l’utilisation des filtres d’incrustation de Motion, consultez la section Incrustation.
Important : lorsque vous faites appel à des masques par le biais de l’incrustation, appliquez ceux-ci après l’incrustateur.
Masques grossiers
Dans de nombreux travaux d’incrustation, la deuxième étape consiste à créer un masque grossier pour rogner les objets indésirables du plan (qui ne peuvent être incrustés), tels que le bord d’un plateau sur fond bleu, une rampe d’éclairage ou un ruban qui apparaît à l’arrière-plan.

Vous pouvez également utiliser un masque grossier pour cacher des parties de l’arrière-plan, trop difficiles à incruster sans risquer de perdre le détail du premier plan.
Sélectionnez une couche incrustée, puis utilisez un outil Masque pour tracer un masque autour du sujet au premier plan.
Remarque : le masque grossier doit être animé si le sujet bouge.
Par défaut, le masque est réglé sur Ajouter, et rogne tout ce qui se trouve en dehors du masque, tout en laissant les zones transparentes intactes dans le masque.

Pour plus d’informations sur l’utilisation des filtres d’incrustation de Motion, consultez la section Incrustation.
Masques de séparation
Parfois, en retirant une incrustation, vous perdez une partie de l’image que vous essayez de garder. Cela peut se produire lorsque la couleur des vêtements du sujet est trop proche de celle de l’arrière-plan ou lorsque vous avez besoin d’utiliser des valeurs d’incrustation trop agressives. Dans cet exemple, de petites parties de la tête et des ailes de l’oiseau se voient supprimées par l’incrustation, qui ne se limite dès lors plus au ciel bleu.
Les images suivantes reprennent un exemple d’incrustation qui doit être masquée manuellement. L’image du haut est le plan original auquel appliquer la tonalité et l’image du bas est le plan avec la tonalité appliquée. L’incrustation de l’image de l’oiseau laisse des points noirs ou « parasites » sur l’incrustation. Si elle reste sans correction, l’image d’arrière-plan risque d’apparaître au travers de l’oiseau dans ces zones.

Dans ces cas-là, vous pouvez dupliquer la couche d’origine, masquer la partie du sujet qui a été incrustée par erreur, puis la superposer à la version incrustée pour la remplir à nouveau.
Remarque : le filtre Élagueur permet lui aussi de modifier la couleur du sujet au premier-plan. Si vous utilisez le filtre Élagueur sur la couche incrustée, il vous faudra probablement appliquer le même filtre à la couche du masque de séparation pour être sûr que les couleurs correspondent. Pour plus d’informations sur le filtre Élagueur, consultez la section Incrustation.
Faites une incrustation et masquez le sujet au premier plan.
Pour plus d’informations sur l’utilisation des filtres d’incrustation de Motion, consultez la section Incrustation.
Dupliquez la couche incrustée, puis déplacez-la de sorte qu’elle apparaisse au-dessus de la couche d’origine dans la liste Couches ou la timeline.
Masquez la zone du premier plan qui a été incrustée à tort.
Assurez-vous que le masque est contenu entièrement dans le sujet qui fait l’objet de l’incrustation.
Remarque : le masque de séparation doit être animé si le sujet bouge.
Sur la nouvelle couche dupliquée, supprimez les filtres d’incrustation d’origine.
Si vous avez utilisé un filtre Élagueur, ne le supprimez pas car il modifie probablement la couleur du sujet.
Adoucissez le bord du masque de séparation que vous venez de créer, pour vous assurer qu’il se fusionne bien avec l’objet que vous avez initialement incrusté.
Dans l’image suivante, le masque appliqué à l’oiseau crée une incrustation propre, en supprimant les « parasites » laissés par l’incrustation d’origine.
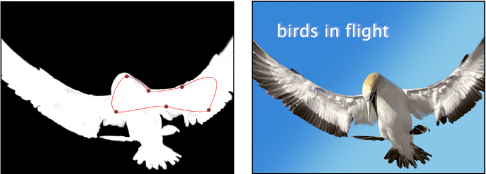
Si vous le souhaitez, vous pouvez imbriquer la couche incrustée à l’origine et le cache de séparation que vous venez de créer dans un groupe dédié, afin de pouvoir manipuler l’ensemble du sujet comme s’il s’agissait d’un seul objet.
Application de plusieurs incrustations sur un même sujet
Dans certains cas, il peut être difficile d’incruster un sujet entier en utilisant un seul filtre d’incrustation tout en conservant tous les détails. Par exemple, un éclairage ou une couleur d’arrière-plan non uniforme peut signifier que les meilleurs réglages pour incruster les cheveux d’un sujet ne fonctionneront peut être pas ailleurs. Dans des cas comme celui-ci, vous pouvez faire appel à des masques pour isoler différentes parties d’un sujet, puis appliquer des réglages d’incrustation différents à chaque zone.
Créez un groupe, puis placez la couche dont vous effectuez l’incrustation dans celui-ci.
Dupliquez la couche dont vous effectuez l’incrustation, afin de créer autant de copies que de parties de l’image qui nécessitent une incrustation séparée.
Utilisez un outil pour élaborer le masque de chaque zone du sujet sur les couches en double.
Veillez à ce que les couches dupliquées se chevauchent, afin d’éviter le moindre vide au premier plan.
Remarque : vous pouvez être amené à animer les masques se chevauchant si le sujet au premier plan est en mouvement.
Appliquez le filtre d’incrustation approprié aux parties isolées du sujet, puis ajustez les réglages de chaque filtre le cas échéant.
En fin de compte, vous verrez que vous pouvez atteindre une incrustation optimale pour chaque partie du sujet. De plus, avec toutes les copies imbriquées dans un même groupe, vous pouvez continuer à manipuler le sujet comme s’il s’agissait d’un seul objet.