Utilisation de masques pour créer une transparence
En créant un masque dans le but de définir la transparence dans une couche, vous dessinez en fait une forme à utiliser comme canal alpha pour cette couche. Le canal alpha d’une couche étant un canal en niveaux de gris, les masques sont également des objets en niveaux de gris, où le blanc définit les zones opaques, où les niveaux de plus en plus foncés définissent des zones de moins en moins opaques et où le noir définit les zones totalement transparentes. Si vous choisissez Présentation > Canaux > Alpha pour régler le canevas afin qu’il n’affiche que le canal alpha, vous pouvez voir directement le canal alpha en niveaux de gris.
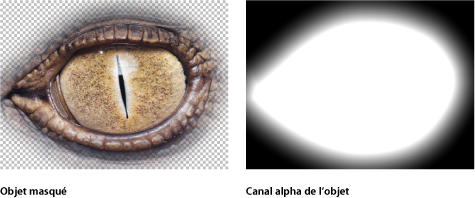
Vous avez la possibilité d’appliquer des masques à des couches disposant déjà d’un canal alpha, qui peuvent alors s’ajouter, se soustraire, croiser ou remplacer le canal alpha d’origine de la couche.
Masquage d’une couche ou d’un groupe
Pour masquer une couche ou un groupe, vous devez utiliser les outils Masque dans le but de créer différentes formes. À cet effet, vous avez à votre disposition cinq outils correspondant aux cinq outils de dessin des formes, décrits précédemment dans ce chapitre :
Masque rectangulaire
Masque circulaire
Masque à main levée (utilisé comme l’outil Trait de peinture)
Masque de Bézier
Masque B-Spline
Remarque : vous pouvez également utiliser un Masque d’image pour masquer une couche. Pour en savoir plus, voir Application de masques d’image à une couche.
Important : il est impossible d’appliquer un masque à un groupe 3D qui n’a pas été aplati. Pour aplatir un groupe 3D, il vous suffit de cocher la case Aplatir dans l’inspecteur Groupe. En revanche, vous pouvez appliquer un masque à une couche située dans un groupe 3D. Pour ajouter un masque à une couche précédemment manipulée en mode 3D, cliquez sur le bouton Isoler. En effet, les masques ne peuvent pas être manipulés en 3D. À titre d’exemple, le paramètre Position d’un masque ne comporte que les réglages Position X et Y, mais aucun réglage Position Z. Son paramètre Rotation ne fait mention que de Z, mais plus de X ou Y. Pour en savoir plus, voir Masquage d’objets dans un projet 3D.
Le dessin et la modification de masques à l’aide de ces outils sont des procédés identiques à ceux utilisés pour les formes. Toutefois, alors que le dessin d’une forme crée une nouvelle couche dans votre projet, vous devez dessiner les masques au-dessus d’une autre couche de votre projet. Après avoir élaboré un masque, celui-ci se voit imbriqué dans la couche donnée ou le groupe spécifique cible du masque, repris dans la liste Couches et la timeline. Dès lors qu’un masque est associé à une couche, une icône de masque apparaît à droite du nom de la couche. Cliquez simplement sur cette icône pour activer ou désactiver l’affichage du masque.
Remarque : les masques créés pour une couche peuvent être copiés ou déplacés vers d’autres couches.
Important : lorsqu’un masque est appliqué à un groupe 2D ou à un masque 3D aplati, le tramage de ce groupe est déclenché. Pour en savoir plus, voir Groupes et tramage.
Sélectionnez une couche sur le canevas ou la liste de couches.

Choisissez un outil de dessin de masques à partir du menu local situé sur la barre d’outils (Masque rectangulaire, Masque circulaire, Masque à main levée, Masque de Bézier ou Masque B-Spline).

Remarque : si vous n’avez sélectionné aucune couche, les outils Masque ne sont pas disponibles.
Commencez le traçage de la forme pour masquer la couche.
Pour en savoir plus sur le dessin et la modification de formes, reportez-vous à la section Outils de dessin des formes et des masques.

Une fois cette tâche terminée, vous pouvez terminer le masque en effectuant l’une des opérations suivantes :
Cliquez sur le premier point pour fermer le masque.
Appuyez sur C pour fermer le masque, en joignant le premier point créé au dernier point créé.
Double-cliquez sur le masque pour le fermer, en joignant le premier point créé au dernier.
Appuyez sur Retour pour fermer le masque, en joignant le premier point créé au dernier.
Lorsque vous utilisez l’outil Masque à main levée, joignez la fin du masque au cercle contenant une cible, au début du masque. Si vous n’atteignez pas le début du masque, la forme du masque est refermée au moment où vous levez le stylet ou relâchez le bouton de la souris.
Remarque : À la différence des formes standard, les masques sont toujours fermés.
Dès que vous terminez le tracé du masque, son effet est immédiat et le masque créé apparaît imbriqué sous la couche à laquelle il est appliqué dans la liste Couches et la timeline.
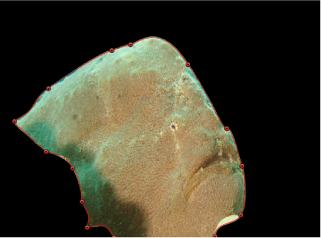
Vous pouvez créer plusieurs masques pour une même couche. Pour ajouter d’autres masques, sélectionnez de nouveau l’objet, puis reprenez la procédure ci-dessus. Par défaut, tous les nouveaux masques sont réglés sur le mode de fusion Ajouter. Vous pouvez modifier le paramètre Mode Masque de fusion dans l’inspecteur pour combiner les masques afin d’obtenir des effets différents. Pour en savoir plus sur l’utilisation conjointe de plusieurs masques, reportez-vous à la section Combinaison de plusieurs masques.
Masquage d’objets dans un projet 3D
Lorsque vous travaillez sur un projet 3D, vous pouvez être amené à masquer une couche après la transformation de cette dernière ou la rotation de la caméra. Pour ce faire, vous pouvez convertir sans délai un objet transformé en « vue de travail » grâce au bouton Isoler présent dans la liste Couches ou la timeline, ou grâce à la commande Isoler du menu Objet. Après avoir ajouté une caméra à un projet, l’option Isoler mis à disposition de l’ensemble des couches, groupes ou caméras du projet en question.
Remarque : vous pouvez appliquer des masques aux couches d’un groupe 3D, mais pas au groupe 3D en soi (sauf si vous avez coché la case Aplatir dans l’inspecteur de groupe). Pour en savoir plus sur la case à cocher Aplatir, voir Paramètres de masques.
Dans le projet 3D, sélectionnez la couche à masquer.
Dans cet exemple, il s’agit de l’image du léopard, au centre.
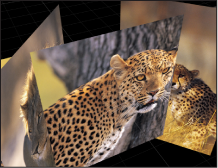
Le bouton Isoler apparaît à droite du nom de la couche dans la liste Couches.
Remarque : un projet doit contenir une caméra avant de pouvoir accéder à l’option Isoler.
Cliquez sur le bouton Isoler ou choisissez Objet > Isoler.
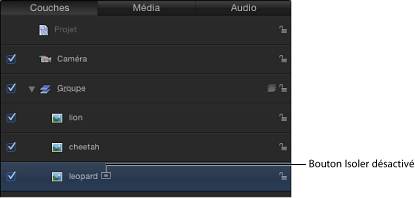
Remarque : vous pouvez également cliquer sur la couche ou le groupe tout en maintenant la touche ctrl enfoncée, puis choisir Isoler dans le menu contextuel.
La couche est alors convertie en « vue de travail », ce qui vous permet de la masquer avec son orientation d’origine.

Pour revenir au précédent affichage (avant d’avoir isolé la couche), cliquez à nouveau sur le bouton Isoler.
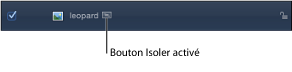
Remarque : si vous cliquez sur le bouton Isoler d’une caméra, vous activez l’affichage de cette caméra.
Combinaison de plusieurs masques
Bien souvent, il vous semble impossible de créer la forme de masque dont vous avez besoin en utilisant un seul masque. Par exemple, lorsque vous masquez quelque chose contenant un trou, vous devez faire appel à au moins deux masques : l’un réglé sur Ajouter, pour masquer l’objet global, et un second réglé sur Soustraire, pour découper le trou nécessaire au milieu. Dans l’exemple suivant, la seule façon de masquer l’espace entre les bras et les jambes du plongeur est de créer trois masques réglés sur Soustraire qui se chevauchent.
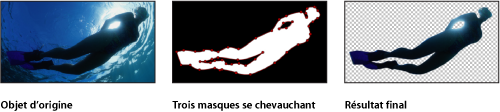
Il peut s’avérer plus pratique parfois de masquer un objet complexe en exploitant plusieurs masques. C’est souvent le cas lors de la rotoscopie d’un objet et de l’animation des masques. Dans cet exemple, la tête du chien est masquée au moyen de quatre masques réglés sur Ajouter : un pour la tête, un pour chaque oreille et un autre masque pour la gueule. Il sera ainsi beaucoup plus facile de faire des ajustements par la suite, surtout lors de l’animation d’un masque en vue de la rotoscopie.
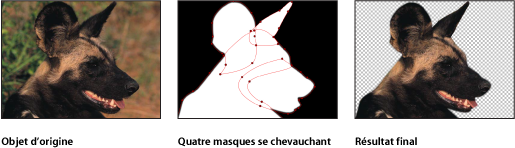
Quel que soit votre objectif, vous pouvez facilement combiner plusieurs masques pour un objet en réglant le paramètre Mode Masque de fusion de chaque masque dans l’inspecteur pour créer n’importe quelle combinaison.
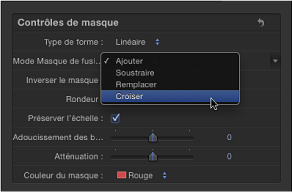
Le mode de fusion de chaque masque détermine si le masque s’ajoute, se soustrait ou remplace le canal alpha préexistant d’une couche. De plus, les modes de fusion influent sur la manière dont les masques agissent les uns sur les autres. Qui plus est, tous les masques appliqués à une couche se combinent selon les modes de fusion sélectionnés pour créer le canal alpha final de cette couche. Les modes de fusion des masques peuvent être modifiés à tout moment.
Les opérations du mode de fusion sont également déterminées par l’ordre dans lequel chaque masque apparaît dans la liste Couches, notamment avec les modes Remplacer et Croiser. Par exemple, un masque réglé sur le mode Croiser masque toutes les zones d’une couche qui ne le chevauchent pas. Un masque réglé sur Croiser a un effet sur tous les masques emboîtés sous lui. Les masques ajoutés au-dessus de lui ne sont pas modifiés par ce comportement.
Masques réglés sur Ajouter et Soustraire
Tout nouveau masque adopte par défaut le mode de fusion Ajouter, vous permettant ainsi d’ajouter à un canal alpha. Après avoir dessiné le premier masque, vous pouvez être amené à utiliser d’autres masques réglés sur Ajouter ou Soustraire pour l’affiner.
Les masques réglés sur Ajouter créent des zones blanches dans le canal alpha, rendant ces parties de l’objet opaques. Cela peut être utile lorsque vous masquez plusieurs sujets non reliés dans une même image.
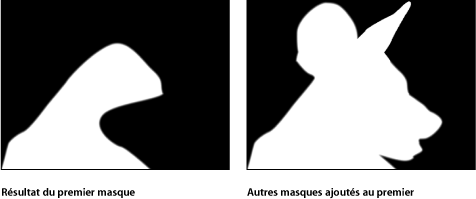
Remarque : pour visualiser le reste de la couche masquée et retracer un second masque, désactivez le premier masque dans la liste Couches ou la timeline. Le contour du premier masque reste visible, même s’il n’affecte plus la transparence de la couche.
En toute logique, les masques réglés sur Soustraire ont l’effet inverse : ils créent des zones noires dans le canal alpha de la couche et rendent ces parties transparentes. Cette technique s’avère utile pour découper des trous dans un objet.
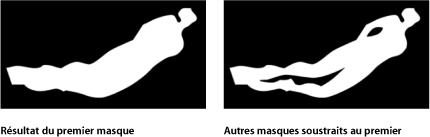
Masques croisés
Dans bon nombre de cas, vous remarquerez peut-être que couper des parties d’un objet, sans toucher au reste de l’objet, semble plus judicieux. L’utilisation d’un masque réglé sur Croiser est un bon moyen d’y arriver.
Si vous importez par exemple un fichier TIFF avec un canal alpha et que vous cherchez à en couper une partie sans perdre pour autant les informations alpha, vous devez passer par le mode de fusion Croiser. Cette méthode s’applique également aux couches dotées de filtres d’incrustation.
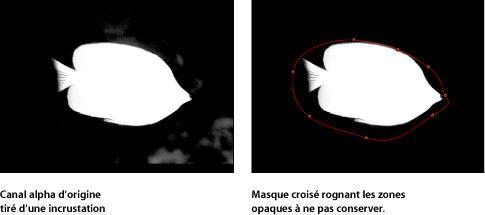
Masques réglés sur Remplacer
Un masque réglé sur Remplacer remplace complètement le canal alpha qui existait auparavant. Il remplace aussi complètement tous les autres masques apparaissant sous lui dans la liste Couches. C’est pourquoi, il est fort peu probable qu’un masque (mis à part celui situé tout en bas) utilise ce mode de fusion.
Adoucissement des bords des masques
L’un des moyens les plus simples d’ajuster un masque est d’adoucir ses bords. En adoucissant les bords d’un masque de quelques pixels seulement, l’objet masqué pourra se fondre plus facilement dans l’arrière-plan. Adoucir les bords d’un masque de façon plus importante vous permet de créer des bords progressivement plus doux pour obtenir divers d’effets.
Vous pouvez adoucir les bords de masques vers l’extérieur ou vers l’intérieur. La direction choisie pour adoucir les bords est imposée par le sujet que vous masquez. Lorsque vous utilisez la méthode du rotoscope sur un sujet, il est nécessaire d’utiliser une association de masques avec des bords adoucis vers l’extérieur et vers l’intérieur pour obtenir un résultat optimal.
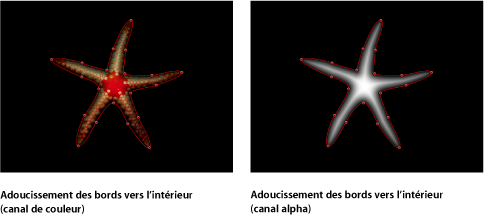

Sélectionnez un masque.
Ouvrez l’inspecteur Masque.
Procédez de l’une des manières suivantes :
Faites glisser le curseur de la valeur Adoucissement des bords vers la droite (valeur positive) pour adoucir les bords du masque vers l’extérieur.
Faites glisser le curseur de la valeur Adoucissement des bords vers la gauche (valeur négative) pour adoucir les bords du masque vers l’intérieur.
Application de filtres aux masques
Comme pour les formes, vous pouvez appliquer des filtres aux masques, qui restent modifiables même après cette application. Un moyen extrêmement puissant consiste à manipuler davantage le canal alpha créé par un masque.
Par exemple, vous pouvez appliquer le filtre Cristalliser à un masque pour styliser ses bords. Vous obtiendrez des bords irréguliers semblables à des facettes de cristal sur les bords.

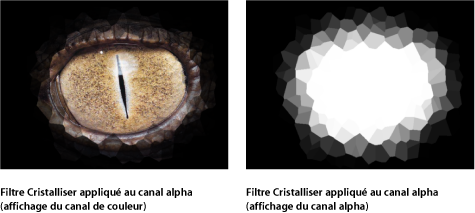
Lorsque vous appliquez des filtres aux masques, il est utile de garder à l’esprit que les masques ne sont autres que des images en niveaux de gris. Dans l’exemple ci-dessus, le filtre Cristalliser crée des motifs dans l’image de masque en niveaux de gris, ce qui donne un motif translucide ondulé.
Faites glisser un filtre de la bibliothèque sur un masque dans la liste Couches ou la timeline.
Sélectionnez un masque dans la liste Couches ou la timeline, puis choisissez un filtre dans le menu local Ajouter filtre situé sur la barre d’outils.

Le filtre apparaît imbriqué sous la couche du masque à laquelle il s’applique.
Application de comportements aux masques
Vous pouvez appliquer des comportements aux masques. Dans un tel cas, les masques sont animés comme n’importe quelle autre couche. Toutefois, un masque n’a d’effet que sur la transparence d’une couche et non sur sa position, sa rotation ou son échelle. Le résultat de l’application d’un comportement à un masque est donc comparable à un « cache mobile », où le masque se déplace sur la couche à laquelle il est appliqué, en affichant ou en masquant au passage différentes zones de l’image.
Faites glisser un comportement de la bibliothèque sur un masque dans la liste Couches ou la timeline.
Sélectionnez un masque dans la liste Couches ou la timeline, puis choisissez un comportement dans le menu local Ajouter comportement situé sur la barre d’outils.
Le comportement apparaît imbriqué sous le masque auquel il s’applique.
Animation de la forme d’un masque avec des images clés pour l’animation et la rotoscopie
Vous pouvez animer avec des images clés le paramètre d’animation d’un masque afin de modifier sa forme dans le temps. Cela peut être utile à plusieurs niveaux. Vous pouvez par exemple animer un masque de soustraction pour modifier la forme d’un trou dans l’objet se trouvant au premier plan, ce qui permet de voir au travers d’autres couches en arrière-plan.
Une utilisation plus conventionnelle des masques animés consiste à utiliser la rotoscopiesur un sujet au premier plan. La rotoscopie est un processus qui consiste à retracer manuellement un sujet au premier plan dans le but de l’isoler de l’arrière-plan. Le résultat final est comparable à un effet de fond d’écran bleu ou vert. Pourquoi se compliquer la tâche ? Dans un grand nombre de cas, l’incrustation est impraticable ou impossible si le plan n’a pas été correctement planifié. Même pour les plans où l’incrustation est possible, la rotoscopie manuelle est souvent nécessaire pour créer des caches grossiers ou de séparation visant à améliorer l’effet. Pour plus d’informations sur la création de caches ou de masques grossiers et de séparation à l’aide de masques, consultez la section Utilisation des masques pour faciliter les effets d’incrustation.)
Toute animation appliquée à un masque est stockée dans le paramètre Animation de la forme. Il est utile de signaler que les masques animés déclenchent le même flou d’animation que tous les autres paramètres animés avec des images clés dans Motion. Par exemple, si vous animez le paramètre Position d’une couche afin qu’elle se déplace très vite, cette couche devient floue dès que vous activez le flou d’animation. Si vous animez le masque d’une couche afin qu’il se déplace également très vite, les bords du masque sont également flous. Cela est important puisqu’un flou de masque animé devrait, dans l’idéal, correspondre à tout flou présent dans le sujet au premier plan.
Choisissez Présentation > Résolution > Pleine afin de vous assurer que vous visualisez le canevas à pleine résolution.
Important : si la résolution du canevas n’est pas réglée sur Pleine, les contours des objets et des images risquent d’être légèrement décalés. À cause de cela, les masques créés pour retracer un sujet à une résolution non pleine peuvent être imprécis.
Accédez à la première image à partir de laquelle l’animation du masque doit commencer, puis dessinez un masque qui isole précisément le sujet.
Une fois terminé le traçage du premier masque, cliquez sur le bouton Enregistrer parmi les commandes de lecture (ou appuyez sur A).
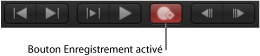
Accédez à la première image de la timeline où vous souhaitez modifier la forme du masque, puis apportez toutes les modifications nécessaires à ses points de contrôle.
Dans cet exemple, le meilleur endroit pour commencer la rotoscopie du dauphin est l’image affichant tous les ailerons.
Remarque : pour découvrir certaines astuces sur la rotoscopie, consultez la section Astuces pour la rotoscopie.
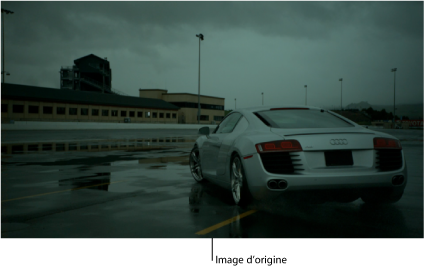


Lorsque vous utilisez la technique du rotoscope sur un sujet en mouvement, il est conseillé de lire le plan en entier et d’observer sa direction et sa vitesse pour avoir une idée de la manière dont le masque doit être animé. Il peut être utile de placer des marqueurs signalant les images sur lesquelles le sujet ou la caméra s’arrête, change de direction ou modifie sa vitesse, puisque ce sont probablement celles sur lesquelles vous apportez les premières modifications du masque animé avec des images clés.
En notant ces modifications, vous pouvez essayer de réduire la quantité d’images clés en effectuant vos premiers ajustements à la forme du masque animé avec des images clés à l’endroit de ces changements importants de vitesse et de direction. Comme les masques animés sont interpolés pour passer d’une forme, animée avec des images clés, à une autre, vous pouvez laisser Motion effectuer une partie du travail automatiquement.
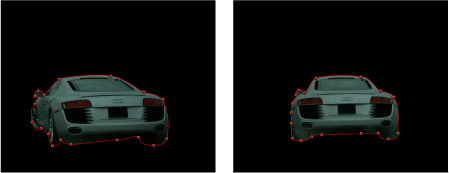
Remarque : si le masque est désélectionné, vous devez le sélectionner dans la liste Couches afin que ses points de contrôle s’affichent sur le canevas. Assurez-vous que le bouton « Afficher/Masquer les masques » est sélectionné dans la liste Couches pour que les masques soient visibles.
Continuez à faire déplacer la tête de lecture et à apporter des modifications.
Une règle aléatoire consiste à accéder à l’image se trouvant à mi-chemin entre deux formes de masques animés avec des images clés et à réaliser de nouveaux ajustements. Continuez à animer avec des images clés les modifications de forme au point médian entre deux images clés jusqu’à ce que le masque suive précisément le mouvement du sujet. Pour les objets de forme irrégulière ou les objets avec un mouvement complexe, ne soyez pas surpris s’il vous faut ajouter un grand nombre d’images clés. Personne n’a dit que la rotoscopie était rapide !
Chaque fois que vous placez la tête de lecture sur une nouvelle image et que vous modifiez la forme du masque, une image clé est créée dans le paramètre « Animation de la forme » de celle-ci. Si vous déplacez la tête de lecture et la placez directement sur une image clé préexistante, vous modifiez la forme du masque au niveau de ce point sans créer d’image clé.
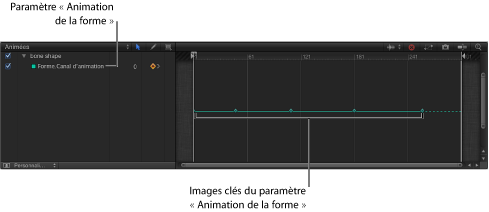
Remarque : vous pouvez également transformer les masques, comme n’importe quelle autre couche. Si vous déplacez, faites pivoter, mettez à l’échelle ou modifiez le point d’ancrage d’un masque pendant l’enregistrement de l’animation, vous ajoutez des images clés à d’autres canaux dans l’éditeur d’images clés.
Une fois que vous avez fini d’animer le masque, désactivez l’enregistrement (appuyez sur la touche A).
Vous pouvez également créer, supprimer et modifier le contrôle du temps des images clés d’animation du masque dans l’éditeur d’images clés. Pour des raisons de simplicité, chaque modification que vous apportez à un masque est enregistrée sous une seule image clé, quel que soit le nombre de points de contrôle modifiés. Le paramètre Animation de la forme autorise uniquement les images clés réglées sur Constante. Vous ne pouvez utiliser aucune autre forme d’interpolation d’images clés.
Le processus utilisé pour animer les masques est identique à celui utilisé pour animer les formes. Pour voir un exemple d’animation de forme, reportez-vous à la section Animation de formes. Pour en savoir plus sur l’animation à l’aide d’images clés en général, reportez-vous à la section Images clés et courbes.