Comportements Forme
Les comportements Forme sont spécialement conçus pour être appliqués à des formes créées dans Motion. Après avoir dessiné un trait de peinture ou toute autre forme, appliquez-lui un comportement Forme pour agiter ses points de contrôle, les faire osciller ou les rendre aléatoires, voire pour faire correspondre la pression exercée sur le stylet à diverses caractéristiques d’un trait de peinture.
Comportement Appliquer pression du stylet
Ce comportement est conçu pour s’appliquer à un trait de peinture créé à l’aide d’un stylet et d’une tablette graphique. Après avoir créé un trait, ce comportement vous permet d’affecter la largeur, l’opacité, l’espacement, l’angle ou le scintillement du trait de peinture en fonction de la pression exercée par le stylet sur la tablette lors du dessin du trait.
Remarque : ces paramètres sont identiques aux paramètres Pression du stylet dans la fenêtre Avancé de l’inspecteur. Vous pouvez choisir d’utiliser les paramètres de la fenêtre Avancé ou ce comportement de forme pour appliquer les données de pression au trait de peinture. Il vous est possible de faire appel à une association de paramètres Pression du stylet repris dans la fenêtre Avancé et de comportements de forme « Appliquer pression du stylet » pour affecter plusieurs paramètres (Opacité, Largeur ou Scintillement) du trait à l’aide des mêmes données de pression.
- Appliquer à : utilisez ce menu local pour indiquer de quelle manière la pression exercée sur le stylet affecte le trait de peinture. Cinq options sont possibles :
- Largeur : la pression exercée sur le stylet affecte la largeur du trait. Plus la pression est forte, plus le trait est large.
- Opacité : la pression exercée sur le stylet affecte l’opacité du trait. Plus la pression est forte, plus le trait est opaque.
- Espacement : plus la pression exercée est forte, plus l’espacement entre les touches du trait est important.
- Angle : plus la pression est forte, plus l’angle des touches du trait est important.
- Scintillement : plus la pression est forte, plus le niveau de scintillement du trait est important. Le scintillement positionne de manière aléatoire les touches du trait, ce qui leur donne l’apparence de particules.
- Pression mini : fixe le seuil minimal de sensibilité à la pression. Les valeurs de pression inférieures à la valeur minimale sont reconfigurées sur 0. Pour l’Opacité et la Largeur, ces valeurs reconfigurées n’apparaissent pas. En ce qui concerne les paramètres Espacement, Angle et Scintillement, les valeurs ne sont pas modifiées. Si les pressions Min. et Max. sont tracées sur un graphique, la Pression mini représente la valeur minimale ou 0. La zone du graphique entre Min. et Max. est reconfigurée sur les valeurs de sortie.
- Pression maxi : fixe le seuil maximal de sensibilité à la pression. Les valeurs de pression supérieures à la valeur maximale sont reconfigurées sur 1. Pour l’Opacité, la Largeur, l’Espacement, l’Angle et le Scintillement, ces valeurs sont du meilleur effet. Si les pressions Min. et Max. sont tracées sur un graphique, la Pression maxi représente la valeur maximale ou 1. La zone du graphique entre Min. et Max. est reconfigurée sur les valeurs de sortie.
- Échelle : détermine l’ampleur de l’effet. Définit la plage de sortie pour les touches, en fonction des valeurs appliquées entre la pression minimale (0) et maximale (1), le tout multiplié par la valeur définie par la position du curseur (ou dans le champ). Le résultat obtenu est ensuite appliqué au paramètre (Largeur, Opacité, etc.) par multiplication (pour Largeur, Opacité, Espacement et Scintillement) ou par addition (pour Angle). Cette commande est indépendante du paramètre Échelle présent dans la fenêtre Trait.
- Inversion : cette case à cocher vous permet d’inverser les caractéristiques du trait créées par le comportement. Par exemple, si le paramètre Pression du stylet est réglé pour affecter l’opacité du trait, les zones transparentes du trait deviennent plus opaques, alors que les zones opaques gagnent en transparence lorsque cette case est cochée.
la palette et l’inspecteur proposent les mêmes paramètres.
Comportement Appliquer vitesse du stylet
Si vous utilisez un stylet ou votre souris pour dessiner vos traits de peinture, ce comportement vous permet d’affecter la largeur, l’opacité, l’espacement, l’angle et le scintillement de ces traits en fonction de la vitesse de déplacement du stylet.
Remarque : un trait de peinture créé à l’aide d’une souris peut être affecté par le comportement « Appliquer vitesse du stylet ».
La palette et l’inspecteur proposent les mêmes paramètres.
Remarque : grâce à la palette de l’outil Trait de peinture, vous pouvez indiquer de quelle manière la vitesse du stylet doit affecter le trait de peinture, avant même de l’avoir dessiné. Le comportement Appliquer vitesse du stylet vous permet d’ailleurs d’affecter plusieurs paramètres du trait (comme son opacité, sa largeur ou son scintillement) à partir des mêmes données sur la pression. Le paramètre Vitesse du stylet est également affiché dans la fenêtre Avancé de l’inspecteur Forme.
- Appliquer à : utilisez ce menu local pour indiquer de quelle manière la vitesse du stylet affecte le trait de peinture. Cinq options sont possibles :
- Largeur : plus le déplacement du stylet est rapide, plus le trait est fin. À l’inverse, plus son déplacement est lent, plus le trait est large.
- Opacité : la vitesse de déplacement du stylet affecte l’opacité du trait. plus le déplacement du stylet est rapide, moins le trait est opaque.
- Espacement : plus le déplacement du stylet est rapide, plus l’espacement entre les touches du trait est important.
- Angle : plus le déplacement du stylet est rapide, plus l’angle des touches du trait est important.
- Scintillement : plus le déplacement du stylet est rapide, plus le niveau de scintillement du trait est important. Le scintillement positionne de manière aléatoire les touches du trait, ce qui leur donne l’apparence de particules.
- Vitesse mini : fixe le seuil minimal de sensibilité à la vitesse. Les valeurs de vitesse inférieures à la valeur minimale sont reconfigurées sur 0. Pour l’Opacité et la Largeur, ces valeurs n’apparaissent pas. En ce qui concerne les paramètres Espacement, Angle et Scintillement, les valeurs ne sont pas modifiées. Si les vitesses Min. et Max. sont tracées sur un graphique, la Vitesse mini représente la valeur minimale ou 0. La zone du graphique entre Min. et Max. est reconfigurée sur les valeurs de sortie.
- Vitesse maxi : fixe le seuil maximal de sensibilité à la vitesse. Les valeurs de vitesse supérieures à la valeur maximale sont reconfigurées sur 1. Pour l’Opacité, la Largeur, l’Espacement, l’Angle et le Scintillement, ces valeurs sont du meilleur effet. Si les vitesses Min. et Max. sont tracées sur un graphique, la Vitesse maximale représente la valeur maximale ou 1. La zone du graphique entre Min. et Max. est reconfigurée sur les valeurs de sortie.
- Échelle : détermine l’ampleur de l’effet. Définit la plage de sortie pour les touches, en fonction des valeurs appliquées entre la vitesse minimale (0) et maximale (1), le tout multiplié par la valeur définie par la position du curseur (ou dans le champ). Le résultat obtenu est ensuite appliqué au canal (Largeur, Opacité, etc.) par multiplication (pour Largeur, Opacité, Espacement et Scintillement) et par addition (pour Angle). Cette commande est indépendante du paramètre Échelle présent dans la fenêtre Trait.
- Inversion : cette case à cocher vous permet d’inverser les caractéristiques du trait créées par le comportement. Par exemple, si le paramètre Vitesse du stylet est réglé pour affecter la largeur du trait, les zones fines du trait deviennent plus larges, alors que les zones larges s’affinent lorsque cette case est cochée.
la palette et l’inspecteur proposent les mêmes paramètres.
Comportement Appliquer inclinaison du stylet
Si vous utilisez un stylet pour créer des traits de peinture à l’aide de l’outil Trait de peinture, ce comportement vous permet d’affecter la largeur, l’opacité, l’espacement, l’angle et le scintillement du trait en fonction de l’inclinaison du stylet au moment du tracé.
Remarque : vous pouvez utiliser les comportements de forme « Appliquer inclinaison du stylet » de façon combinée pour affecter plusieurs paramètres (Opacité, Largeur ou Scintillement) du trait à l’aide des mêmes données d’inclinaison.
- Appliquer à : utilisez ce menu local pour indiquer de quelle manière l’inclinaison du stylet au moment du tracé affecte le trait de peinture. Cinq options sont possibles :
- Largeur : l’inclinaison du stylet affecte la largeur du trait. Plus l’inclinaison est forte, plus le trait est large.
- Opacité : l’inclinaison du stylet affecte l’opacité du trait. Plus l’inclinaison est forte, plus le trait est opaque.
- Espacement : plus l’inclinaison du stylet est forte, plus l’espacement entre les touches du trait est important.
- Angle : plus l’inclinaison du stylet est forte, plus valeur de l’angle du trait est importante.
- Scintillement : plus l’inclinaison du stylet est forte, plus le niveau de scintillement du trait est important. Le scintillement positionne de manière aléatoire les touches du trait, ce qui leur donne l’apparence de particules.
- Calculer inclinaison : l’inclinaison du stylet est calculée selon deux axes : X et Y. X représente l’inclinaison du stylet vers la droite ou vers la gauche (vers le côté droit ou gauche de la tablette), alors que Y représente l’inclinaison du stylet vers le haut ou vers le bas (vers le haut ou le bas de la tablette). Utilisez ce menu local pour indiquer de quelle manière l’inclinaison du stylet affecte le trait de peinture. Cinq options sont possibles :
- Absolu : utilise la valeur maximale d’inclinaison, quel que soit l’axe.
- Uniquement X : mesure l’inclinaison selon l’axe X uniquement.
- Uniquement Y : mesure l’inclinaison selon l’axe Y uniquement.
- Axe : si cette option est choisie dans le menu local Calculer inclinaison, le paramètre Axe inclinaison est disponible.
- Polaire : utilise l’inclinaison du stylet, comme s’il s’agissait d’un angle. Lorsqu’il est observé d’en haut, le stylet pointe dans une direction donnée. Cet angle représente une valeur polaire.
- Inclinaison mini : fixe le seuil minimal de sensibilité à l’inclinaison. Les valeurs d’inclinaison inférieures à la valeur minimale sont reconfigurées sur 0. Pour l’Opacité et la Largeur, ces valeurs reconfigurées n’apparaissent pas. En ce qui concerne les paramètres Espacement, Angle et Scintillement, les valeurs ne sont pas modifiées. Si les inclinaisons Min. et Max. sont tracées sur un graphique, l’Inclinaison mini représente la valeur minimale ou 0. La zone du graphique entre Min. et Max. est reconfigurée sur les valeurs de sortie.
- Inclinaison maxi : fixe le seuil maximal de sensibilité à l’inclinaison. Les valeurs d’inclinaison supérieures à la valeur maximale sont reconfigurées sur 1. Pour l’Opacité, la Largeur, l’Espacement, l’Angle et le Scintillement, ces valeurs sont du meilleur effet. Si les inclinaisons Min. et Max. sont tracées sur un graphique, l’Inclinaison maxi représente la valeur maximale ou 1. La zone du graphique entre Min. et Max. est reconfigurée sur les valeurs de sortie.
- Échelle : détermine l’ampleur de l’effet. Définit la plage de sortie pour les touches, en fonction des valeurs appliquées entre l’inclinaison minimale (0) et maximale (1), le tout multiplié par la valeur définie par la position du curseur (ou dans le champ). Le résultat obtenu est ensuite appliqué au paramètre (Largeur, Opacité, etc.) par multiplication (pour Largeur, Opacité, Espacement et Scintillement) ou par addition (pour Angle). Cette commande est indépendante du paramètre Échelle présent dans la fenêtre Trait.
- Inversion : cette case à cocher vous permet d’inverser les caractéristiques du trait créées par le comportement. Par exemple, si le paramètre Inclinaison du stylet est réglé pour affecter la largeur du trait, les zones fines du trait deviennent plus larges, alors que les zones larges s’affinent lorsque cette case est cochée.
la palette et l’inspecteur proposent les mêmes paramètres.
Comportement Osciller la forme
Le comportement Osciller la forme permet d’animer une forme en faisant basculer ses points de contrôle entre deux valeurs. Vous pouvez définir l’écart entre ces valeurs, ainsi que le nombre d’oscillations par minute. Ce comportement est très utile dès qu’il s’agit d’imprimer des mouvements fluides à des formes (pensez au yoga) qui nécessiteraient des heures de travail avec des images clés.
Si le comportement Osciller est appliqué à une forme, tous les points de contrôle de cette forme sont affectés par défaut. Lorsque le comportement est sélectionné dans la liste Couches, les points de contrôle affectés sont mis en surbrillance en blanc sur le spline du comportement de forme bleu. Pour désactiver des points de contrôle, cliquez dessus. Un point désactivé apparaît en bleu.
- Forme d’onde : menu local vous permettant de sélectionner la forme de l’onde d’oscillation. Vous avez le choix entre : Sinus (par défaut), Carré, Dent de scie et Triangle. Pour en savoir plus sur les formes d’ondes, voir Osciller.
- Amplitude : curseur permettant d’ajuster les valeurs maximales entre lesquelles les points de contrôle oscillent. Le point de contrôle bascule entre la valeur d’amplitude et l’équivalent négatif de cette valeur. Des valeurs élevées augmentent l’intensité du basculement entre le début et la fin de chaque oscillation.
- Osciller : menu local vous permettant de déterminer si l’oscillation de chaque vertex est générée à partir d’un point ou d’une ligne perpendiculaire.
- Point d’origine : l’oscillation de chaque vertex est générée à partir d’un point. Vous pouvez modifier l’emplacement de ce point à l’aide des commandes à l’écran (en faisant glisser le petit cercle bleu au centre de la forme) ou en réglant les paramètres Origine X et Y affichés dans l’inspecteur.
- Ligne : l’oscillation de chaque vertex est générée à partir d’une ligne. Vous pouvez modifier l’emplacement de la ligne à l’aide des commandes à l’écran (en faisant glisser les extrémités de la ligne en pointillés bleus) ou en utilisant les coordonnées Début et Fin de l’inspecteur.
la palette Osciller la forme met à votre disposition les paramètres Forme d’onde, Phase, Amplitude, Vitesse et Phase d’alternance.
Comportement Rendre aléatoire la forme
Le comportement « Rendre aléatoire la forme » vous permet d’animer les points de contrôle d’une forme en leur appliquant un décalage aléatoire. Ce comportement est très utile lorsqu’il s’agit de créer des effets rapides et variés sur une forme.
Si le comportement Rendre aléatoire est appliqué à une forme, tous les points de contrôle de cette forme sont affectés par défaut. Une fois le comportement sélectionné dans la liste Couches, les points de contrôle concernés apparaissent alors bleus avec des points blancs, au centre du point illustré sur le spline du comportement de la forme bleue. Pour désactiver des points de contrôle, cliquez dessus. Un point désactivé est représenté par un bleu plus sombre avec un point foncé au centre du point.
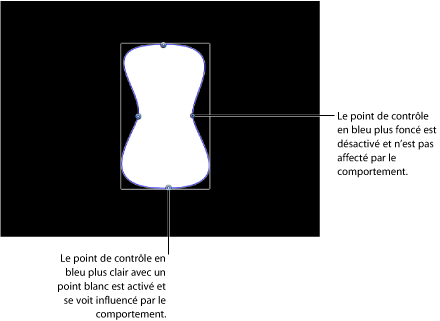
- Quantité/Multiplicateur : ce paramètre est réglé sur Quantité lorsque Mode Appliquer est réglé sur Ajouter, Soustraire ou Ajouter et soustraire. En revanche, il est réglé sur Multiplicateur lorsque Mode Appliquer est réglé sur Multiplier. Il fixe la valeur maximum que le comportement Rendre aléatoire générera.
- Appliquer à : menu local permettant d’indiquer si le comportement est appliqué aux points de contrôle de la forme, aux poignées de tangentes ou à l’ensemble de ces éléments.
- Points : les points de contrôle de la forme sont déplacés de manière aléatoire tout au long de la durée du comportement.
- Tangentes : les poignées des tangentes des points de contrôle de la forme (et non ses points de contrôle) sont déplacées de manière aléatoire. Les points de contrôle restent à leur place, alors que les courbes qui les réunissent sont animées.
- Points et tangentes : les points de contrôle et les poignées des tangentes sont animés.
- Mode Appliquer : menu local déterminant comment les valeurs générées par ce comportement sont combinées avec d’autres comportements et images clés modifiant le même paramètre. Vous disposez ainsi de plusieurs méthodes d’utilisation du comportement Rendre aléatoire en vue de modifier les valeurs préétablies d’un vertex. Il existe quatre options :
- Ajouter : les valeurs générées par ce comportement sont ajoutées à d’autres comportements et images clés qui affectent le même paramètre.
- Soustraire : les valeurs générées par ce comportement sont soustraites à d’autres comportements et images clés qui affectent le même paramètre.
- Multiplier : les valeurs générées par ce comportement sont multipliées par d’autres comportements et images clés qui affectent le même paramètre.
- Ajouter et soustraire : les valeurs générées par ce comportement sont ajoutées et soustraites à d’autres comportements et images clés qui affectent le même paramètre.
- Lier : ce paramètre apparaît lorsque vous appliquez ce comportement à un paramètre bidimensionnel (comme Distorsion) ou à un paramètre tridimensionnel (comme Position ou Rotation) constitué de valeurs X, Y et/ou Z. Cochez cette case si vous voulez que les transformations appliquées aux vertex X et Y soient identiques. Par exemple une modification de + 10 de X entraîne une modification identique de + 10 de Y.
la palette Rendre aléatoire la forme met à votre disposition les paramètres Quantité/Multiplicateur, Appliquer à, Fréquence, Bruit, Lier et Conserver l’angle.
Comportement Peinture de séquence
Le comportement Peinture de séquence vous permet d’animer en séquence les diverses touches d’un trait de peinture au fil du temps. Il s’agit du seul moyen d’animer les touches de peinture individuellement (la création d’images clés sur les paramètres du trait ou l’application d’autres comportements affecte de manière uniforme toutes les touches du trait).
Le comportement Peinture de séquence est très similaire aux comportements Séquence de texte et Réplicateur de séquence, qui vous permettent d’animer en séquence les paramètres Rotation, Couleur, Opacité, Échelle et Position au sein des caractères d’une couche de texte ou des éléments du motif d’un réplicateur. Le comportement Peinture de séquence ajoute d’ailleurs le paramètre Largeur à cette liste, ce qui vous permet de créer une animation séquencée au sein des touches d’un trait de peinture.

Pour en savoir plus sur l’utilisation des comportements Séquence, voir Utilisation du comportement Réplicateur de séquence.
- Peinture de séquence : case à cocher permettant d’activer ou de désactiver la mise en séquence. Avant de pouvoir mettre en œuvre une animation de séquence quelconque, vous devez ajouter au moins un paramètre au comportement à partir de l’inspecteur, puis affecter une valeur à ce paramètre. Faute du moindre paramètre, les ajustements effectués à l’aide de l’inspecteur ou de la palette n’ont aucun effet.
- Paramètre : utilisez les menus locaux Ajouter et Supprimer pour ajouter des paramètres à la séquence et en supprimer. Après avoir ajouté le paramètre, des commandes supplémentaires apparaissent dans l’inspecteur de comportements. Réglez ces commandes pour créer une animation de séquence basée sur la différence entre la valeur d’origine des touches et leur valeur modifiée. Il existe six options de menu et commandes liées :
- Rotation : spécifie la rotation (en degrés) des touches du trait. Vous pouvez faire tourner le cadran ou vous servir de la case de valeur. Cliquez sur le triangle d’affichage en regard du paramètre Rotation afin de révéler des commandes distinctes de rotation X, Y et Z.
- Couleur : spécifie la couleur à employer pour teinter les touches du trait. Vous pouvez cliquer sur le cadre de couleur pour choisir une couleur ou ouvrir le triangle d’affichage et inclure les curseurs ou les champs de valeur Rouge, Vert et Bleu.
- Opacité : définit l’opacité des touches du trait. Utilisez ce curseur pour définir une nouvelle valeur.
- Échelle : définit l’échelle des touches du trait. Cliquez sur le triangle d’affichage en regard du paramètre Échelle pour révéler les sous-paramètres Échelle X et Échelle Y pour mettre à l’échelle séparément la largeur et la hauteur des touches. Par défaut, cette valeur est réglée sur 100 % (la taille des touches est alors égale à la taille d’origine définie dans les paramètres du trait).
- Largeur : définit la largeur des touches du trait. À la différence de l’Échelle, les ajustements de Largeur modifient la taille de la touche tout en maintenant l’espacement entre les touches. Utilisez ce curseur pour définir une nouvelle valeur.
- Position : définit le décalage des touches par rapport à leur position d’origine. Cliquez sur le triangle d’affichage en regard du paramètre Position afin de révéler des sous-paramètres distincts pour les positions X, Y et Z. Pour créer, par exemple, une animation dans laquelle les touches se déplacent vers le haut (selon l’axe Y) sur le trait de peinture, saisissez une valeur positive dans le champ Position Y.
- Mise en séquence : menu local qui spécifie la façon dont l’animation de séquence (passage de la valeur d’origine du paramètre à la valeur définie dans les paramètres Peinture de séquence) se déplace au sein des touches du trait. Le point de départ de l’animation de séquence dépend du premier point de contrôle du trait de peinture. Cinq options sont possibles :
Remarque : pour changer le point de départ d’une forme, sélectionnez celle-ci, puis choisissez l’outil Points de montage dans le menu contextuel des outils 2D situé sur la barre d’outils. Cliquez ensuite sur un point de contrôle tout en maintenant la touche ctrl enfoncée, puis choisissez Définir le point de départ dans le menu contextuel.
- Vers : spécifie que l’animation commence à la valeur d’origine des touches, puis se déplace vers la valeur définie dans le comportement Peinture de séquence pour ce paramètre. Par exemple, si l’opacité d’origine d’un trait est égale à 100 % et que son opacité est définie sur 0 % dans les paramètres Peinture de séquence, les touches sont au début totalement opaques, puis deviennent totalement transparentes.
- De : spécifie que l’animation se déplace de la valeur définie dans le comportement Peinture de séquence vers la valeur d’origine du trait. Par exemple, si l’opacité d’origine d’un trait est égale à 100 % et que son opacité est définie sur 0 % dans les paramètres Peinture de séquence, les touches sont au début totalement transparentes, puis deviennent totalement opaques. Ce comportement est l’inverse de l’option de mise en séquence Vers.
- À travers : spécifie que la séquence traverse un cycle d’animation complet, en commençant à la valeur d’origine du trait, puis se déplace vers la valeur définie dans le comportement Peinture de séquence avant de revenir à la valeur d’origine du trait. Par exemple, si l’opacité d’origine d’un trait est égale à 100 % et que son opacité est définie sur 0 % dans les paramètres Peinture de séquence, les touches sont au début totalement opaques, deviennent totalement transparentes, puis redeviennent totalement opaques.
- À travers inversé : spécifie que la séquence traverse en sens inverse un cycle d’animation complet, en commençant à la valeur définie dans le comportement Peinture de séquence, en se déplaçant vers la valeur d’origine du trait, puis en revenant à la valeur définie dans le comportement Peinture de séquence. Par exemple, si l’opacité d’origine d’un trait est égale à 100 % et que son opacité est définie sur 0 % dans les paramètres Peinture de séquence, les touches sont au début totalement transparentes, deviennent totalement opaques, puis redeviennent totalement transparentes. Ce comportement est l’inverse de l’option À travers.
- Personnaliser : vous permet d’animer à l’aide d’images clés la manière dont l’animation se déplace sur le trait au sein des valeurs définies dans les paramètres Peinture de séquence. Chaque touche est soumise à la même valeur de séquence. Si l’option Personnaliser est sélectionnée, les paramètres ajoutés doivent être animés pour produire le moindre effet.
- Taille de l’unité : menu local qui spécifie si l’animation de la séquence est appliquée au trait dans son ensemble, à ses touches individuelles ou à une plage personnalisée.
- Touche : applique l’animation de la séquence à chaque touche en tant qu’entité propre. Il s’agit du réglage par défaut.
- Tout : applique l’animation de la séquence à toutes les touches du trait simultanément.
- Personnaliser : permet de spécifier le pourcentage de touches du trait qui sont modifiées simultanément par l’animation de la séquence. Bien que vous puissiez créer des images clés pour l’option Personnaliser, cela n’est pas indispensable pour modifier la séquence. L’option Personnaliser vous permet de définir une zone de touches affectée par la séquence.
- Transversal : menu local vous permettant de déterminer l’action du comportement de séquence. Vous avez le choix entre : Vitesse constante, Atténuation en entrée, Atténuation en sortie, Atténuation en entrée/sortie, Accélérer, Ralentir ou Personnaliser.
- Vitesse constante : déplace l’animation de l’origine du trait de peinture vers la fin à une vitesse constante.
- Atténuation en entrée : l’animation de la séquence commence lentement et augmente jusqu’à une vitesse normale lors de son déplacement sur le trait de peinture.
- Atténuation en sortie : l’animation de la séquence commence à la vitesse normale, puis ralentit jusqu’à la fin du trait de peinture.
- Atténuation en entrée/sortie : l’animation de la séquence commence lentement, accélère régulièrement jusqu’à atteindre la vitesse normale au milieu de la durée du trait, puis ralentit en direction de la fin du trait de peinture.
- Accélérer : la vitesse de l’animation de la séquence est croissante.
- Ralentir : la vitesse de l’animation de la séquence est décroissante.
- Personnaliser : vous permet d’animer à l’aide d’images clés la manière dont l’animation parcourt le trait de peinture. Si vous choisissez Personnaliser dans le menu local Transversal, le paramètre Emplacement remplace Boucles.
- Emplacement : disponible uniquement si l’option Personnaliser est sélectionnée dans le menu local Transversal, ce curseur définit l’emplacement du trait où l’animation prend effet.
Pour en savoir plus sur l’utilisation de l’option Personnaliser pour Transversal, consultez la section Utilisation de l’option Personnaliser pour le paramètre Transversal d’un réplicateur de séquence.
- Condition de fin : menu local qui détermine la façon dont l’animation de séquence est répétée sur la durée du comportement de séquence. Ce paramètre n’a aucun effet lorsque la valeur Boucle est inférieure ou égale à 1. Les options Condition de fin sont les suivantes :
- Suspendre : exécute une fois le cycle d’animation de la séquence, puis recommence à partir du début (après que la dernière touche de la séquence a terminé son animation).
- Transition : traite l’animation de la séquence comme une boucle continue, de sorte que l’étalement parte de la dernière touche de la séquence vers la première.
- Ping-Pong : exécute le cycle d’animation de la séquence vers l’avant, puis vers l’arrière, puis de nouveau vers l’avant, etc.
la palette Peinture de séquence met à votre disposition les paramètres Mise en séquence, Taille de l’unité, Étalement, Transversal, Boucles et Condition de fin.
Comportement Points de piste
Ce comportement vous permet de suivre les points de contrôle d’une forme, d’un masque sur un plan en mouvement ou un objet animé, ou encore d’appliquer des données de suivi à une forme ou à un masque. Pour plus d’informations sur l’utilisation du comportement Suivre les points, consultez la section Comportement Suivre les points d’une forme.
Comportement Agiter la forme
Ce comportement fonctionne de façon identique au comportement Rendre aléatoire, mais il crée un effet plus lent.
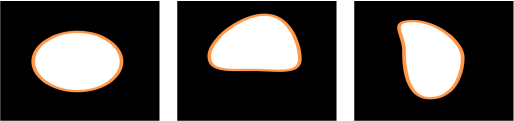
Si le comportement Agiter est appliqué à une forme, tous les points de contrôle de cette forme sont affectés par défaut. Lorsque le comportement est sélectionné dans la liste Couches, les points de contrôle affectés sont mis en surbrillance en blanc sur le spline du comportement de forme bleu. Pour désactiver des points de contrôle, cliquez dessus. Un point désactivé apparaît en bleu.
- Quantité/Multiplicateur : ce paramètre est réglé sur Quantité lorsque Mode Appliquer est réglé sur Ajouter, Soustraire ou Ajouter et soustraire. En revanche, il est réglé sur Multiplicateur lorsque Mode Appliquer est réglé sur Multiplier. Ce curseur définit la valeur maximale générée par le comportement Agiter.
- Appliquer à : menu local permettant d’indiquer si le comportement est appliqué aux points de contrôle de la forme, aux poignées de tangentes ou à l’ensemble de ces éléments.
- Points : les points de contrôle de la forme sont agités tout au long de la durée du comportement.
- Tangentes : les poignées des tangentes des points de contrôle de la forme (et non ses points de contrôle) sont agitées. Les points de contrôle restent à leur place, alors que les courbes qui les réunissent sont animées.
- Points et tangentes : les points de contrôle et les poignées des tangentes sont animés.
- Mode Appliquer : menu local déterminant comment les valeurs générées par ce comportement sont combinées avec d’autres comportements et images clés modifiant le même paramètre. Vous disposez ainsi de plusieurs méthodes d’utilisation du comportement Agiter en vue de modifier les valeurs préétablies d’un vertex. Il existe quatre options :
- Ajouter : les valeurs générées par ce comportement sont ajoutées à d’autres comportements et images clés qui affectent le même paramètre.
- Soustraire : les valeurs générées par ce comportement sont soustraites à d’autres comportements et images clés qui affectent le même paramètre.
- Multiplier : les valeurs générées par ce comportement sont multipliées par d’autres comportements et images clés qui affectent le même paramètre.
- Ajouter et soustraire : les valeurs générées par ce comportement sont ajoutées et soustraites à d’autres comportements et images clés qui affectent le même paramètre.
- Décalage de l’agitation : curseur vous permettant de décaler la séquence des valeurs aléatoires lorsque vous souhaitez appliquer le même comportement Agiter à plusieurs formes. En décalant la version de chaque forme du comportement Agiter, vous pouvez les empêcher de se déplacer de façon synchronisée.
- Lier : ce paramètre apparaît lorsque vous appliquez ce comportement à un paramètre bidimensionnel (comme Distorsion) ou à un paramètre tridimensionnel (comme Position ou Rotation) constitué de valeurs X, Y et/ou Z. Cochez cette case pour que l’effet du comportement soit proportionnel à chaque valeur.
la palette Agiter la forme met à votre disposition les paramètres Quantité/Multiplicateur, Appliquer à, Fréquence, Décalage de l’agitation, Bruit, Lier et Conserver l’angle.
Comportement Écriture activée
Ce comportement vous offre une méthode rapide pour dessiner un trait de peinture ou un contour sur le canevas au fil du temps. Vous pouvez ainsi créer des effets variés, comme du texte manuscrit, des déplacements apparaissant sur une carte (effet toujours apprécié), un masque alpha ébauché à la main pour une transition ou une mise en valeur, un graphique animé pour une présentation commerciale, des illustrations pour des écrans de veille, etc. Il est possible d’appliquer ce comportement à un trait créé à l’aide de l’outil Trait de peinture ou de l’ajouter à une forme. Vous obtenez alors une forme qui se dessine, s’efface, se dessine et s’efface, se dessine à l’envers, etc. au fil du temps.
Lorsque vous appliquez le comportement Écriture activée à une forme remplie et dotée d’un contour, seul le contour de cette forme est dessiné.
Remarque : vous avez également la possibilité d’animer manuellement les paramètres Décalage du premier et du dernier points de la fenêtre Style de l’inspecteur Forme pour obtenir un effet identique au comportement Écriture activée.
- Contour de forme : menu local déterminant si le trait se dessine, s’efface, voire se dessine, puis s’efface.
- Tracer : dessine le trait sur toute la durée du comportement.
- Effacer : le trait est complètement dessiné au début du comportement, puis il s’efface sur toute la durée du comportement.
- Tracer et effacer : le trait se dessine, puis s’efface sur toute la durée du comportement.
- Effacer et tracer : le trait est déjà totalement dessiné au début du comportement, il s’efface, puis se redessine.
- Longueur de trait : ce curseur définit la longueur, sous forme de pourcentage, du trait à dessiner ou effacer. Une valeur égale à 100 % utilise toute la longueur du trait, en tenant compte des paramètres Décalage premier point et Décalage dernier point. Si le paramètre Longueur de trait est réglé sur 50 %, le trait commence à s’effacer (à partir du début du trait) dès que 50 % du trait est dessiné. De cette façon, seule la moitié de la longueur du trait est continuellement affichée sur toute la durée du comportement.
- Vitesse : ce menu local définit la vitesse de dessin du trait, du premier au dernier point. Il existe neuf options :
- Constante : le trait est dessiné à vitesse constante du premier au dernier point.
- Atténuation en entrée : le dessin du trait commence à vitesse réduite, puis atteint et conserve une vitesse constante jusqu’au dernier point.
- Atténuation en sortie : le dessin du trait commence à vitesse constante, puis ralentit progressivement pour finalement s’arrêter sur le dernier point.
- Atténuation en entrée/sortie : le dessin du trait accélère lentement depuis le premier point, puis ralentit progressivement pour finalement s’arrêter sur le dernier point.
- Accélérer : la vitesse de dessin du trait est croissante.
- Ralentir : la vitesse de dessin du trait est décroissante.
- Nature : la vitesse de dessin du trait le long de sa trajectoire dépend de la forme de la trajectoire. Par exemple, si le trait a la forme d’une courbe en U, il est dessiné plus vite au fur et à mesure qu’il descend vers la base du U, puis il ralentit en remontant la deuxième barre du U.
- Enregistré : cette option n’est disponible que s’il existe une heure d’enregistrement pour le dessin du trait. En d’autres termes, si une forme est convertie en trait de peinture, ce paramètre n’est pas affiché. Si vous avez créé le trait à l’aide de l’outil Trait de peinture disponible dans la barre d’outils (avec un stylet ou la souris), cette option est affichée.
- Personnaliser : vous permet de dessiner le trait le long de sa trajectoire en définissant des images clés pour la vitesse du trait, allant de 0 à 100 %. Autrement dit, vous déterminez quelle partie du trait est dessinée au fil du temps le long de la trajectoire.
- Vitesse personnalisée : ce paramètre est disponible lorsque Vitesse est configuré sur Personnaliser. Vous pouvez modifier la courbe de vitesse personnalisée dans l’éditeur d’images clés. Vous pouvez animer avec des images clés des valeurs personnalisées, afin de dessiner un trait, par exemple, jusqu’à un certain pourcentage de sa trajectoire, puis en sens inverse, puis à nouveau dans le bon sens, etc., avant qu’il atteigne la fin de l’animation.
la palette Écriture activée met à votre disposition les paramètres Contour de forme, Longueur de trait, Décalage de trait, Direction, Vitesse et Vitesse personnalisée.
Création de traits de peinture Écriture activée
Vous pouvez créer un trait de peinture qui apparaît au fil de plusieurs images en enregistrant le trait tel qu’il est dessiné. Vous pouvez également appliquer le comportement Écriture activée à une forme existante pour dessiner son contour au fil du temps.
Création d’un trait de peinture Écriture activée à l’aide de l’outil Trait de peinture
Cette section vous explique comment créer un trait Écriture activée à l’aide de l’outil Trait de peinture disponible dans la barre d’outils. Si vous souhaitez créer un trait qui apparaît au fil du temps sur plusieurs images, cochez la case Écriture activée dans la palette de l’outil Trait de peinture. Une fois le trait créé, des paramètres supplémentaires apparaissent dans l’inspecteur de comportements.
Dans la barre d’outils, cliquez sur l’outil Trait de peinture (ou appuyez sur P).
La palette de l’outil Trait de peinture apparaît. Dans le cas contraire, appuyez sur F7 ou D.
Dans la palette de l’outil, cochez la case Écriture activée, puis sélectionnez tout autre réglage de votre choix pour le trait.
Dessinez votre trait sur le canevas.
Après avoir achevé le trait, appuyez sur esc (Échap) pour quitter le mode de dessin.
La palette de l’outil Trait de peinture laisse la place à la palette Forme. Dans la liste Couches, un comportement de forme Écriture activée est appliqué au trait. Pour modifier les paramètres Écriture activée, sélectionnez le comportement, puis utilisez la palette ou l’inspecteur Comportements.
La vitesse à laquelle le trait est « peint » (y compris la durée de son dessin) est appliquée à la plage temporelle (en images) du trait. Plus le dessin du trait est rapide, plus la durée du comportement Écriture activée est courte.
Remarque : si vous avez choisi Sur l’image actuelle pour l’option « Créer couches à » des préférences Motion relatives aux projets, le trait de peinture est créé à l’emplacement actuel de la tête de lecture. En revanche, si vous avez sélectionné « Au début du projet », le trait est créé au niveau de l’image 1.
Lancez la lecture de votre projet. Le trait est « peint » au fil de la lecture du projet.
Pour modifier la vitesse à laquelle le trait est dessiné, réglez la durée du comportement dans la timeline ou la mini-timeline.
Vous pouvez également modifier d’autres paramètres, comme personnaliser la vitesse à laquelle le trait est dessiné, dessiner uniquement un certain pourcentage du trait, le décaler ou le dessiner à l’envers. Tous ces paramètres sont disponibles dans le comportement Écriture activée, décrit ci-avant.
Création d’un trait de peinture Écriture activée à l’aide d’une forme existante
Vous pouvez appliquer le comportement Écriture activée à une forme existante afin de dessiner son contour au fil du temps. Comme le comportement Écriture activée n’affecte que les contours, le paramètre Contour doit être activé parmi les paramètres de la forme.
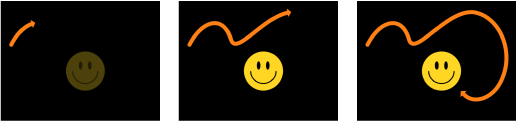
Remarque : lorsqu’un comportement Écriture activée est ajouté à une forme existante, il étend la durée de la forme à laquelle il est appliqué.
Sélectionnez la forme à utiliser, puis cochez la case Contour sur la palette ou l’inspecteur Forme.
Remarque : bien que le comportement Écriture activée n’affecte que le contour, vous pouvez laisser la case Remplir cochée.
Dans le menu local Ajouter comportement situé sur la barre d’outils, sélectionnez Forme > Écriture activée.
Le comportement Écriture activée apparaît dans la liste de couches. Si la tête de lecture est située au début de la forme, la forme proprement dite disparaît et seule sa trajectoire est visible.
Lancez la lecture du projet (appuyez sur la barre d’espace).
Le contour est dessiné sur toute la durée du comportement.
Pour modifier la vitesse à laquelle le trait est dessiné, réglez la durée du comportement dans la timeline ou la mini-timeline.
Pour modifier les propriétés du trait, utilisez l’inspecteur Forme. Pour en savoir plus, voir Paramètres des formes.