Paramètres des générateurs
Les sections ci-dessous décrivent les paramètres communs et les particularités de chaque générateur.
Paramètres communs à tous les générateurs
Tous les générateurs disposent d’un bouton de réinitialisation, ainsi que des commandes Largeur, Hauteur et Proportions pixel, accessibles dans l’inspecteur du générateur. Les commandes propres à chaque type de générateur sont abordées ultérieurement dans ce chapitre.
- Réinitialiser : vous pouvez cliquer sur le bouton pour rétablir les réglages par défaut du générateur.
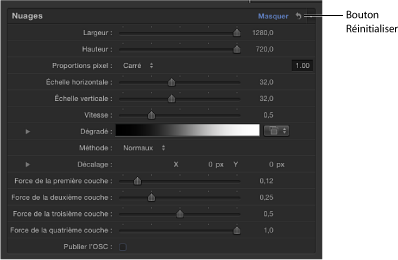
- Largeur : curseur qui définit la largeur en pixels du générateur. Les valeurs sont comprises entre 1 et la largeur de votre projet.
- Hauteur : curseur qui définit la hauteur en pixels du générateur. Les valeurs sont comprises entre 1 et la hauteur de votre projet.
- Proportions pixel : menu local qui définit les proportions des pixels dessinés par le générateur. Les valeurs possibles sont choisies à travers les options de menu suivantes : Carré, NTSC D1/DV, NTSC D1/DV anamorphosé, PAL D1/DV, PAL D1/DV anamorphosé, Anamorphosé 2:1, D4/D16, D4/D16 anamorphosé, HD (960 x 720, 1440 x 1080) HD (1280 x 1080) ou Personnaliser. Si vous sélectionnez une valeur autre que Personnaliser, les proportions pixel de cette sélection apparaissent dans le champ de valeur en regard du menu local. Saisissez des valeurs comprises entre 0 et 10 000 dans le champ de valeur. Si la valeur indiquée ne correspond pas à une valeur prédéfinie (comme 2 pour Anamorphosé 2:1), le menu local affiche Personnaliser.
Commandes disponibles dans la palette
En général, les palettes Générateur comportent un sous-ensemble du groupe de commandes accessible depuis l’inspecteur du générateur. Par ailleurs, les palettes contiennent les paramètres Opacité et Mode de fusion.
Important : le paramètre Opacité de la palette est identique à la commande Opacité de l’inspecteur des propriétés. Ce curseur permet de définir la transparence du générateur dans son ensemble. Plusieurs générateurs contiennent une commande Opacité distincte dans l’inspecteur du générateur, indépendante de son homonyme située dans l’inspecteur des propriétés.
Caustique
Le générateur Caustique simule une surface d’eau animée. La taille, la vitesse, la réfraction, la luminosité et la couleur du motif Caustique peuvent être modifiés et animés. Vous pouvez utiliser le générateur Caustique pour ajouter des motifs lumineux à un projet, ou comme objet source d’une texture d’image.
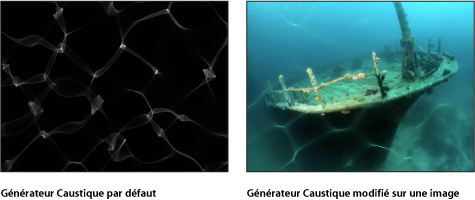
La palette reprend les contrôles suivants : Taille, Vitesse, Réfraction, Luminosité, et Couleur.
Cellulaire
Le générateur Cellulaire crée un motif animé s’apparentant aux cellules en mouvement sous un microscope. Vous pouvez en changer la couleur, la taille et la vitesse.
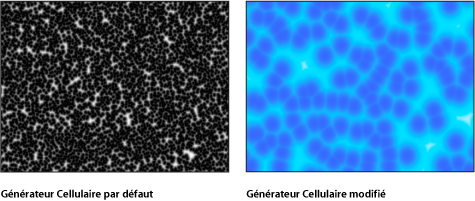
- Dégradé : détermine le dégradé utilisé pour les cellules. Pour en savoir plus sur l’utilisation des dégradés, voir Commandes de dégradé.
La palette reprend les contrôles suivants : Taille, Vitesse, et Dégradé.
Damier
Le générateur Damier crée un motif statique en damier. Vous pouvez modifier et animer le contraste, la couleur, la taille et la position des carrés du damier.
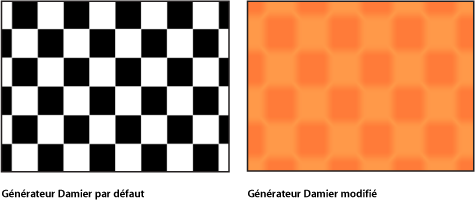
- Centre : détermine le centre du générateur.
Vous pouvez également utiliser l’outil Ajuster l’élément pour régler le paramètre à l’aide des commandes à l’écran. Pour en savoir plus, voir Modification des générateurs à l’aide des commandes à l’écran.
- Publier les commandes à l’écran : cocher cette case permet, lorsque ce générateur est envoyé à Final Cut Pro X sous la forme d’un modèle, permet de s’assurer que les commandes à l’écran sont accessibles dans Final Cut Pro. Pour en savoir plus sur la publication des commandes à l’écran et d’autres paramètres, consultez Création de modèles pour Final Cut Pro X.
La palette reprend les contrôles suivants : Couleur 1, Couleur 2, Taille, et Contraste.
Nuages
Le générateur Nuages crée un motif de nuages animé. Vous pouvez modifier ou animer la couleur, l’échelle, la vitesse et la force des couches de nuages.
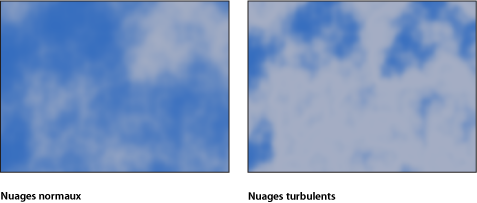
- Dégradé : détermine le dégradé utilisé pour les nuages. Pour en savoir plus sur l’utilisation des dégradés, voir Commandes de dégradé.
- Décalage : détermine les coordonnées du centre des nuages. Les coordonnées sont calculées à partir du centre de votre objet, qui constitue l’origine des coordonnées.
Vous pouvez également utiliser l’outil Ajuster l’élément pour régler le paramètre à l’aide des commandes à l’écran. Pour en savoir plus, voir Modification des générateurs à l’aide des commandes à l’écran.
La palette reprend les contrôles suivants : Échelle horizontale, Échelle verticale, Vitesse, Dégradé, Méthode, « Force de la première couche », « Force de la deuxième couche », « Force de la troisième couche », et « Force de la quatrième couche ».
Couleur unie
Le générateur Couleur unie crée un objet d’une seule couleur. Vous pouvez modifier la couleur et l’animer pour obtenir une texture animée aux couleurs changeantes.
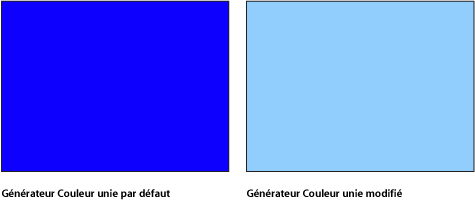
Remarque : pour créer et animer une petite boîte ou forme de couleur, utilisez les outils Forme afin de dessiner une forme selon un vecteur au lieu de créer et de masquer un générateur de couleur unie. Cette démarche est plus efficace en termes de performances de traitement et de flux de travaux.
La palette reprend le contrôle suivant : Couleur.
Formes concentriques
Le générateur Formes concentriques crée un motif de formes répétitif.
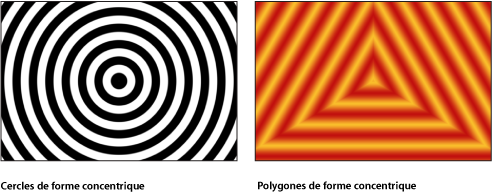
- Type de couleur : indique le type de couleur. Il existe deux solutions possibles :
- 2 Couleur : crée des formes concentriques bicolores. Lorsque l’option « 2 Couleur » est sélectionnée dans le menu local Type de couleur, les paramètres Couleur 1, 2 Couleur et Contraste deviennent alors disponibles.
- Dégradé : ajoute des paramètres de dégradé à l’inspecteur, à savoir l’éditeur de dégradé et le menu local Traitement des dégradés.
Pour en savoir plus sur les éditeurs de dégradé, consultez Utilisation de l’éditeur de dégradé.
- Traitement des dégradés : menu local disponible lorsque Dégradé est sélectionné dans le menu local Type de couleur. Il permet d’indiquer si le dégradé doit être limité, répété ou reflété dans les zones situées au-delà de la fin de la forme (déterminées par les paramètres Centre et Point 2). Trois possibilités s’offrent à vous :
- « Limiter au point d’arrivée » : limite le dégradé à son bord (comme défini par les paramètres Centre et Point 2).
- Miroir : reflète le dégradé à partir de son bord (comme défini par les paramètres Centre et Point 2).
- Répéter : répète le dégradé à partir de son bord (comme défini par les paramètres Centre et Point 2).
- Contraste : disponible lorsque 2 Couleur est sélectionné dans le menu local Type de couleur, ce paramètre contrôle la transition entre les deux couleurs. Le contraste entre les couleurs est le plus élevé lorsque la valeur est de 1. Inversement, le contraste est plus faible et les formes adoucies lorsque les valeurs sont moins élevées.
- Publier les commandes à l’écran : cocher cette case permet, lorsque ce générateur est envoyé à Final Cut Pro X sous la forme d’un modèle, permet de s’assurer que les commandes à l’écran sont accessibles dans Final Cut Pro. Pour en savoir plus sur la publication des commandes à l’écran et d’autres paramètres, consultez Création de modèles pour Final Cut Pro X.
La palette reprend les contrôles suivants : Forme, Nombre de faces, Rotation, Opacité intérieure, Opacité extérieure, Type de couleur, Couleur 1, Couleur 2, Largeur, Contraste, et Phase.
Dégradé
Le générateur Dégradé crée un dégradé linéaire de départ. Vous pouvez modifier le type de dégradé en le rendant radial, y ajouter des couleurs et en supprimer, et en modifier les points de début et de fin. Vous pouvez enregistrer un dégradé modifié dans la catégorie Dégradé de la bibliothèque et y appliquer des formes, des objets texte ou des cellules de particules. De plus, les commandes du dégradé peuvent être animées afin d’obtenir un dégradé en mouvement et aux couleurs changeantes.
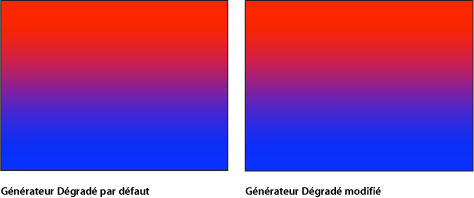
- Dégradé : définit le dégradé de couleur. Pour en savoir plus sur l’utilisation des dégradés, voir Commandes de dégradé.
- Type : définit le dégradé sur Linéaire ou sur Concentrique. Pour en savoir plus sur le menu local Type, consultez la section Utilisation de l’éditeur de dégradé.
- Condition de fin : indique la condition de fin. le menu local Condition de fin devient disponible lorsque vous choisissez Radial dans le menu local Type de l’éditeur de dégradé. (Pour en savoir plus sur le menu local Type, consultez la section Utilisation de l’éditeur de dégradé.) Le menu local Condition de fin offre le choix entre deux options :
- Conserver la dernière balise : étend la dernière couleur définie dans l’éditeur de dégradé au-delà du dégradé (selon les paramètres Début et Fin), jusqu’au bord du canevas.
- Balise transparente : termine le dégradé à l’emplacement défini par les paramètres Début et Fin. En raison de la transparence, les objets situés en dessous du dégradé dans le projet apparaissent au-delà de la fin du dégradé.
La palette reprend les contrôles suivants : Dégradé, Type, Début, Fin, et Condition de fin.
Grille
Le générateur Grille crée un motif de grille avec des lignes de deux couleurs. Par défaut, il s’agit de lignes blanches sur un arrière-plan noir. Grâce aux commandes de l’inspecteur, vous pouvez personnaliser les couleurs et l’épaisseur des lignes de la grille, voire ajouter des lignes de papier millimétré.
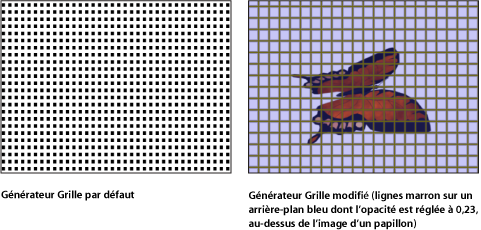
- Décalage : détermine les coordonnées du centre de la grille. Les coordonnées sont calculées à partir du centre de votre objet, qui constitue l’origine des coordonnées.
Vous pouvez également utiliser l’outil Ajuster l’élément pour modifier ce paramètre à l’aide des commandes à l’écran. Pour en savoir plus, voir Modification des générateurs à l’aide des commandes à l’écran.
La palette reprend les contrôles suivants : Couleur des lignes, Couleur AP, Opacité AP, Adoucissement des bords, Largeur des lignes, Ajustement auto, Largeur AP, Hauteur AP, Lignes de papier millimétré, Couleur des traits du graphique, et « Fréquence de traits du graphique ».
Lumière parasite
Les lumières parasites résultent d’une source de lumière pointée directement sur un objectif, réfléchie par les nombreux éléments qui composent l’objectif d’une caméra. Ce filtre vous permet d’ajouter votre propre lumière parasite à un projet.
Ce filtre peut être utilisé pour simuler une puissante source lumineuse dans l’image.
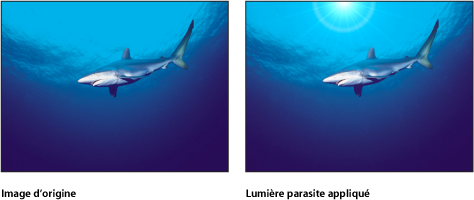
- Centre : détermine la position du centre de la lumière parasite.
Vous pouvez également utiliser l’outil Ajuster l’élément pour modifier ce paramètre à l’aide des commandes à l’écran. Pour en savoir plus, voir Modification des générateurs à l’aide des commandes à l’écran.
- Texture des rayons : cadre d’image qui affiche une vignette de la texture choisie pour les rayures de la lumière parasite.
Pour en savoir sur l’utilisation des cadres d’image, consultez la section Cadre Source.
- Publier les commandes à l’écran : cocher cette case permet, lorsque ce générateur est envoyé à Final Cut Pro X sous la forme d’un modèle, permet de s’assurer que les commandes à l’écran sont accessibles dans Final Cut Pro. Pour en savoir plus sur la publication des commandes à l’écran et d’autres paramètres, consultez Création de modèles pour Final Cut Pro X.
La palette reprend les contrôles suivants : Taille, Intensité, Atténuation, Couleur, Couleur extérieure, Couleur du cercle, Couleur des rayons, Intensité des rayons, Nombre de rayons, Fréquence de bruit des rayons, Niveau de bruit des rayons, Rayon du cercle, Largeur du cercle, Atténuation de l’éclat, et Texture des rayons.
Membrane
Le générateur Membrane crée une feuille déformée et animée qui se déplace dans un espace 3D. La vitesse, les points de départ et d’arrivée, le décalage, la luminosité et la couleur peuvent être modifiés et animés. Pour étendre l’animation au-delà des bordures du canevas, augmentez les paramètres Largeur et Hauteur dans l’inspecteur.
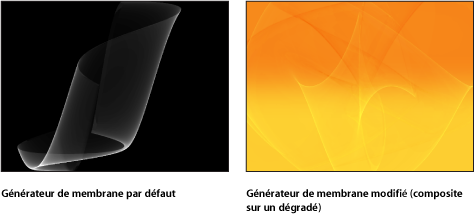
La palette reprend les contrôles suivants : Vitesse, Début 1-4, Fin 1-4, Décalage, Luminosité, et Couleur.
Bruit
Le générateur Bruit crée un motif statique aléatoire et coloré. Pour obtenir un bruit animé, vous avez la possibilité d’animer avec des images clés le paramètre Valeur aléatoire dans la palette Bruit ou l’inspecteur. Il vous suffit alors d’appliquer des filtres à un générateur Bruit animé pour créer des textures uniques. Dans la seconde image ci-dessous, le filtre de distorsion Rayures est appliqué à un générateur Bruit animé afin de créer une texture vibrante, comparable à un éclairage électrique.
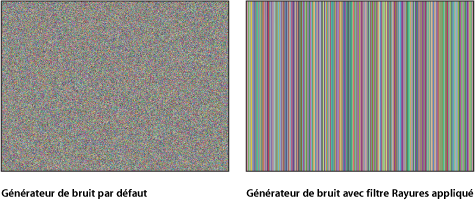
- Valeur aléatoire : parce que chaque valeur aléatoire engendre une image différente de bruit, la modification de cette valeur dans le temps produit un motif de bruit en constante évolution. La méthode la plus simple pour visualiser et utiliser le paramètre Valeur aléatoire consiste à lui ajouter un comportement Pente (accessible depuis la catégorie Comportement des paramètres), puis à passer d’une valeur aléatoire très petite à une valeur très grande au fil du temps.
La palette reprend le contrôle suivant : Valeur aléatoire.
Rayon d’une seule couleur
Le générateur Rayon d’une seule couleur crée un motif de rayon reposant sur plusieurs variations d’une même couleur. Vous pouvez sélectionnez la couleur, le degré de variance, le nombre de divisions représentées et la rotation du motif.
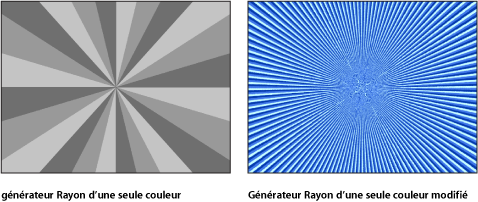
- Décalage : détermine les coordonnées du centre du motif du rayon. Les coordonnées sont calculées à partir du centre de votre objet, qui constitue l’origine des coordonnées.
Vous pouvez également utiliser l’outil Ajuster l’élément pour modifier ce paramètre à l’aide des commandes à l’écran. Pour en savoir plus, voir Modification des générateurs à l’aide des commandes à l’écran.
- Publier les commandes à l’écran : cocher cette case permet, lorsque ce générateur est envoyé à Final Cut Pro X sous la forme d’un modèle, permet de s’assurer que les commandes à l’écran sont accessibles dans Final Cut Pro. Pour en savoir plus sur la publication des commandes à l’écran et d’autres paramètres, consultez Création de modèles pour Final Cut Pro X.
La palette reprend les contrôles suivants : Couleur, Variance, Divisions, Netteté, Ondulation, Fréquence, Phase, Opacité intérieure, et Opacité extérieure.
Op Art 1
Il existe trois générateurs Op Art permettant de brouiller la distinction entre premier plan et arrière-plan. Sur la base de calculs mathématiques, ces générateurs créent automatiquement des motifs en répétant des formes simples. Même si des motifs statiques créent une illusion visuelle de mouvement, vous pouvez animer les paramètres Op Art afin de créer des motifs moirés animés.
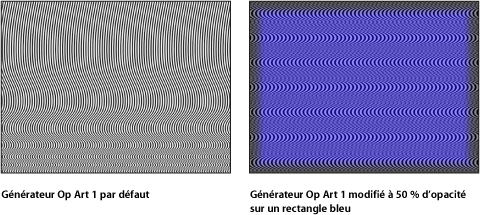
La palette reprend les contrôles suivants : Épaisseur des lignes, Couleur 1, Couleur 2, Contraste, Longueur d’onde 1, Longueur d’onde 2, Amplitude, et Rondeur.
Op Art 2
Ce générateur crée automatiquement des motifs en répétant des formes simples en s’appuyant sur des calculs mathématiques. Même si des motifs statiques créent une illusion visuelle de mouvement, vous pouvez animer les paramètres Op Art afin de créer des motifs moirés animés.
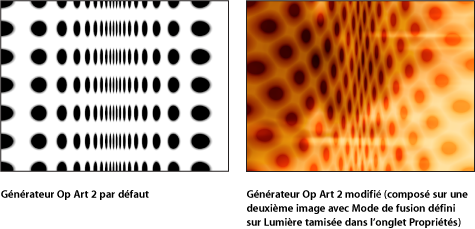
- Couleur d’arrière-plan : définit la couleur de l’arrière-plan.
Pour en savoir plus sur les commandes de couleur, consultez la section Commandes de couleur.
La palette reprend les contrôles suivants : Échelle, Angle, Couleur de point, Couleur d’arrière-plan, Contraste, Taille de point, et Compression.
Op Art 3
Ce générateur crée automatiquement des motifs en répétant des formes simples en s’appuyant sur des calculs mathématiques. Même si des motifs statiques créent une illusion visuelle de mouvement, vous pouvez animer les paramètres Op Art afin de créer des motifs moirés animés.
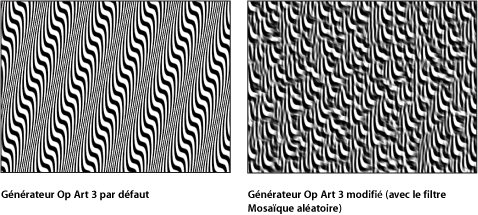
- Couleur 2 : définit la deuxième couleur du générateur. Cliquez sur le triangle d’affichage afin d’afficher les curseurs Rouge, Vert, Bleu et Opacité, pour bénéficier d’une sélection plus précise des couleurs.
Pour en savoir plus sur les commandes de couleur, consultez la section Commandes de couleur.
La palette reprend les contrôles suivants : Épaisseur des lignes, Couleur 1, Couleur 2, Contraste, Longueur d’onde, Amplitude, Inclinaison, et Rondeur.
Dégradé léger
Le générateur Dégradé léger crée un dégradé radial aux bords estompés. Ce dégradé contient un canal alpha permettant de placer le générateur sur une autre image dans le projet. Vous pouvez modifier et animer la couleur, la taille et la position du Dégradé léger.
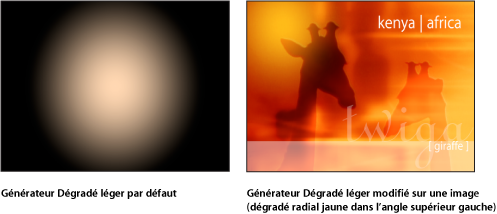
- Centre : détermine la position du centre du dégradé.
Vous pouvez également utiliser l’outil Ajuster l’élément pour modifier ce paramètre à l’aide des commandes à l’écran. Pour en savoir plus, voir Modification des générateurs à l’aide des commandes à l’écran.
- Publier les commandes à l’écran : cocher cette case permet, lorsque ce générateur est envoyé à Final Cut Pro X sous la forme d’un modèle, permet de s’assurer que les commandes à l’écran sont accessibles dans Final Cut Pro. Pour en savoir plus sur la publication des commandes à l’écran et d’autres paramètres, consultez Création de modèles pour Final Cut Pro X.
La palette reprend les contrôles suivants : Couleur et Rayon.
Spirales
Ce générateur crée un motif en spirale, circulaire et répétitif.
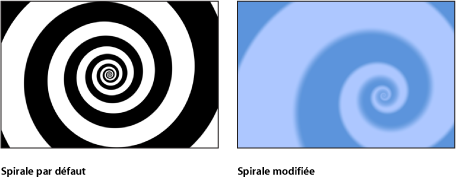
- Type : menu local spécifiant si la spirale créée est moderne ou classique. Deux éléments de menu vous sont proposés :
- Moderne (linéaire) : permet de créer un motif de spirale moderne. En effet, les tourbillons de couleur restent espacés de manière uniforme à mesure qu’ils se rapprochent du centre de la spirale. Lorsque vous choisissez cette option, le paramètre Échelle devient disponible.
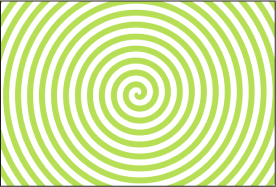
- Classique (exponentiel) : permet de créer un motif de spirale classique. En effet, les tourbillons de couleur deviennent plus fins à mesure qu’ils se rapprochent du centre de la spirale. Lorsque vous choisissez cette option, le paramètre Étroitesse devient disponible.
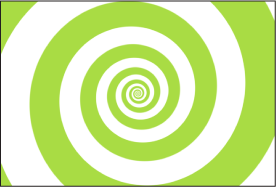
- Centre : définit le point central du générateur dans le canevas. Les curseurs de valeur de gauche et de droite représentent respectivement les positions X et Y. Cliquez sur le triangle d’affichage pour accéder aux commandes respectives X et Y.
Vous pouvez également utiliser l’outil Ajuster l’élément pour modifier ce paramètre à l’aide des commandes à l’écran. Pour en savoir plus, voir Modification des générateurs à l’aide des commandes à l’écran.
- Type de couleur : indique si les spirales se composent d’un remplissage bicolore ou dégradé.
- 2 Couleur : permet de créer des spirales bicolores. Lorsque « 2 Couleur » est sélectionné dans le menu local Type de couleur, les paramètres Couleur 1, 2 Couleur et Contraste deviennent alors disponibles.
- Dégradé : vous permet d’ajouter des couleurs à la spirale pour créer des transitions douces entre celles-ci. Les couleurs de la spirale sont déterminées par l’éditeur de dégradé. Vous pouvez créer un dégradé personnalisé ou appliquer aux spirales un dégradé prédéfini.
Pour en savoir plus sur l’usage des éditeurs de dégradé, consultez Utilisation de l’éditeur de dégradé.
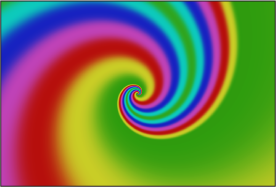
- Contraste : permet de contrôler la transition entre deux couleurs. Le contraste entre les couleurs est le plus élevé lorsque la valeur est de 1. Inversement, le contraste est plus faible et la spirale adoucie lorsque les valeurs sont moins élevées. Le paramètre Contraste n’est pas disponible lorsque Dégradé est sélectionné dans le menu local Type de couleur.
- Publier les commandes à l’écran : cocher cette case permet, lorsque ce générateur est envoyé à Final Cut Pro X sous la forme d’un modèle, permet de s’assurer que les commandes à l’écran sont accessibles dans Final Cut Pro. Pour en savoir plus sur la publication des commandes à l’écran et d’autres paramètres, consultez Création de modèles pour Final Cut Pro X.
La palette reprend les contrôles suivants : Type, Type de couleur, Couleur 1, Couleur 2, Dégradé, Échelle, Étroitesse, Contraste, et Rotation.
Étoile
Le générateur Étoile crée des éclats en forme d’étoiles contenant un canal alpha. Vous pouvez modifier et animer l’échelle, la largeur, l’angle, l’epsilon (qui affine la taille des éclats étoilés) et l’opacité des éclats, ainsi que la position, la couleur et le rayon des étoiles.
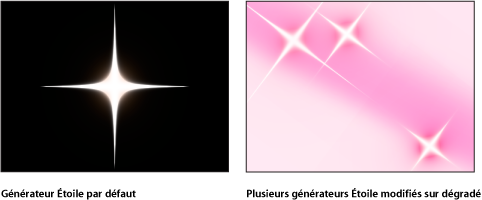
- Centre : détermine la position du centre de l’étoile.
Vous pouvez également utiliser l’outil Ajuster l’élément pour modifier ce paramètre à l’aide des commandes à l’écran. Pour en savoir plus, voir Modification des générateurs à l’aide des commandes à l’écran.
- Publier les commandes à l’écran : cocher cette case permet, lorsque ce générateur est envoyé à Final Cut Pro X sous la forme d’un modèle, permet de s’assurer que les commandes à l’écran sont accessibles dans Final Cut Pro. Pour en savoir plus sur la publication des commandes à l’écran et d’autres paramètres, consultez Création de modèles pour Final Cut Pro X.
La palette reprend les contrôles suivants : Couleur, Rayon, Échelle des aiguilles, Angle des aiguilles, Opacité des aiguilles, Largeur des aiguilles, et Epsilon.
Rayures
Le générateur Rayures crée une image par défaut avec des bandes verticales de deux couleurs alternées. Vous pouvez modifier et animer la position, les couleurs, la taille et le contraste des rayures. Animez le paramètre Au centre pour faire se déplacer en permanence les rayures sur l’écran.
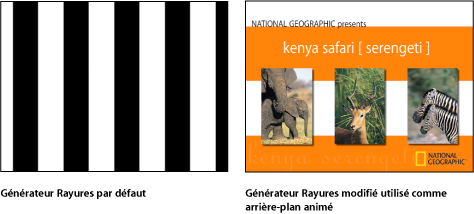
- Centre : détermine la position du centre du motif à rayures.
Vous pouvez également utiliser l’outil Ajuster l’élément pour modifier ce paramètre à l’aide des commandes à l’écran. Pour en savoir plus, voir Modification des générateurs à l’aide des commandes à l’écran.
- Publier les commandes à l’écran : cocher cette case permet, lorsque ce générateur est envoyé à Final Cut Pro X sous la forme d’un modèle, permet de s’assurer que les commandes à l’écran sont accessibles dans Final Cut Pro. Pour en savoir plus sur la publication des commandes à l’écran et d’autres paramètres, consultez Création de modèles pour Final Cut Pro X.
La palette reprend les contrôles suivants : Couleur 1, Couleur 2, Taille, et Contraste.
Rayon de deux couleurs
Le générateur Rayon de deux couleurs crée un motif de rayon faisant alterner deux couleurs. Vous pouvez sélectionnez les couleurs, le nombre de divisions représentées et la rotation du motif.
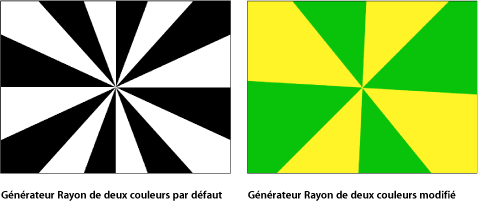
- Décalage : détermine les coordonnées du centre du motif du rayon. Les coordonnées sont calculées à partir du centre de l’objet, qui constitue l’origine des coordonnées.
Vous pouvez également utiliser l’outil Ajuster l’élément pour modifier ce paramètre à l’aide des commandes à l’écran. Pour en savoir plus, voir Modification des générateurs à l’aide des commandes à l’écran.
- Publier les commandes à l’écran : cocher cette case permet, lorsque ce générateur est envoyé à Final Cut Pro X sous la forme d’un modèle, permet de s’assurer que les commandes à l’écran sont accessibles dans Final Cut Pro. Pour en savoir plus sur la publication des commandes à l’écran et d’autres paramètres, consultez Création de modèles pour Final Cut Pro X.
La palette reprend les contrôles suivants : Couleur 1, Couleur 2, Divisions, Rotation, Contraste, Ondulation, Fréquence, Phase, Opacité intérieure, et Opacité extérieure.