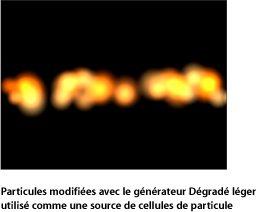Modification des générateurs
Dans cette section, le générateur Damier sert à illustrer comment modifier et animer un générateur à l’aide de la palette. Après sa personnalisation, vous pouvez enregistrer le générateur dans la bibliothèque pour le réexploiter dans des projets suivants. Cette section présente également brièvement l’application de comportements de Paramètre d’un générateur.
Modification de générateurs
Dans cette section, les paramètres du générateur Damier sont modifiés pour changer l’apparence du générateur par défaut.
Ajoutez le générateur Damier au projet.
Remarque : pour en savoir plus sur l’ajout d’un générateur à un projet, voir Ajout d’un générateur.
Le générateur par défaut Damier apparaît dans le canevas, dans la liste de couches et dans la timeline, puis la palette s’affiche.
La palette du générateur Damier comporte des commandes permettant de modifier et d’animer le damier, telles qu’Opacité, Mode de fusion, Largeur, Hauteur, Couleur, Taille (des carrés) et Contraste. Centre et Proportions pixel sont les seuls paramètres que la palette du générateur Damier n’affiche pas (accessibles depuis l’inspecteur du générateur).
Dans la palette, cliquez sur le cadre Couleur 1, puis sélectionnez une couleur dans la fenêtre homonyme.
La couleur 1 est remplacée par la nouvelle.
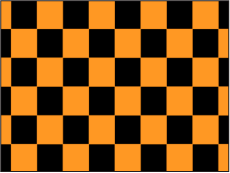
Cliquez ensuite sur le cadre Couleur 2, puis choisissez une couleur dans la fenêtre du même nom.
La couleur 2 est remplacée par la nouvelle.
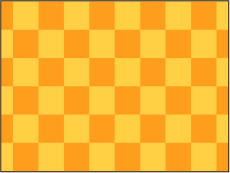
Faites glisser le curseur de taille pour changer la taille des carrés.
La taille des carrés est de 80 par défaut. Faites glisser le curseur vers la gauche pour les rendre plus petits, vers la droite pour les agrandir.
Pour redimensionner le générateur (plutôt que les cases du damier), réglez les paramètres Largeur et Hauteur.
Remarque : vous pouvez également vous servir de méthodes de redimensionnement d’objet standard (commandes de transformation à l’écran ou paramètre Échelle dans l’inspecteur des propriétés). Néanmoins, le redimensionnement des générateurs de cette manière a pour effet de modifier la taille des carrés et a un impact plus important sur les performances de votre système.
Faites glisser le curseur de Contraste pour régler le contraste entre la couleur 1 et la couleur 2.
Même si le motif de damier ne change pas, le réglage du paramètre Contraste peut donner lieu à des textures radicalement différentes.
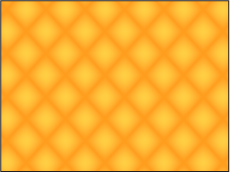
Modification des générateurs à l’aide des commandes à l’écran
Les outils de transformation d’objets à l’écran (tels que Transformer, Point d’ancrage, Ombre portée, etc.) peuvent être utilisés pour modifier un générateur non textuel. Les modifications apportées au générateur par le biais de ces outils sont reflétées dans l’inspecteur des propriétés. L’outil Ajuster l’élément est le seul outil à modifier directement un paramètre de générateur, généralement le paramètre Centre ou Décalage. Ces modifications sont reflétées dans l’inspecteur du générateur.
Pour en savoir plus sur les outils de transformation, consultez la section Outils de transformation 2D.
Sélectionnez le générateur à modifier.
À partir de la barre d’outils, ouvrez le menu local des outils de transformation 2D, puis choisissez l’outil Ajuster l’élément (à savoir le dernier outil repris dans la liste).

Au centre du canevas, la commande centrale apparaît à l’écran.
Faites glisser la commande en question sur son nouvel emplacement.
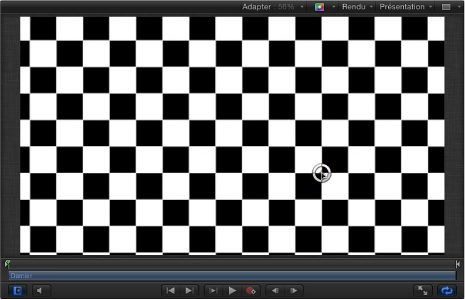
Les paramètres Décalage ou Au centre s’adaptent en conséquence dans l’inspecteur du générateur.
Animation des générateurs
Même si la plupart des générateurs créent des images statiques, vous pouvez animer les paramètres d’un générateur pour créer une texture en mouvement. Cette section aborde l’usage de l’inspecteur du générateur pour animer le générateur Damier de l’exemple précédent.
Remarque : vous pouvez également animer les paramètres d’un générateur animé.
Pour plus d’informations sur les comportements de Paramètre pour animer un générateur, voir Application de comportements à des générateurs.
Positionnez la tête de lecture sur l’image où vous souhaitez commencer l’animation.
Appuyez sur A pour activer l’enregistrement de l’animation avec des images clés.
Après avoir sélectionné le générateur, réglez les valeurs de départ du paramètre dans l’inspecteur du générateur :
Faites glisser le curseur de Taille pour définir la taille initiale des carrés.
Cliquez dans le cadre de couleur et sélectionnez les couleurs initiales.
Faites glisser le curseur de Contraste pour définir la valeur de contraste initiale.
Faites glisser la case de valeur du paramètre Au centre pour définir la valeur Centre de départ.
la case de valeur à gauche du paramètre Centre contrôle la position X des cases du damier et celui à droite, la position Y. Pour animer les carrés horizontalement, servez-vous du curseur de gauche. Pour une animation verticale en revanche, déplacez le curseur de droite.
Positionnez la tête de lecture sur l’image suivante où vous souhaitez créer l’image clé suivante.
Dans l’inspecteur du générateur, modifiez les valeurs des paramètres Taille, Couleurs et Contraste liés au générateur.
Lancez la lecture du projet (appuyez sur la barre d’espace).
Les paramètres du générateur animé donnent une texture changeante et en mouvement. Si le résultat vous satisfait, appuyez à nouveau sur A pour désactiver l’enregistrement d’animation avec des images clés.
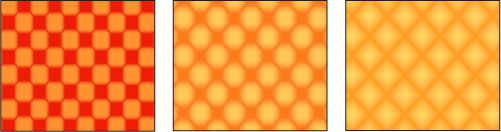
Enregistrement des générateurs modifiés
Après avoir modifiés ou animés les paramètres d’un générateur, vous pouvez les enregistrer dans la bibliothèque. Pour des questions d’organisation, attribuez aux objets enregistrés dans la bibliothèque un titre suffisamment évocateur.
Pour renommer le générateur modifié, double-cliquez sur son nom dans la liste de couches.
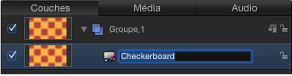
Tapez le nouveau nom du générateur, puis appuyez sur la touche Retour.
Dans la bibliothèque, naviguez jusqu’à la catégorie Générateurs.
Remarque : vous pouvez également enregistrer le générateur modifié dans une autre catégorie, telle que Favoris.
Dans la liste de couches, faites glisser le générateur modifié sur la pile de la bibliothèque.
Le générateur modifié est enregistré dans la catégorie Générateurs et apparaît dans la pile en respectant l’ordre alphabétique. Les éléments personnalisés enregistrés dans la bibliothèque sont identifiés par un badge d’utilisateur situé dans le coin inférieur droit de l’icône.
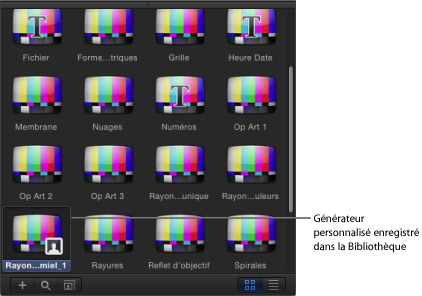
Partage de générateurs enregistrés
Par défaut, tout générateur enregistré dans la catégorie Générateurs de la bibliothèque est stocké dans le dossier utilisateur : /Utilisateurs/nom_utilisateur/Bibliothèque/Application Support/Motion/Library/Generators/. Pour partager des préréglages, modèles, présentations, comportements, filtres et éléments de la bibliothèque personnalisés, l’autre utilisateur doit copier les fichiers dans son répertoire de départ.
Application de comportements à des générateurs
Comme pour tous les autres objets dans Motion, vous pouvez appliquer les comportements Animation standard, Paramètre ou Simulation à un générateur. Cette section décrit comment appliquer le comportement de paramètre Rendre aléatoire au paramètre Opacité du générateur Étoile afin de créer une étoile scintillante.
Ajoutez le générateur Étoile au projet et affichez l’inspecteur du générateur.
Dans l’inspecteur du générateur, placez le pointeur sur la rangée du paramètre Opacité des aiguilles.
Le menu Animation (représenté par un triangle inversé) apparaît à droite de la rangée du paramètre.
Cliquez sur le menu d’animation du paramètre relatif au paramètre Opacité des aiguilles, puis choisissez Rendre aléatoire dans le sous-menu « Ajouter un comportement de paramètre ».
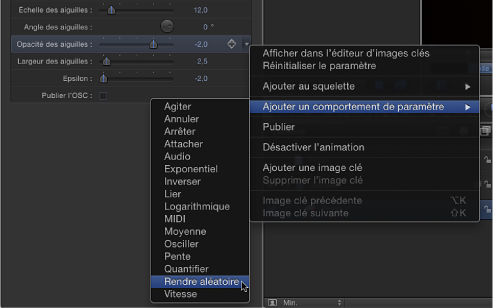
Le comportement de paramètre Rendre aléatoire s’applique au paramètre Opacité des aiguilles, puis l’inspecteur de comportements s’affiche pour vous permettre de régler les paramètres Rendre aléatoire.
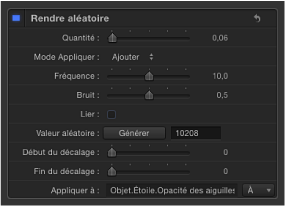
Dans l’inspecteur de comportements, faites glisser le curseur Degré vers la droite pour augmenter l’amplitude du caractère aléatoire des valeurs.
Parmi les commandes de lecture (situées sous le canevas), cliquez sur le bouton de lecture (ou appuyez sur la barre d’espace).
Comme le comportement de paramètre Rendre aléatoire est appliqué à l’opacité des aiguilles, l’étoile semble scintiller.
Si un comportement de paramètre s’applique à un paramètre d’un générateur, une icône (représentée par un engrenage) apparaît dans l’inspecteur du générateur au niveau de la rangée du paramètre concerné. Dans cet exemple, l’icône de comportement apparaît dans la rangée du paramètre Opacité des aiguilles.
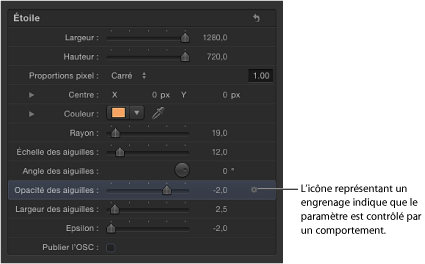
Pour augmenter ou réduire l’effet du clignotement, vous pouvez modifier les paramètres Rendre aléatoire (depuis l’inspecteur de comportements). Pour accéder à ces paramètres depuis l’inspecteur du générateur, cliquez, tout en maintenant la touche ctrl enfoncée, sur le nom du paramètre Opacité des aiguilles, puis choisissez Rendre aléatoire dans le menu contextuel.
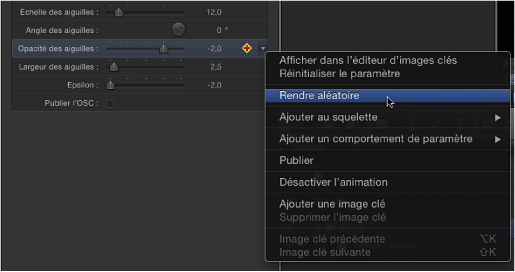
Pour en savoir plus sur l’utilisation des comportements Paramètre, voir Comportements Paramètre.
Utilisation de générateurs comme sources de cellules de particule
Comme tous les autres objets, les générateurs peuvent être utilisés comme une source de cellules de particule. L’exemple suivant utilise le générateur Dégradé léger. Pour permettre à votre système de particules une plus grande souplesse et réduire les besoins en traitement de votre ordinateur, réduisez l’échelle du générateur dans l’inspecteur du générateur.
Ajoutez le générateur Dégradé léger à votre projet.
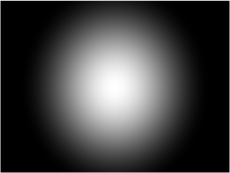
Dans la palette ou l’inspecteur du générateur, réduisez la valeur de Rayon.
Cet exemple utilise une valeur de Rayon égale à 40.

Réduisez les valeurs de Largeur et Hauteur.
Dans cet exemple, celles-ci sont définies sur 100. La taille du dégradé et de son cadre de sélection est réduite.
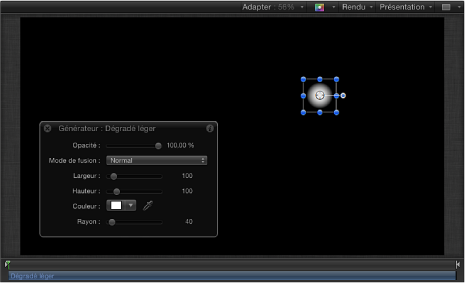
Tout en maintenant le générateur sélectionné, procédez de l’une des manières suivantes :
Appuyez sur la touche E.
Dans la barre d’outils, cliquez sur le bouton Générer des particules.
Après avoir ajouté un émetteur au projet, celui-ci est alors sélectionné dans la liste Couches, une copie de l’objet du générateur (Dégradé léger) devient une cellule de l’émetteur pour le nouveau système de particules et l’objet source de départ (à savoir l’objet du générateur Dégradé léger) est désactivé.
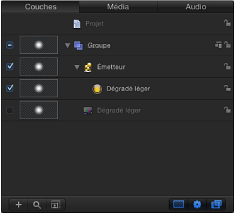
Sur le canevas, le cadre de sélection de l’émetteur apparaît. Vous pouvez transformer le cadre de sélection par le biais de commandes à l’écran ou des commandes reprises dans l’inspecteur. La particule apparaît dans le canevas au même endroit que l’objet original. Même si la particule semble sélectionnée, il s’agit en fait du cadre de sélection de son émetteur.
Pour visionner le projet, appuyez sur la barre d’espace.
Des particules de Dégradé léger sont émises.
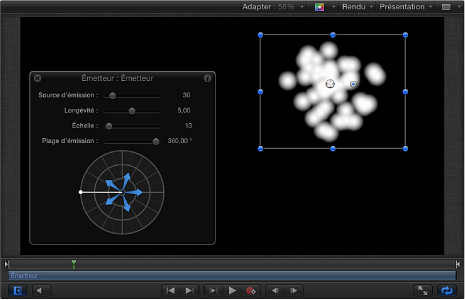
Dans l’inspecteur de l’émetteur ou la palette, vous pouvez changer la couleur des particules, la forme de l’émetteur, l’échelle, l’angle d’émission, la source d’émission, etc. Pour en savoir plus sur l’utilisation des particules, voir Utilisation des particules.